1、首先,打开软件,改变舞台的背景色,鼠标点击一下舞台,在浮动面板中,找到属性,下面有个舞台,点击选择颜色为灰色,如图所示
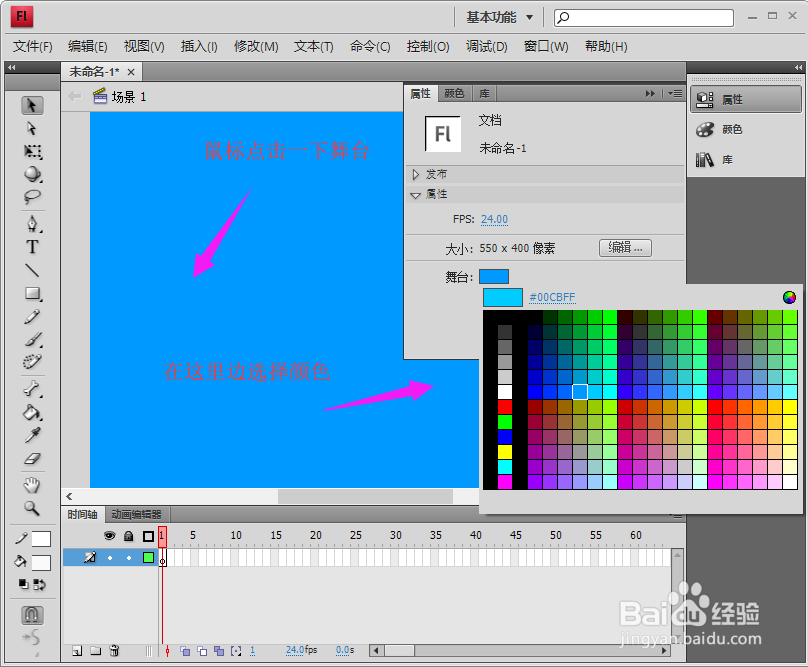
2、在工具箱里找到“文本工具”,在舞台输入文字,我这里输入大写的FLASH,接着,将文亨蚂擤缚字选中,在属性里更改系列、大小、字母间距,按如图所示的设置就行了,如图所示


3、这时,我们需要将文字变成有轮廓的文字,这怎么办,你可以按键盘的ctrl+B按三次,就转变成功了,如图所示

4、然后,我们要绘制字体的轮廓,点击工具箱的“墨水瓶工具”,并点击笔触颜色选择为白色,设置完了后,用墨水瓶工具点击字体,就显示轮廓了,如图所示


5、文字轮廓线已经设置好了后,我们需要去掉里面的颜色,点击文字内部填充色,按键盘delete键进行删除,如图所示
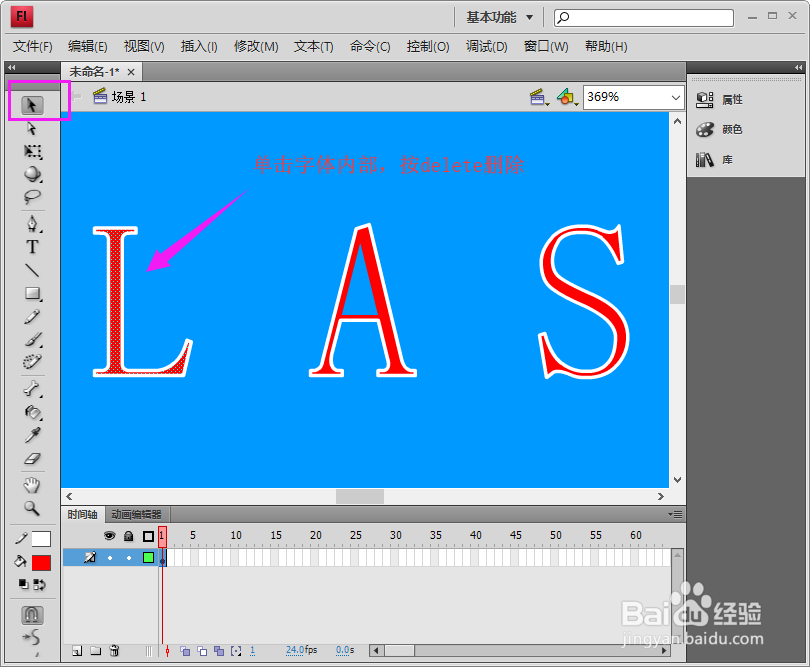
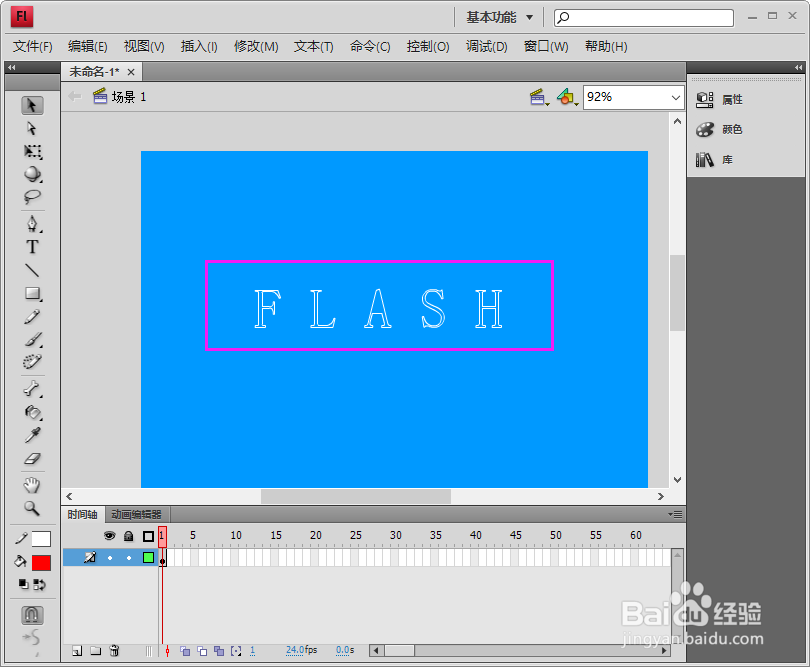
6、填充颜色删除完后,鼠标框选整个文字,按键盘的F8键,转化为元件,如图所示


7、接着,在20帧的位置,按键盘的F6键进行原位醅呓择锗置粘贴,第二个关键帧已经创建好了,然后,在补间,也就是中间的位置,鼠标右击选择“创建传统补间”,如图所示



8、我们需要改变文字的旋转方式,鼠标点击补间,在属性补间下,有一个旋转,选择顺时钟选择,如图所示
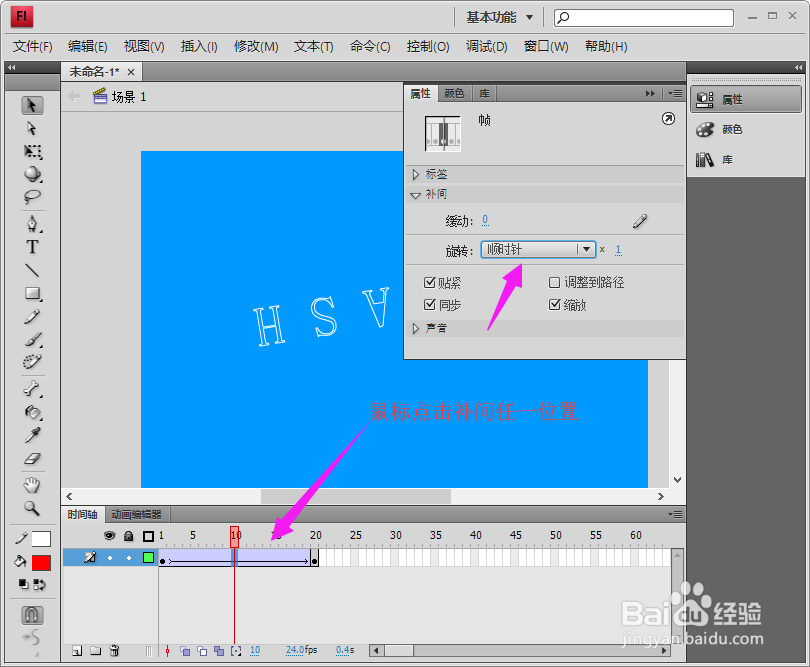
9、我们棵褶佐峨还需要,改变字体是颜色显示程度,鼠标点击最后一个关键帧,点击元件,在属性找到色彩效果,将样式改为Alpha,移动游标,设置为最小值,如图所示
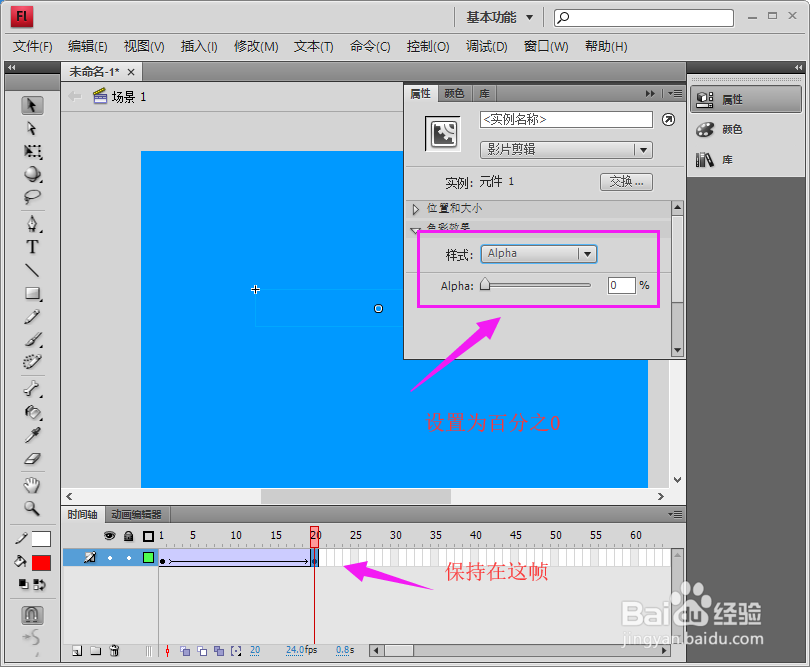
10、在时间轴新建图层1和图层2,在时间轴面板中,单击左下角的新建按钮进新建图层,如图所示
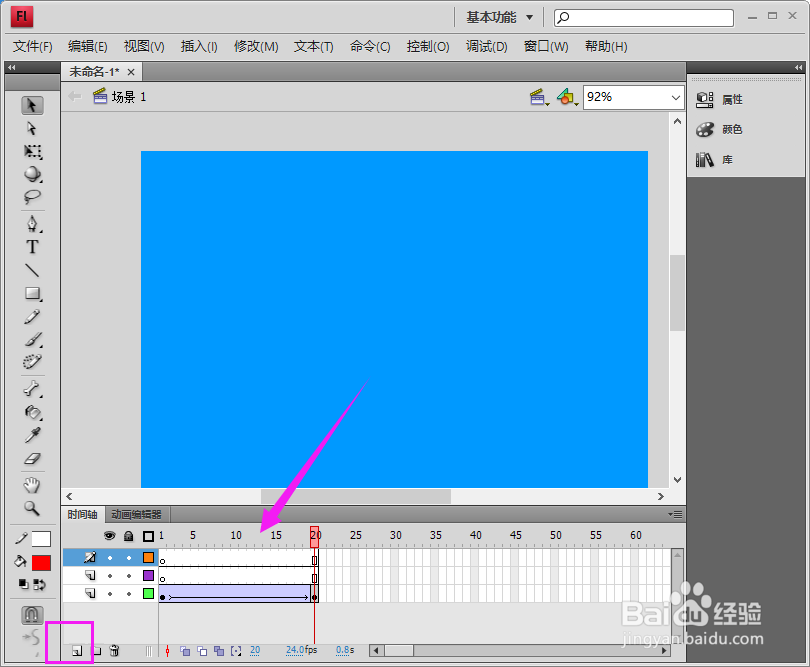
11、选择图层1的补间,按Alt键进行鼠标移动到图层2,注意与图层1起始帧隔2帧,同样,移动到与图层3起始帧的后2帧,如图所示

12、制作完后,我们需要进行效果测试,点击菜单栏的控制》测试影片,如图所示
