1、 打开应用程序photoshop cs5,在标题栏上单击“文件”-“打开”命令,打开素材文件,如下图所示:

2、 鼠标移至工具箱上,鼠标移至套索工具上,右击鼠标键,选择“磁性套索工具”如下图所示:

3、 磁性套索工具的工具属性栏上分别设置“羽化”为2PX,“宽度”为12PX、“对比度”为100%、“频率”为100,如下图所示:

4、 将鼠标指针移至图像窗口中,沿着发夹创建选区,如下图所示:

5、 单击标题栏上的“图像”-“调整”-“通道混合器”命令,在弹出的“通道混合器”对话框,按图中所示,设置“输出通道”为“蓝”,再依次设置源通道各参数值分别为4、74、70,如下图所示:
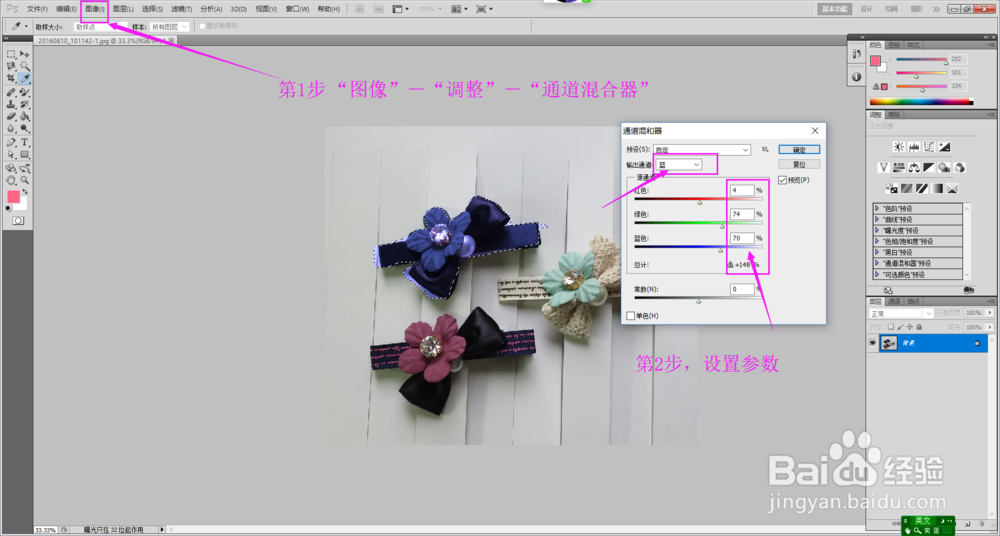
6、 单击“确定”按钮,即可调整选区内图像的颜色,如下图所示:

7、 标题栏上单击“选择”-“取消选择”命令,取消选区,如下图所示:

8、 最后来一张效果对比图

9、 技巧点: 磁性套索工具的工具属性栏中各选项的含义如下: !冷觋溪诠宽度:可能设置磁性套索工具对图像的检测宽度,数值越大,所检测的距离与鼠标单击开始眯的边缘距离越远;反之,则越近。 !对比度:主要用于设置磁性套索工具对颜色反差的敏感程序,数值越大,捕捉到的颜色边缘越准确。 !频率:主要用于设置在创建边界线时所插入的节点数量,数值越大,则节点越多,得到的选区也越精确。