1、打开excel,输入图表的源数据。

3、在弹出的对话框中,选择“折线图”,在旁边的“子图表类型”中选择需要的类型,点击“下一步”。

4、这时弹出“源数据”对话框,在“系列产生在”选择“列”。再在“数据区域”点击右边的按钮选择数据。
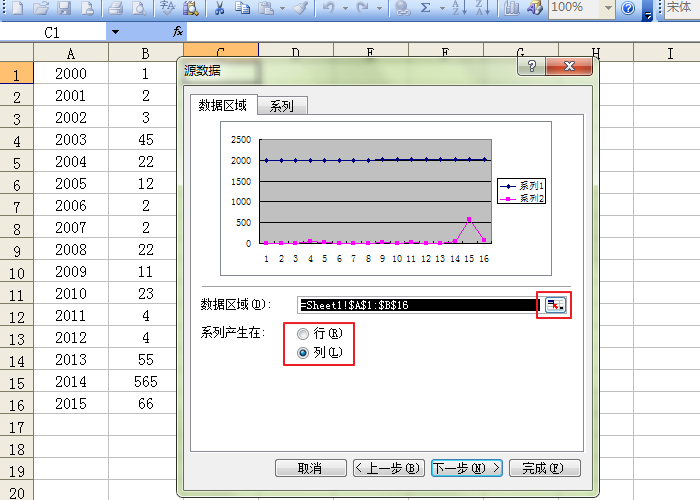
5、选择第二列数据后,点击红框中的按钮。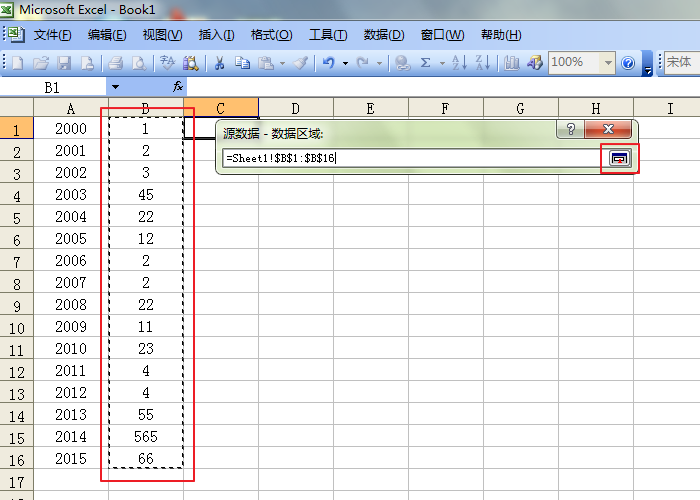
6、然后选择“系列”下方的“分类(X)轴标志”,点击右边的按钮。
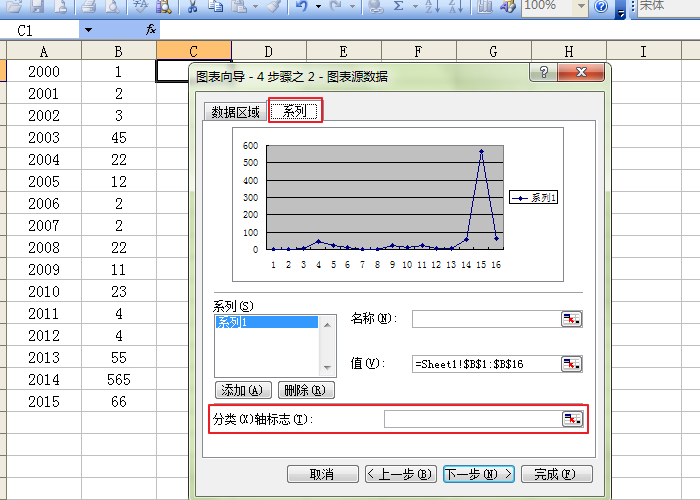
7、在弹出的页面中选择第一列数据,点击红框中的按钮。

8、这时回到源数据页面,点击“下一步”。

9、这时可以根据自己的需要设置“标题”、“坐标轴”、“数据标志”等数据,设置好点击“完成”。
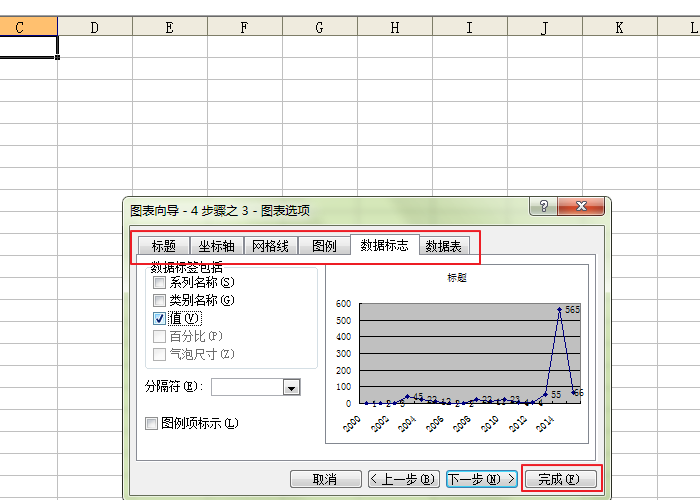
10、这样excel中的折线图就做好了。
