1、打开一张照片

2、打开PS软件,我用的是CS6的,不管是什么版本方法都一样用的。如图1在图层面板的最下端有一个圆形的按钮点一下选择“阈值”命令,打开之后如图2.图3
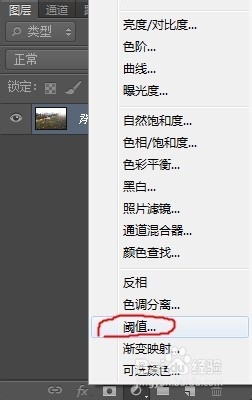
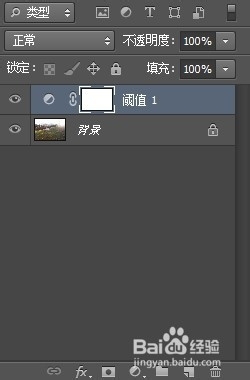

3、将阈值面板上的小三角按纽移动到最左边,如图1;慢慢将按钮向右边移动,直到第一个撮颡槽骗黑点(这个点就是这个图片最暗的地方)出现时停止移动,然后拉出两条参考线锁定这个点,如图2;接着继续往右移动,移动到最右边画面上还有一大片白色,说明这块区域都是画面中最亮的点,任意取一个位置,用参考线锁定,如图3



4、同样的方法在图层面板的最下瞿搋村乇端,点圆形按钮选择“曲线”命令,然后隐藏阈值层,点击前面的小眼睛就可以了,如图1;在曲线面板点击定义黑场的吸管,如图2,在我们之前用参考线锁定的地方点击一下;再点选定义白场的吸管,如图3,在画面的最亮的地方点击一下(也就是第二次用参考线锁定的点),就大功告成了!



5、最终效果如图
