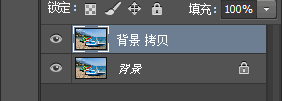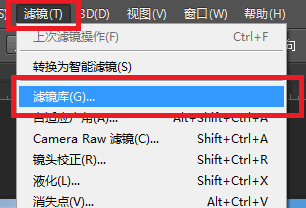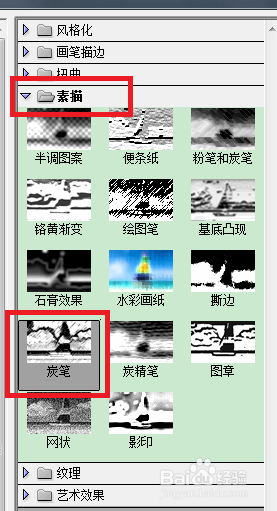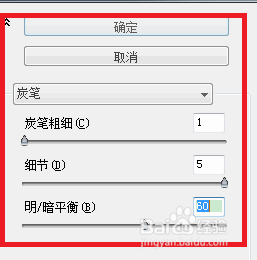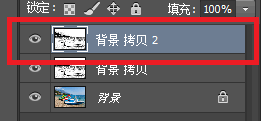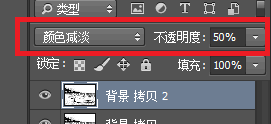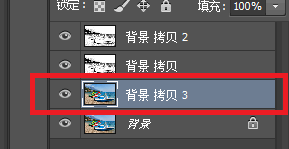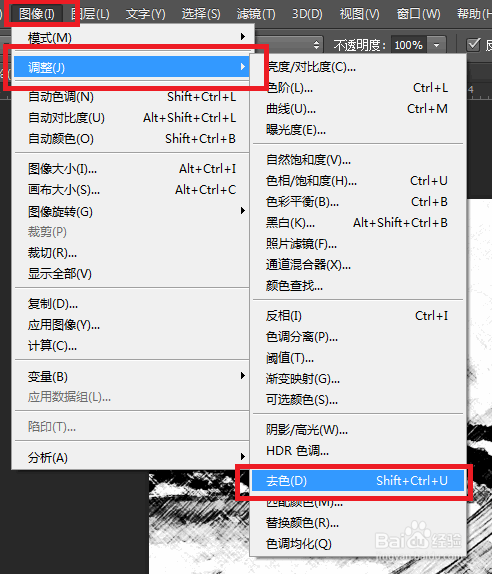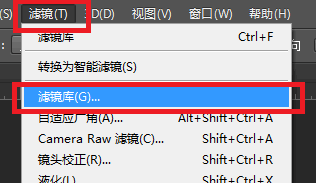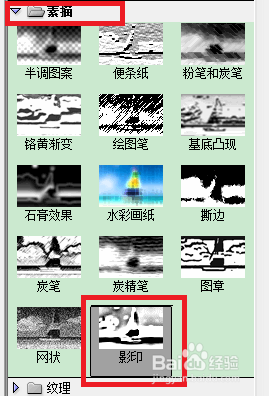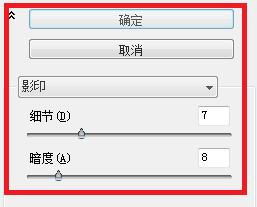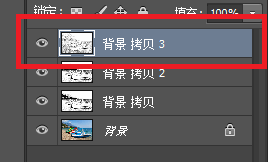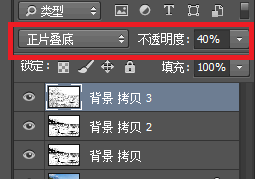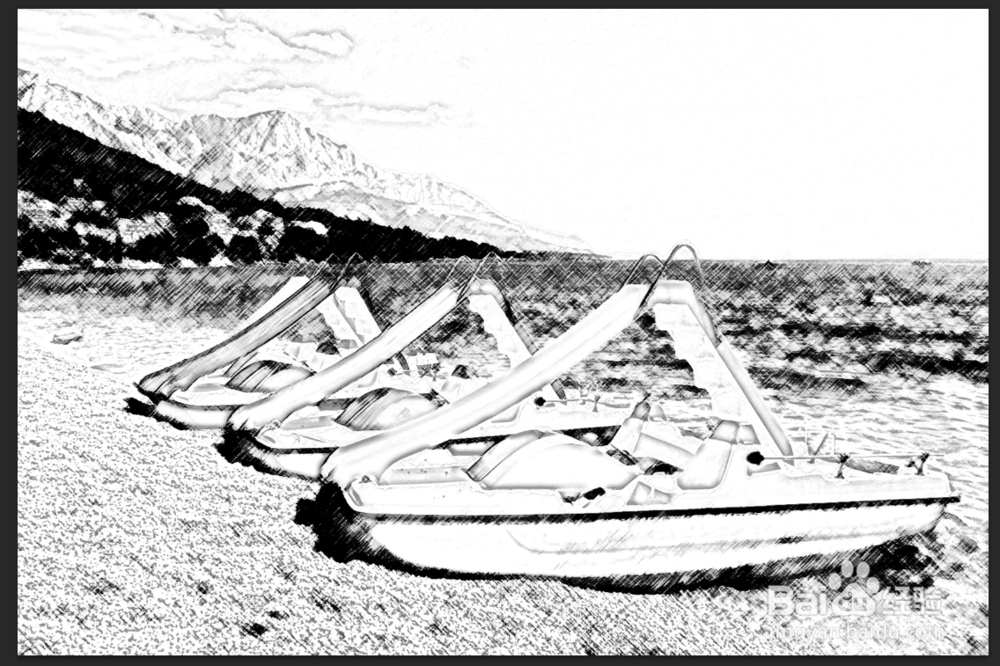1、载入素材图片,如图所示:
2、复制背景图层,如图所示:
3、执行“滤镜->滤镜库”命令,如图所示:
4、在弹出的对话框中选择“素描”组中的“炭笔”命令,如图所示:
5、设置参数值后单击“确定”按钮,如图所示:
6、复制“背景 拷贝”图层,如图所示:
7、设置其混合模式为“颜色减淡”,“不透明度”为50%,如图所示:
8、复制“背景”图层,如图所示:
9、执行“去色”命令,如图所示:
10、执行“滤镜->滤镜库”命令,如图所示:
11、在弹出的对话框中选择“素描”组中的“影印”命令,如图所示:
12、设置参数值后单击“确定”按钮,如图所示:
13、调整“背景 拷贝3”图层的顺序,如图所示:
14、设置其混合模式为“整片叠低”,“不透明度”为40%,如图所示:
15、至此,本教程结束