1、首先点击菜单栏的【编辑】-【预设】-【预设管理器】;
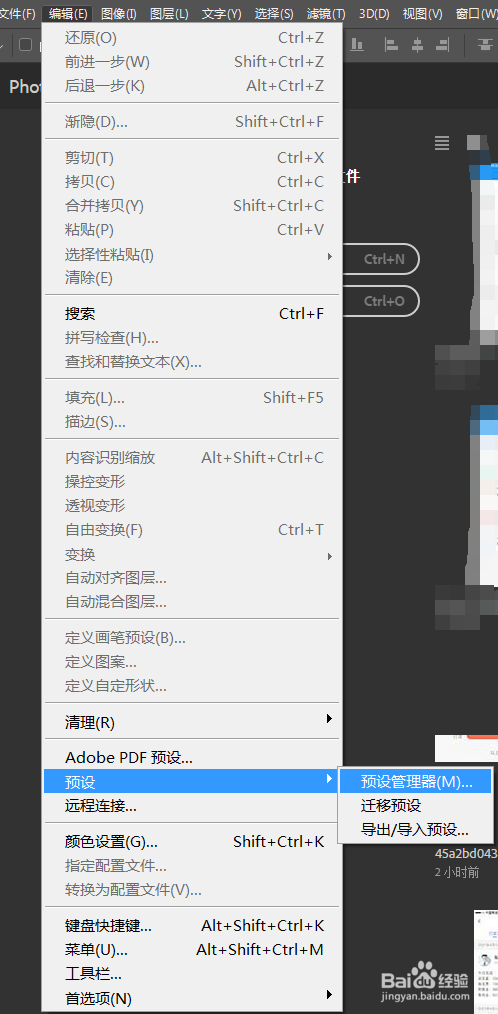
2、按【Ctrl+5】调出图像,然后点击右边的小齿轮, 点击【自然图像】弹出选框了就点那个【追加】即可;
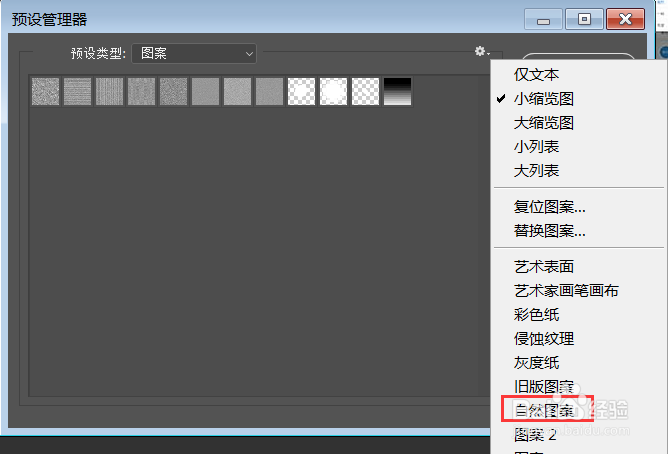

3、然后新建一个1000px*1000px的画布,【Ctrl+J】复制背景图层;
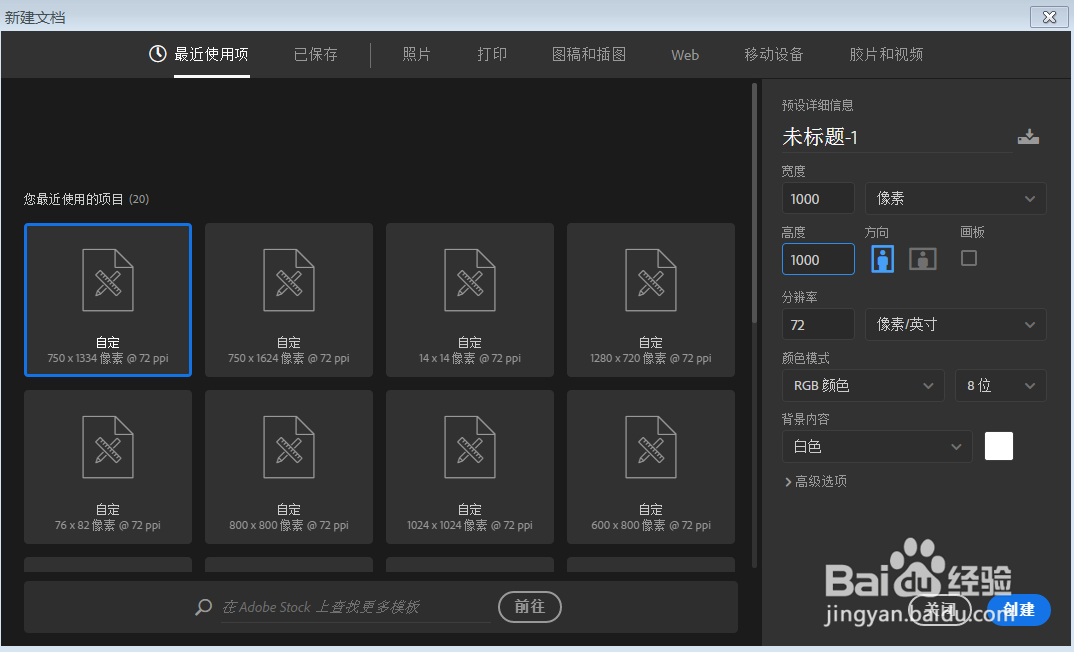
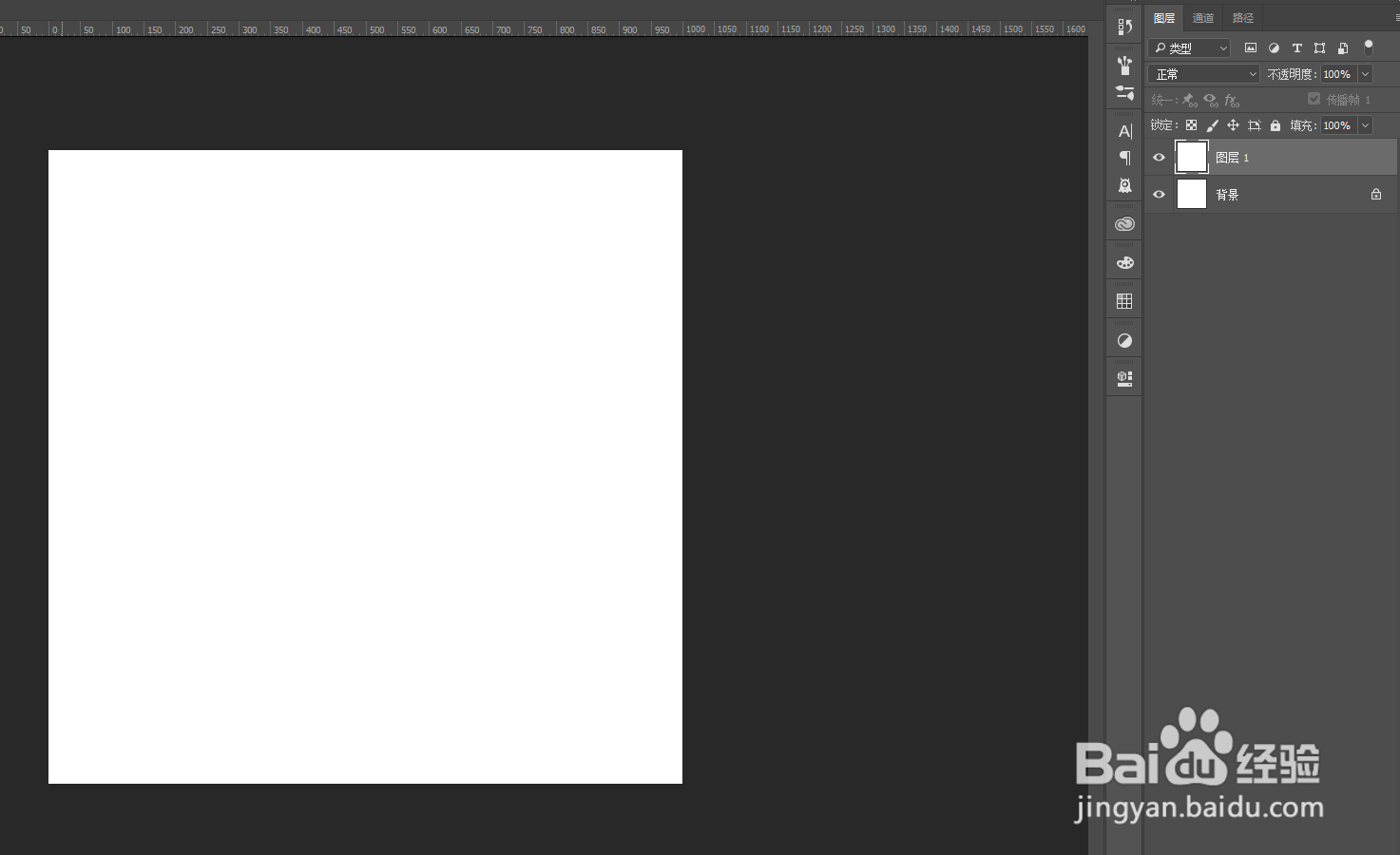
4、将复制的背景图层重命名为纹理,然后右键单击将它转换为智能对象;
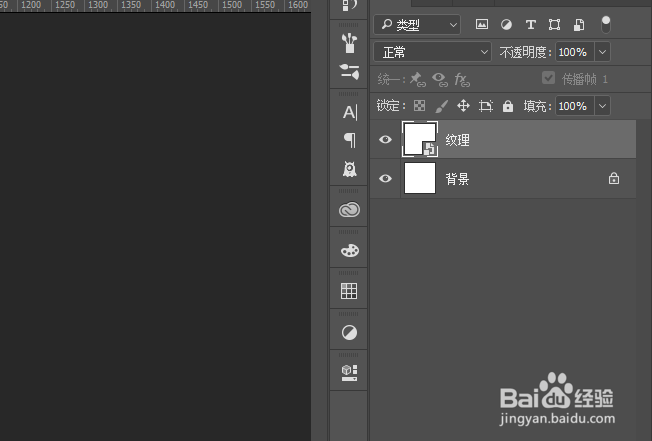
5、将前景色设置为#fd5a43,背景色设置为#4d120b,然后点击【滤镜】-【渲染】-云彩;
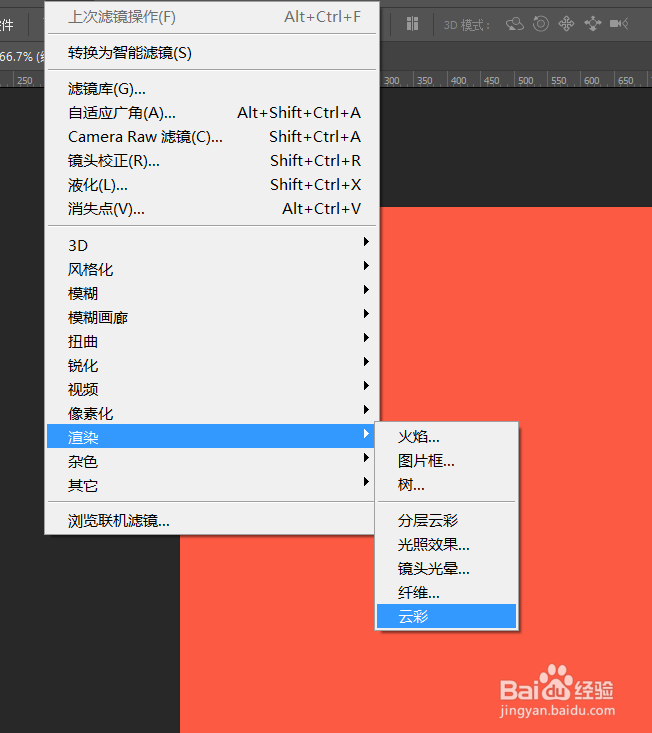
6、再点击【滤镜】-【滤镜库】-【扭曲】-【玻璃】,数值可参考下图;
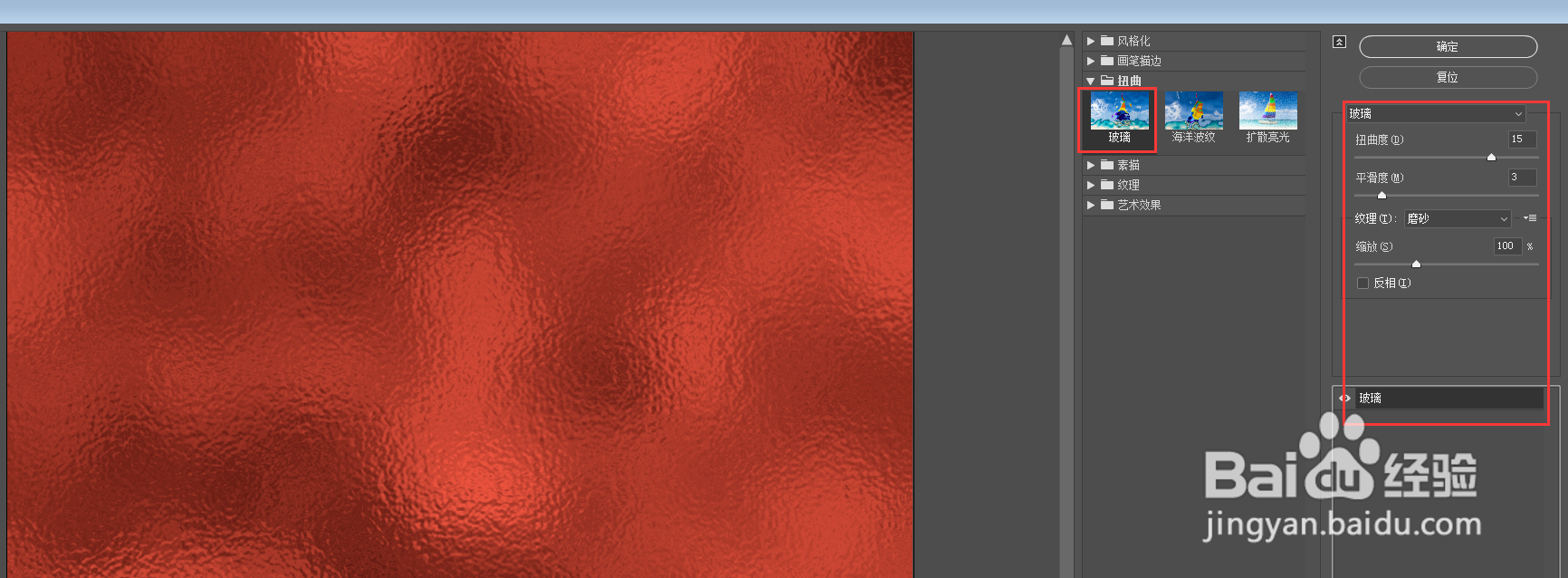
7、然后再在刚刚那个窗口内新建一个图层,还是【扭曲】-【玻璃】,数值和上一步不太一样,可参考下图;
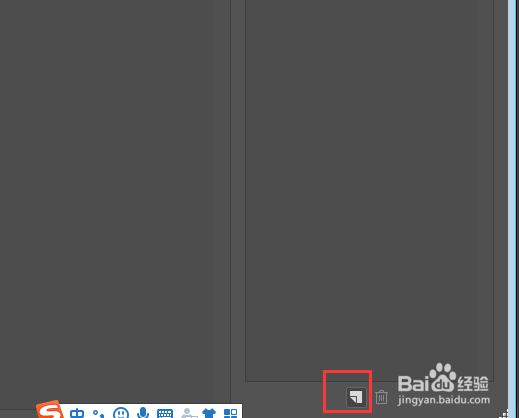

8、给图层添加色相,数值参考下图;
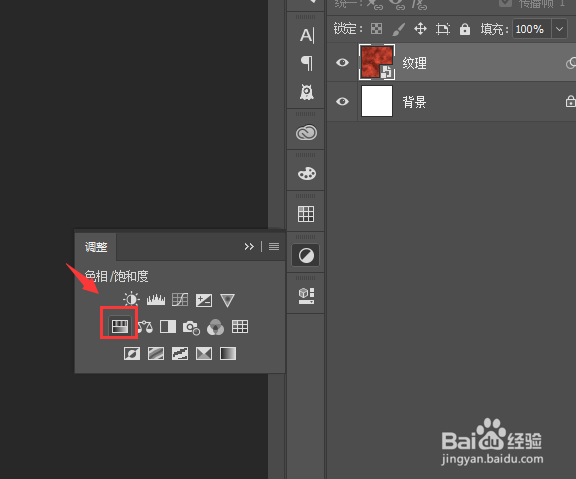
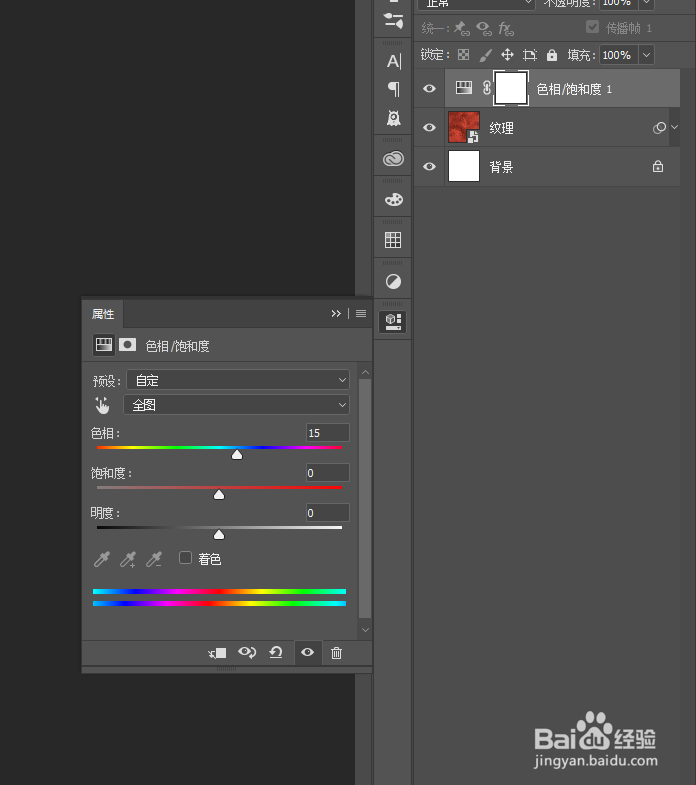
9、【Ctrl+L】给图层添加色阶,数值参考下图;
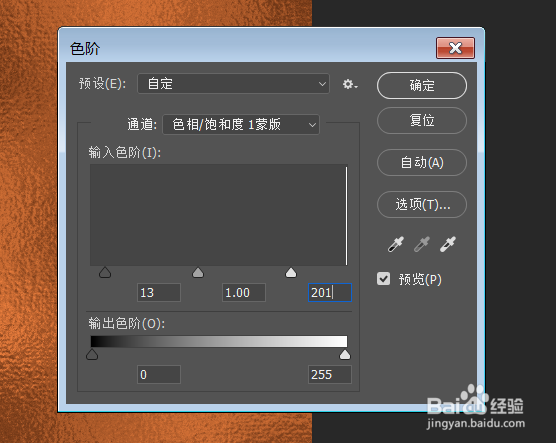
10、然后栅格化图层;
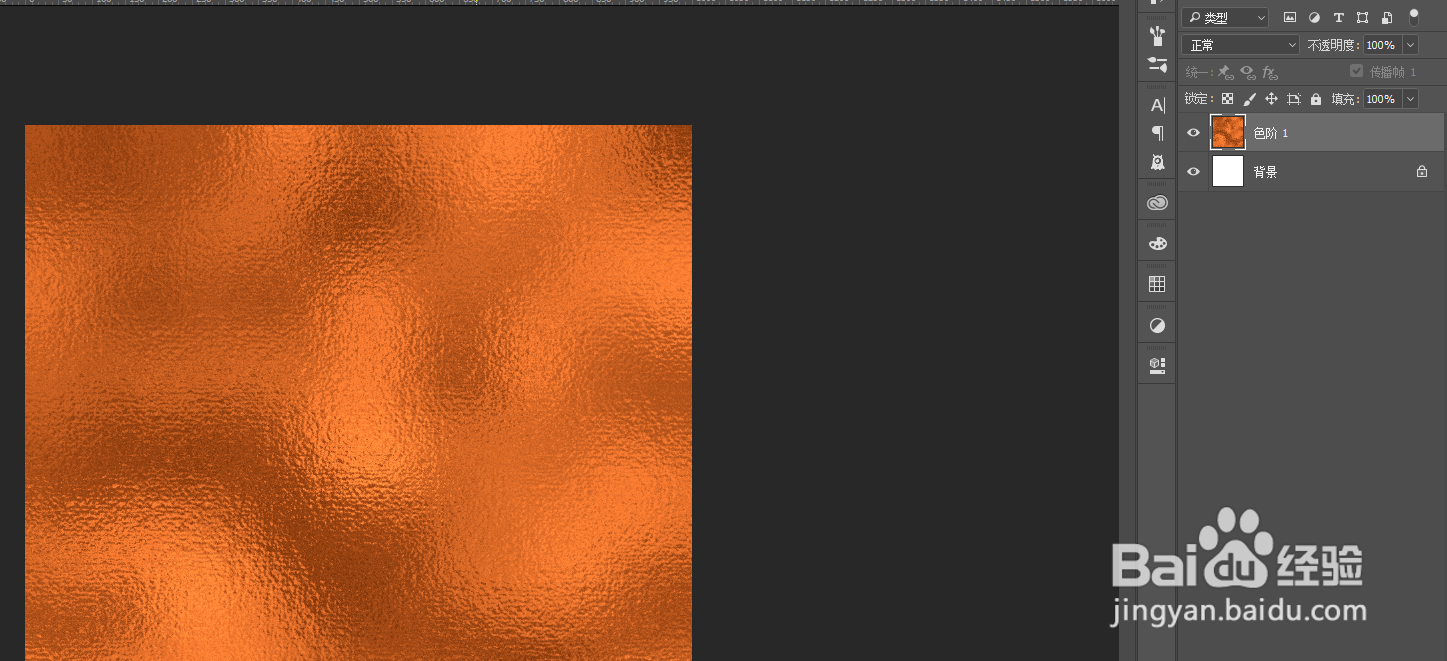
11、选择【矩形选择工具】,选中整个图层,然后点击菜单栏的【编辑】-【定义图案】,命名为【烫金】进行保存;
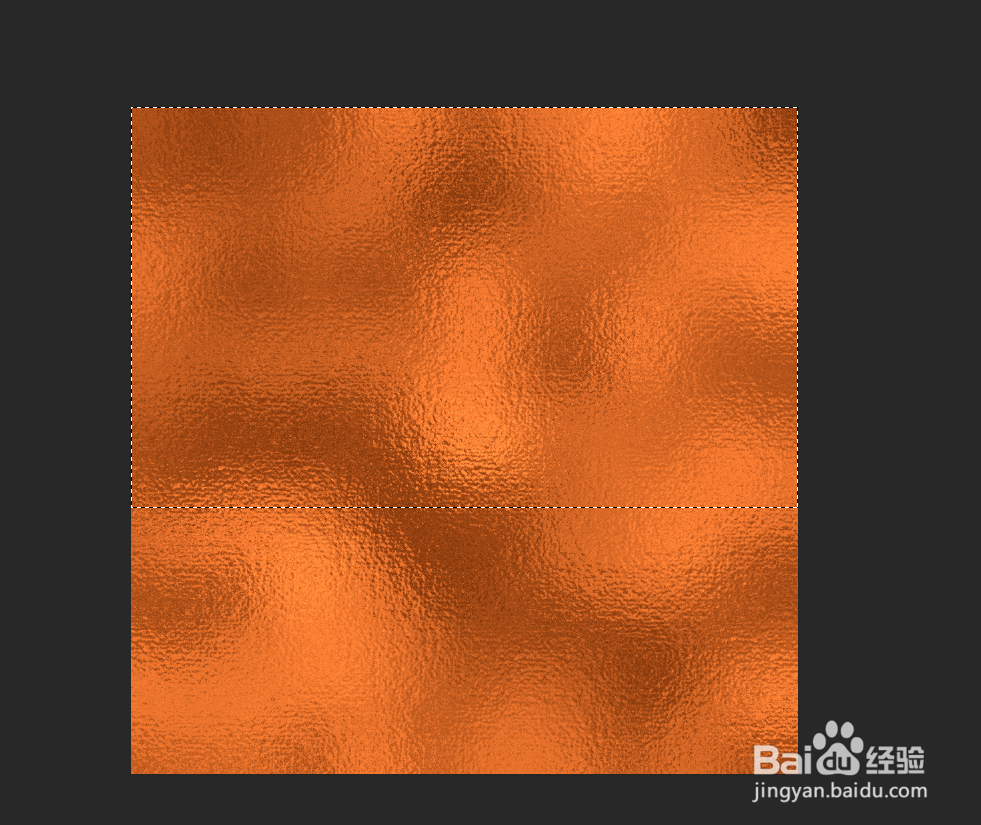
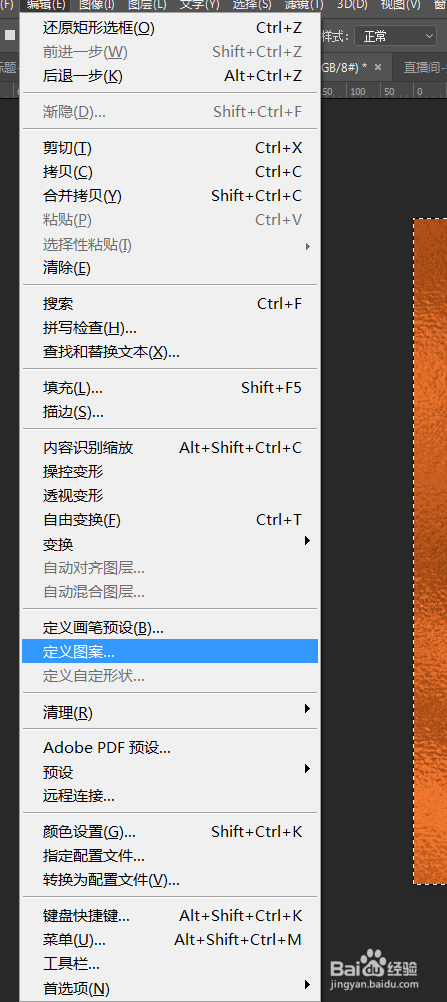
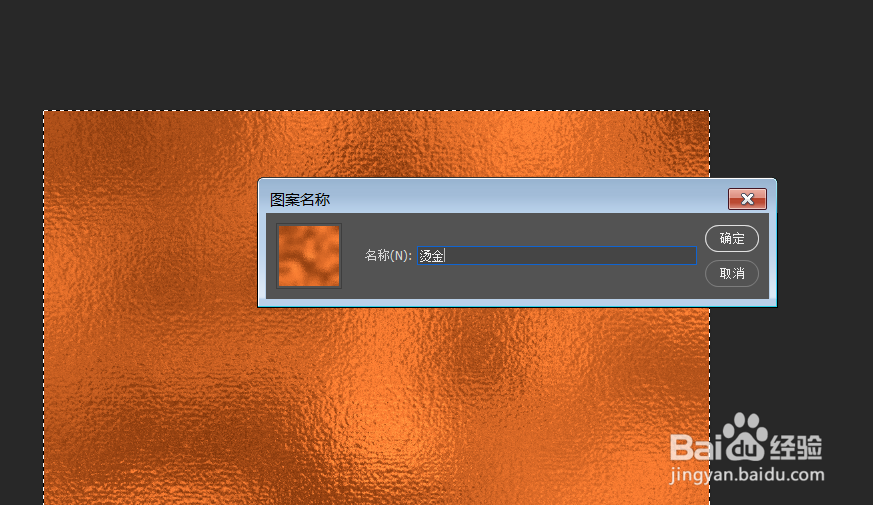
12、之后就可以制作烫金文字效果啦,效果图
