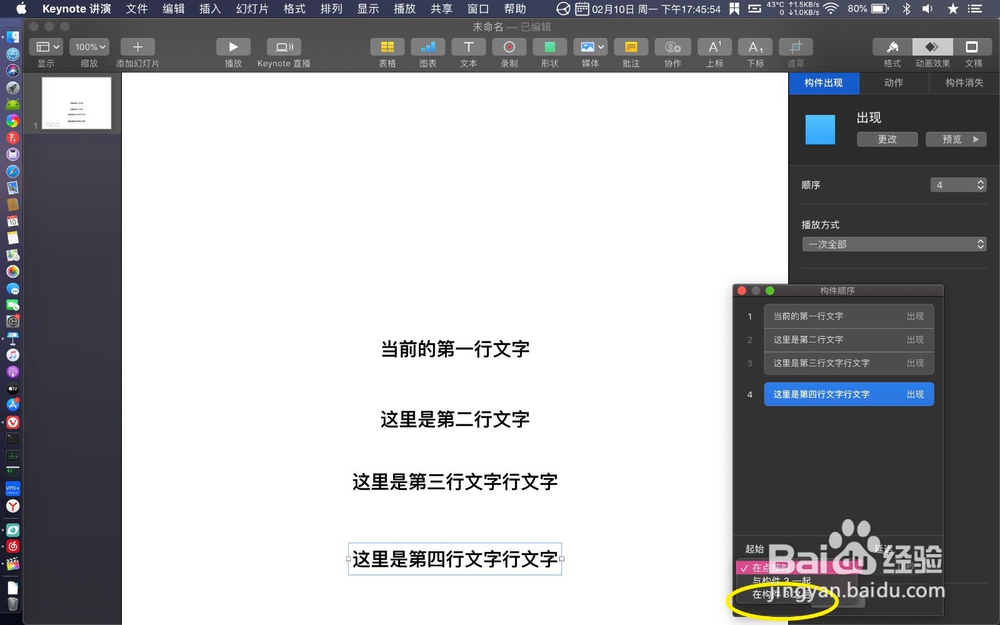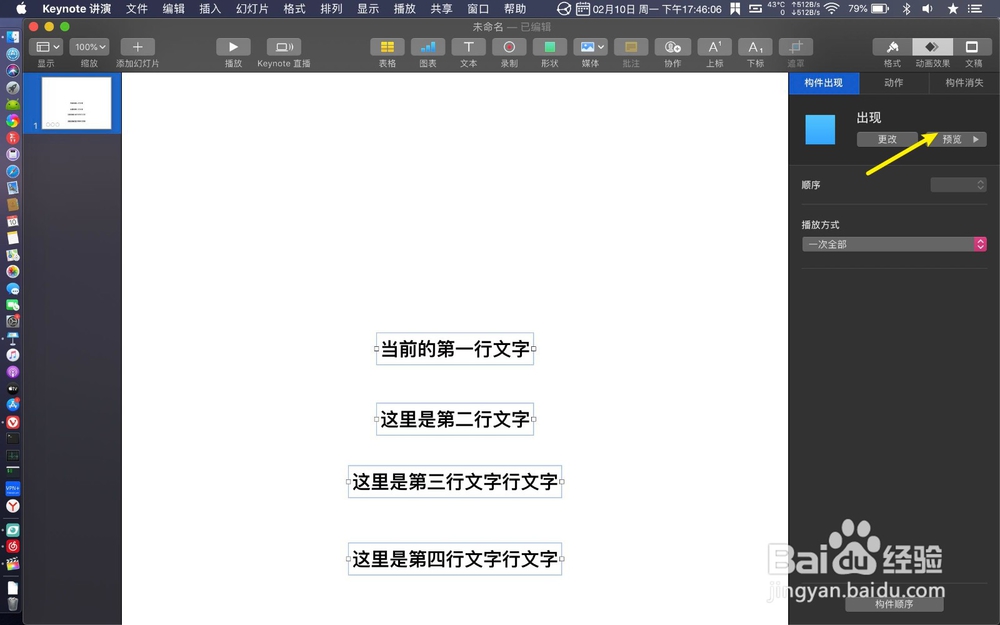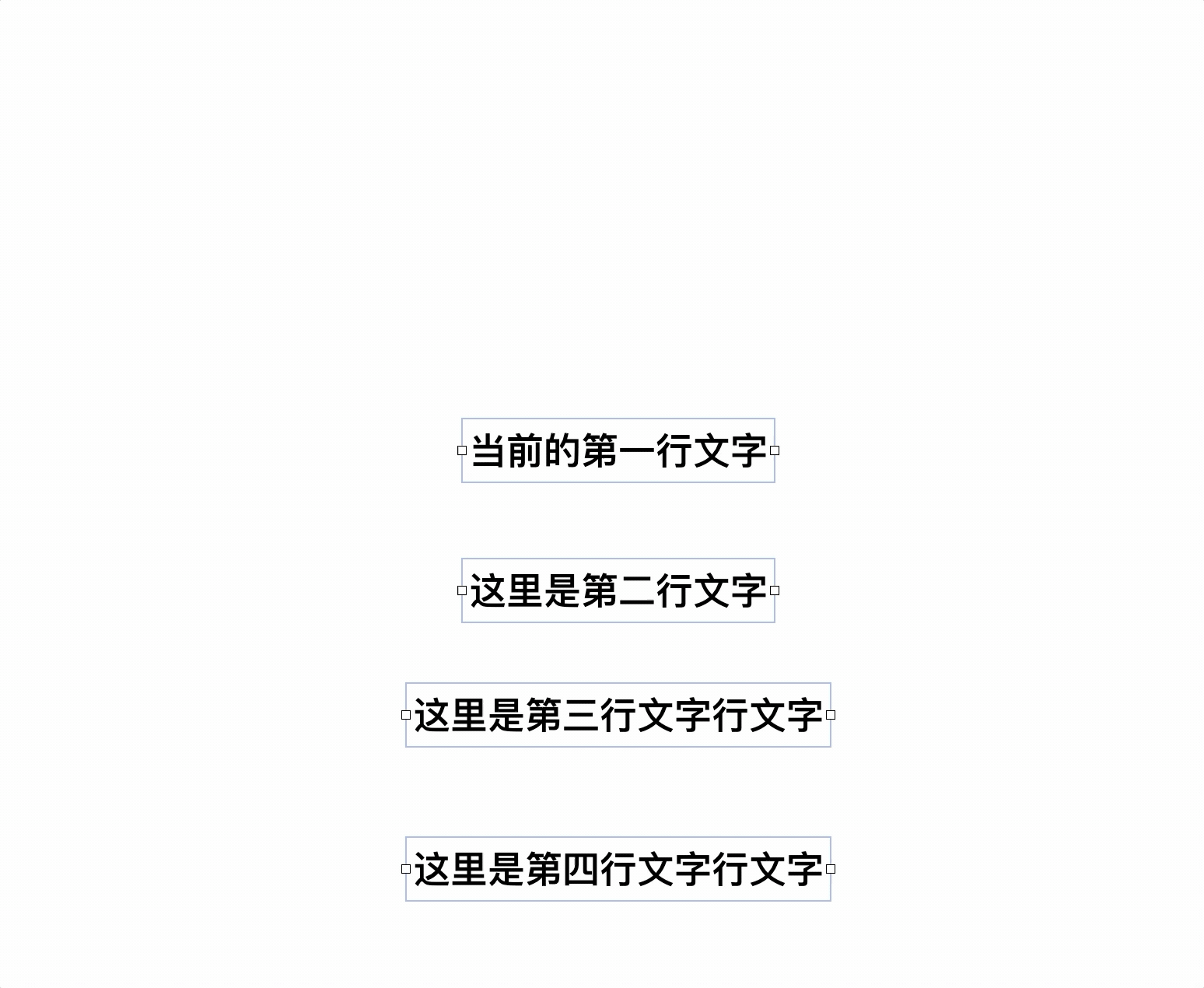1、选讲演,选择文本,如图。
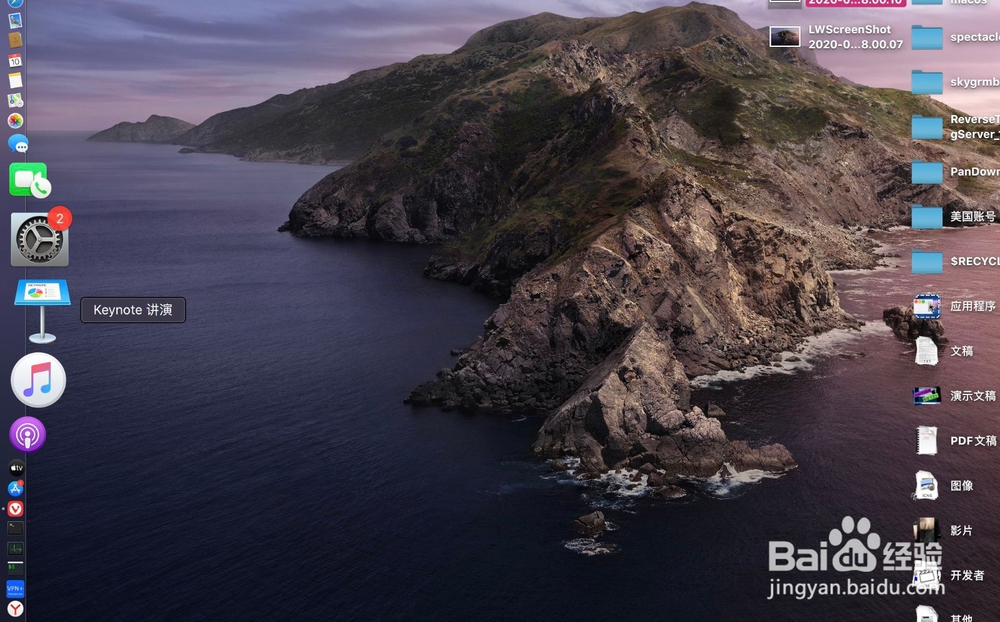
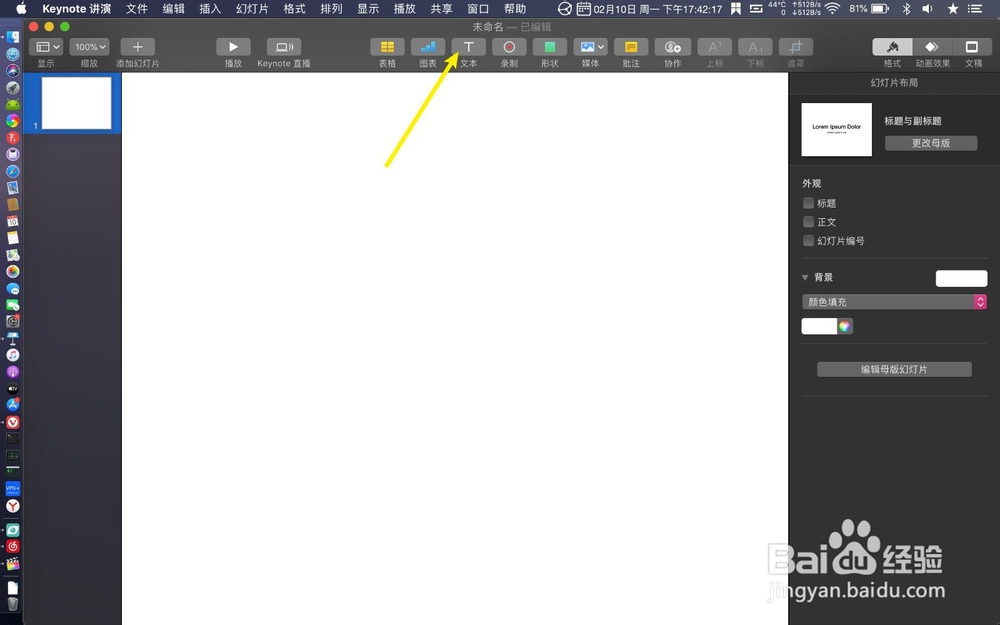
2、输入第一行文字,点击文本,再次输入第二行,第n行文字。
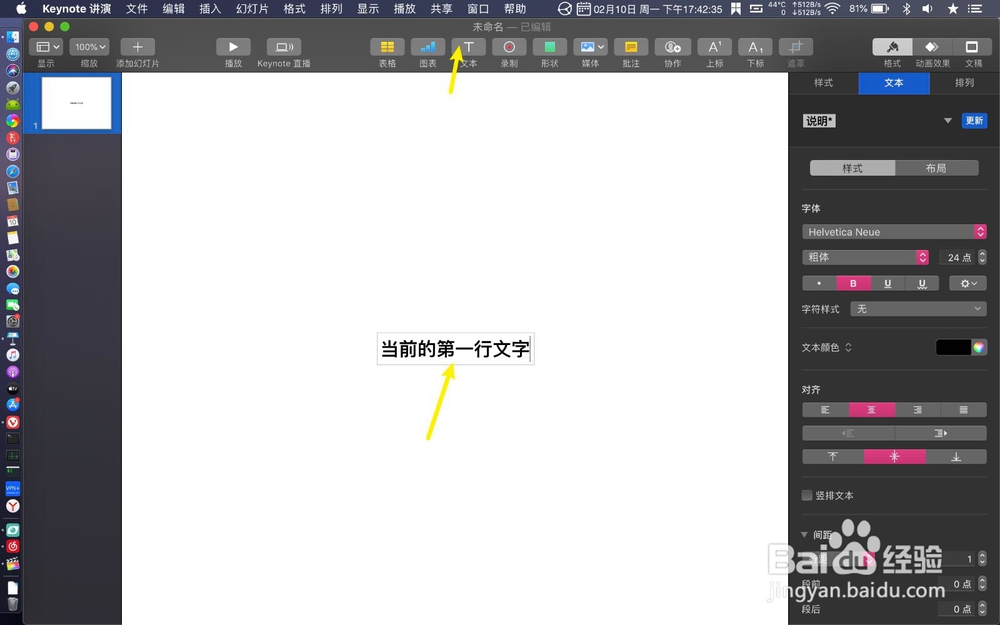
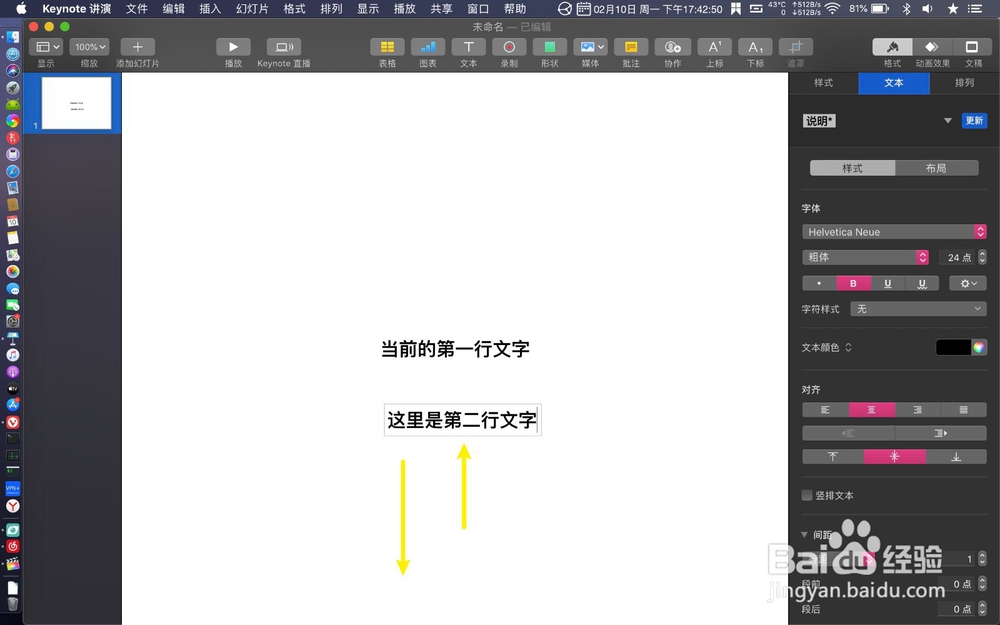
3、点击第一行文字,点击动画效果。
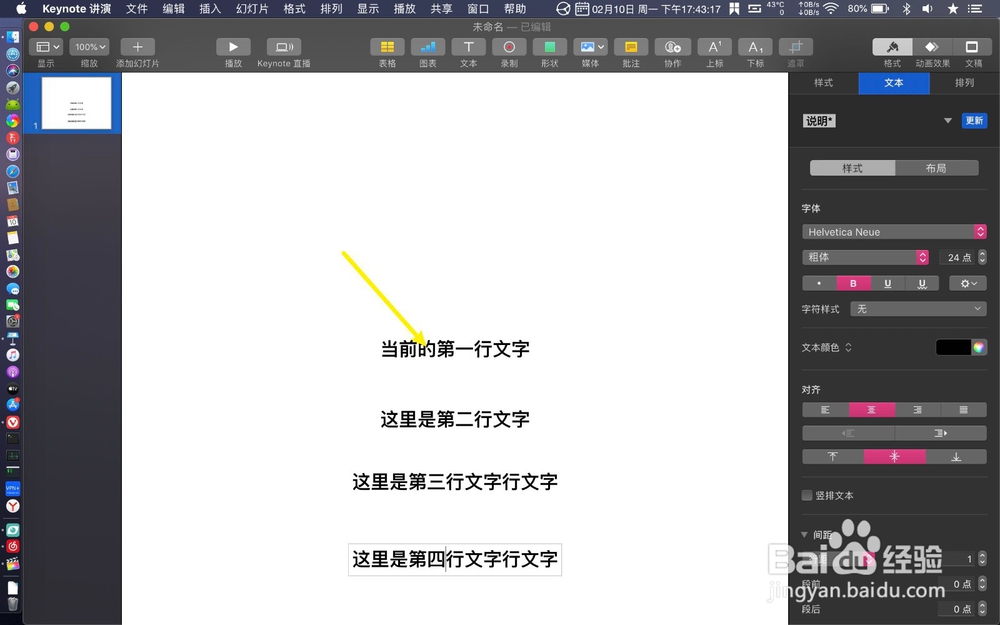
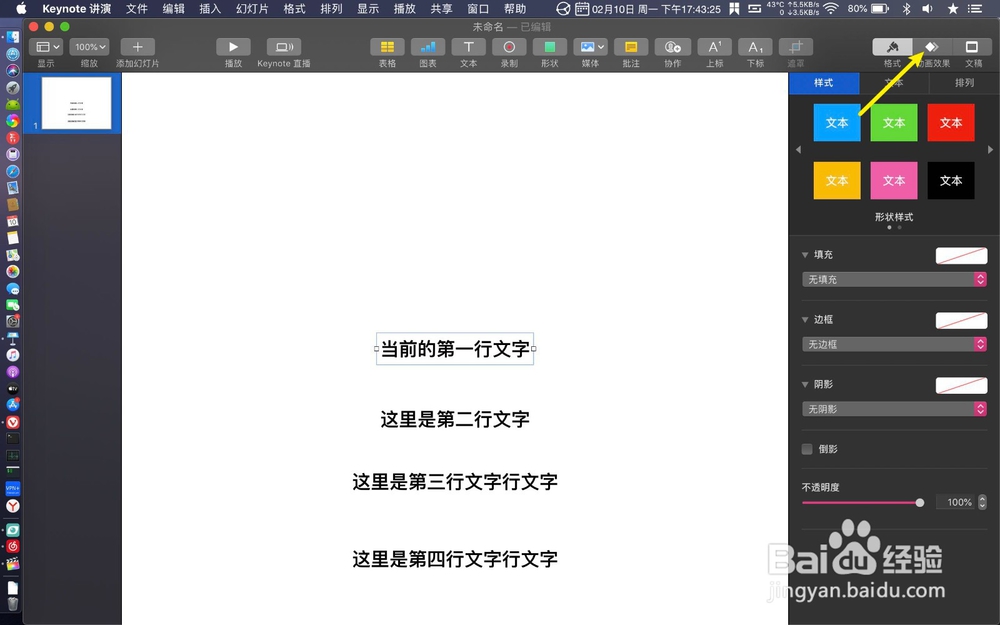
4、选构建出现,点击添加效果,给文本加出现效果。
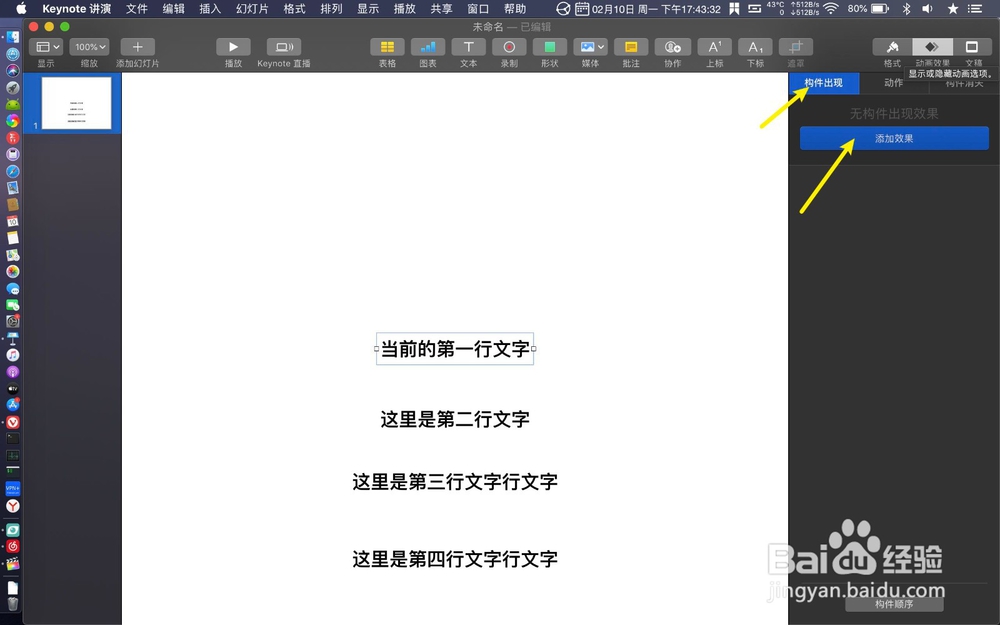
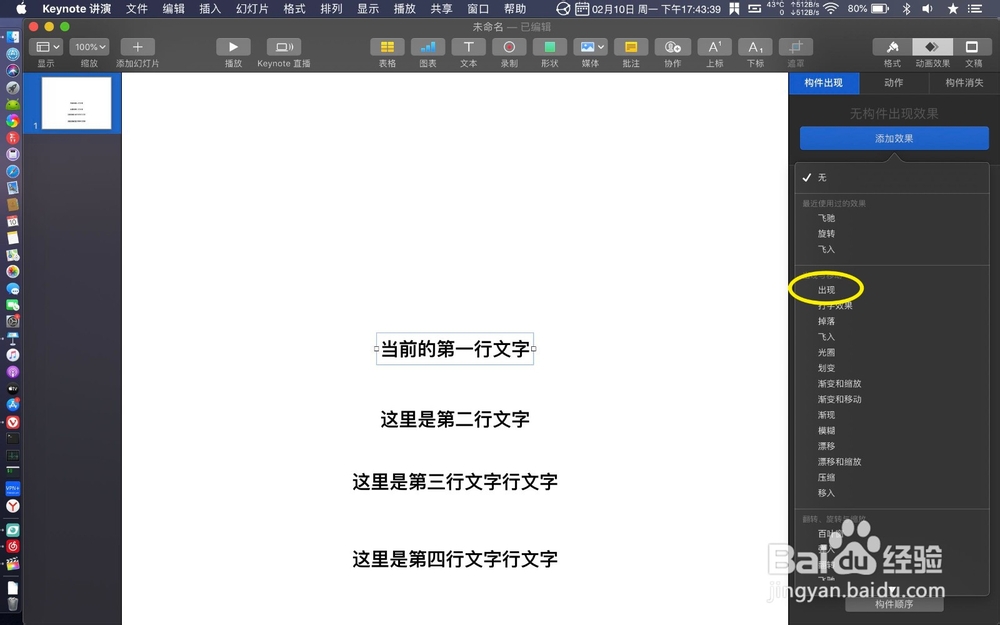
5、点击第一行文本,点击格式。
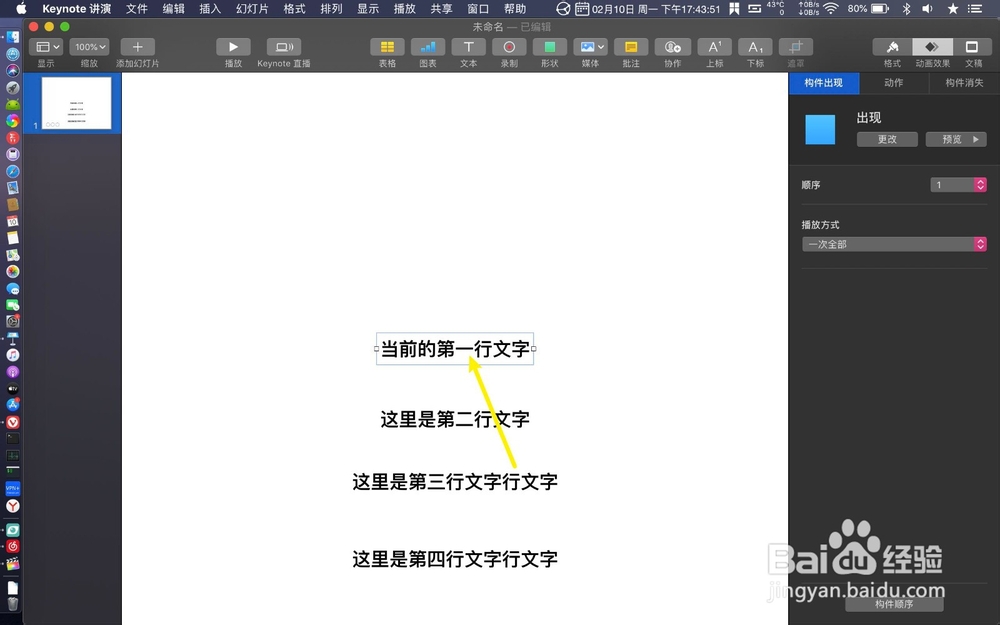
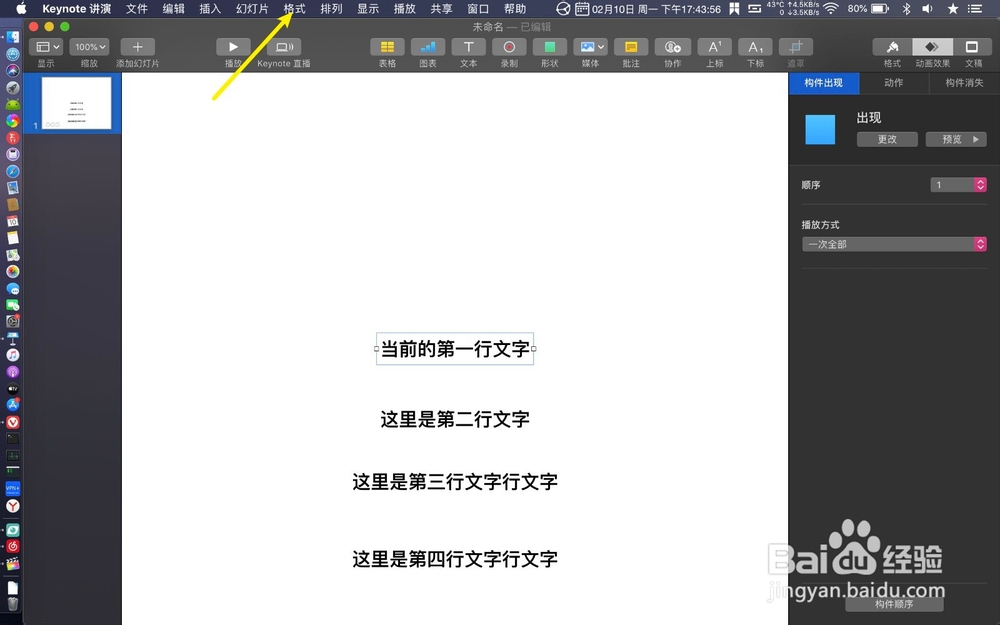
6、选择拷贝动画,点击第二行文本。
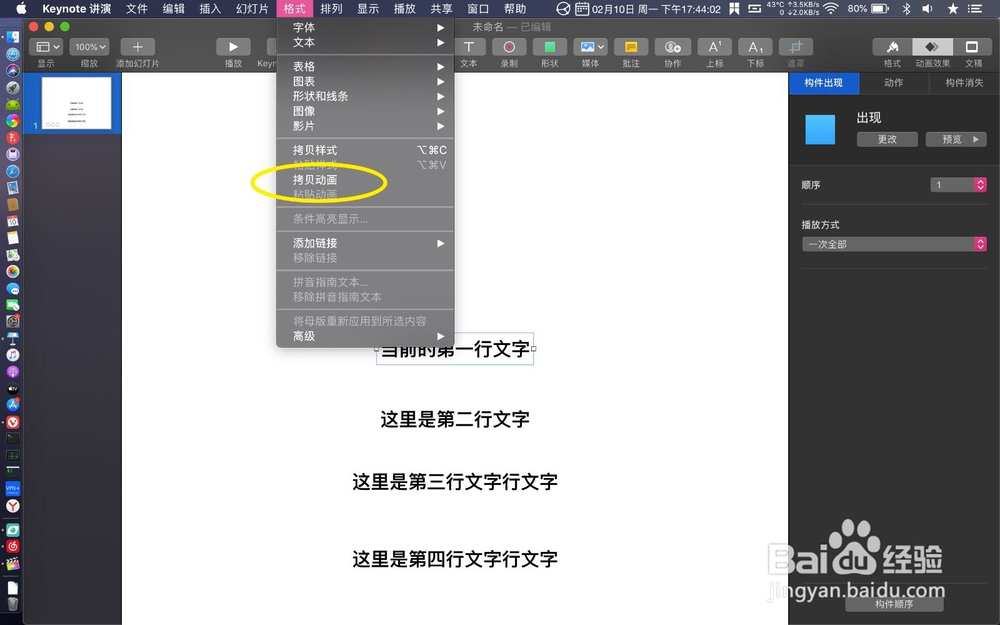
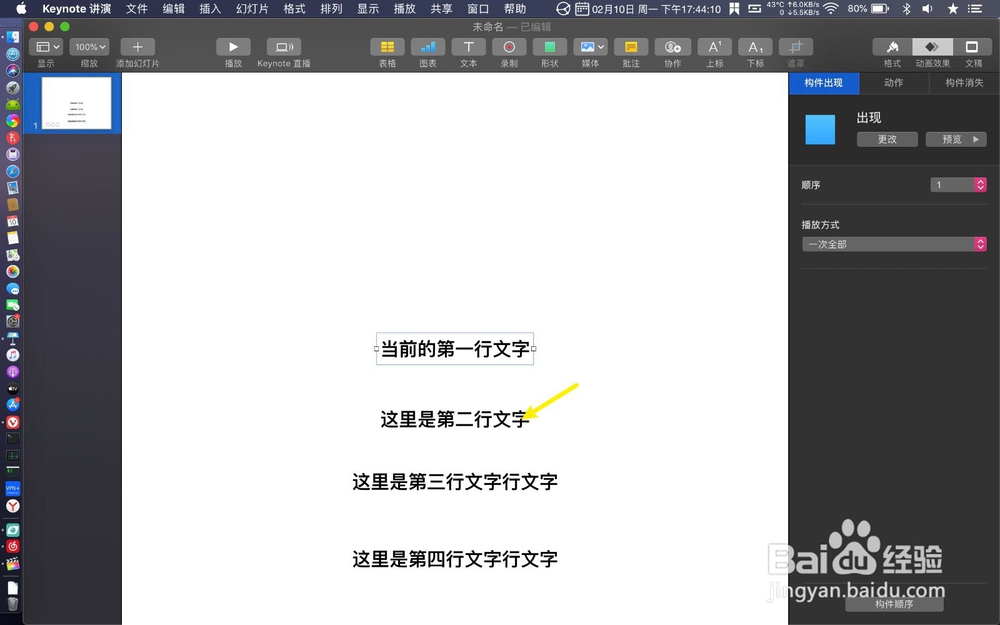
7、选格式,那么选粘贴动画,把动画粘贴到第二行文本。
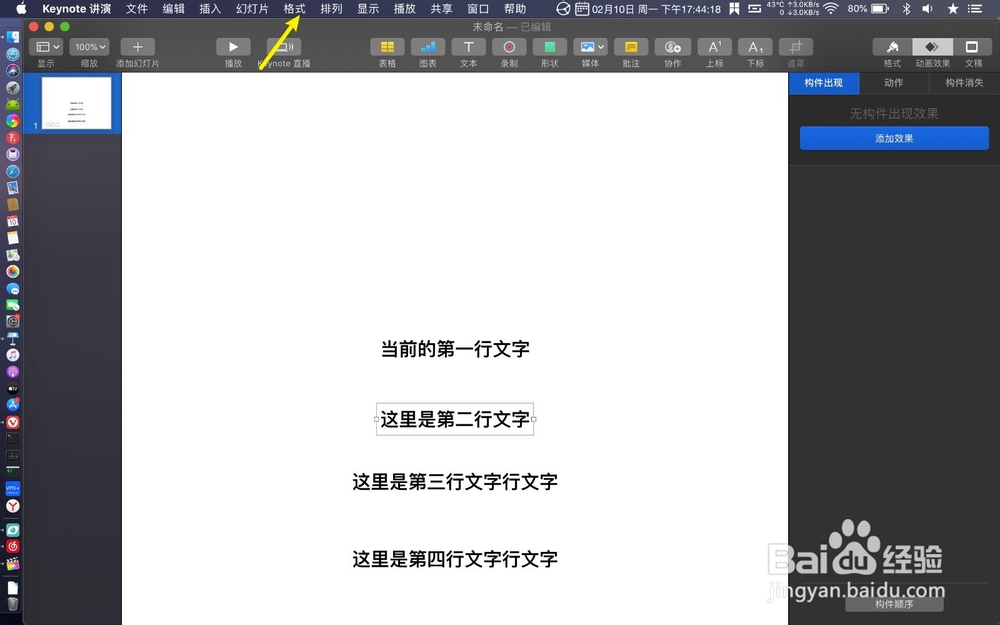
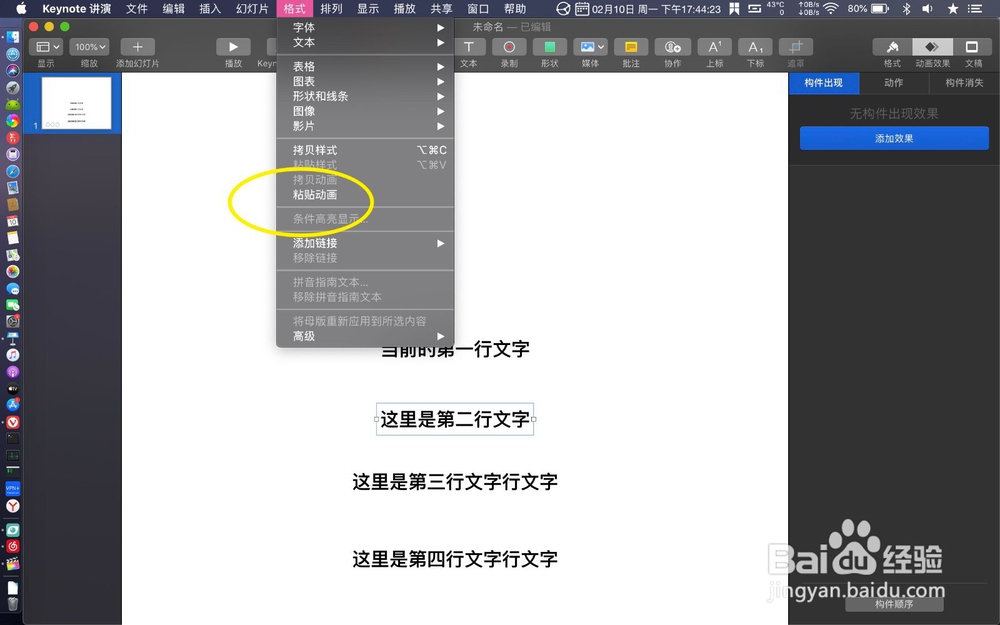
8、点击第三行文本,点击格式粘贴动画,点击第n行文本,选格式粘贴动画。

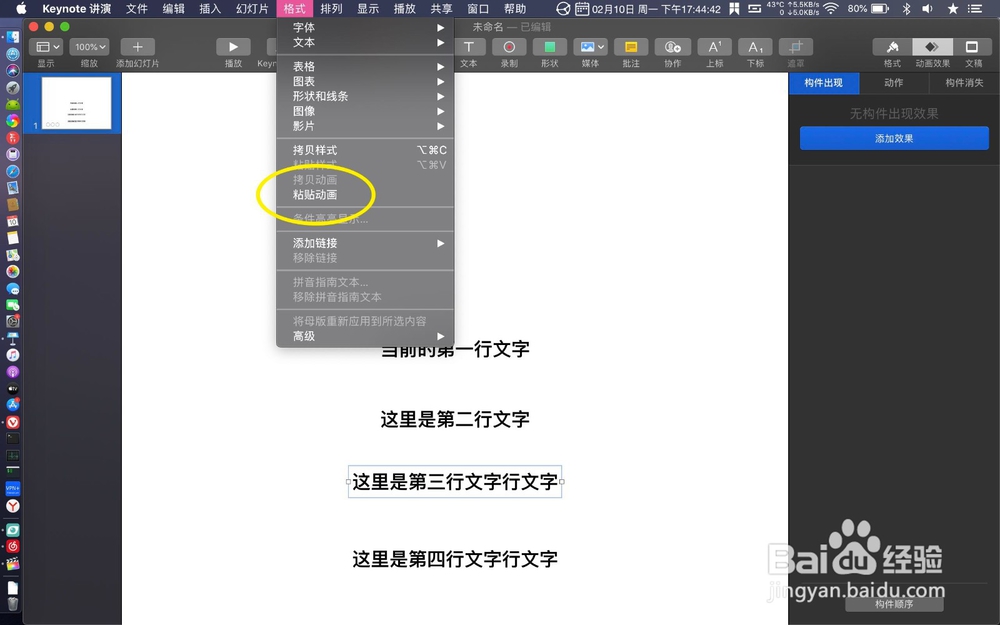
9、所有文本有动画,选择所有文本,点击构建顺序。
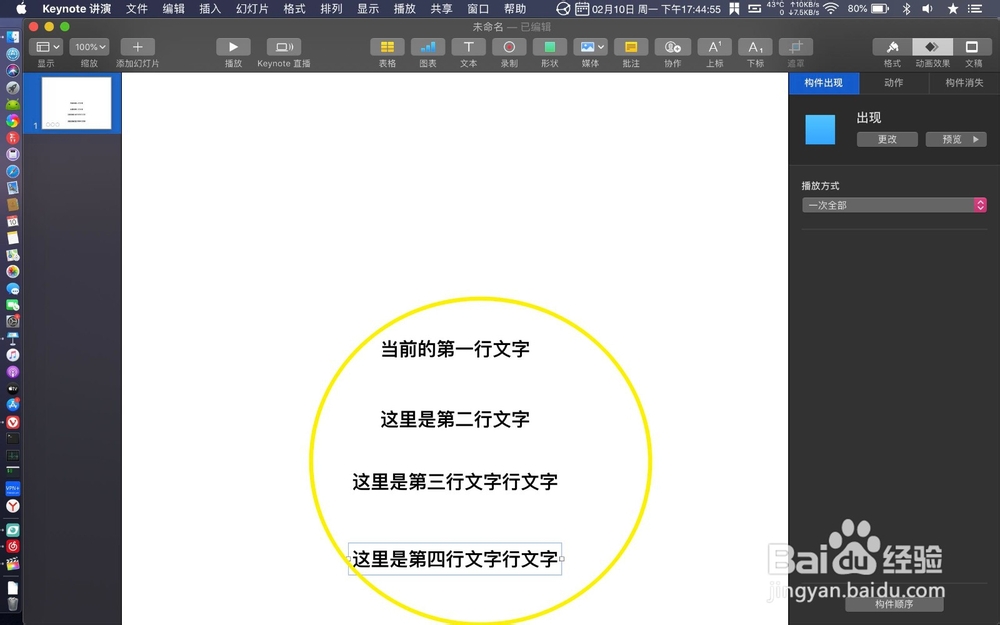
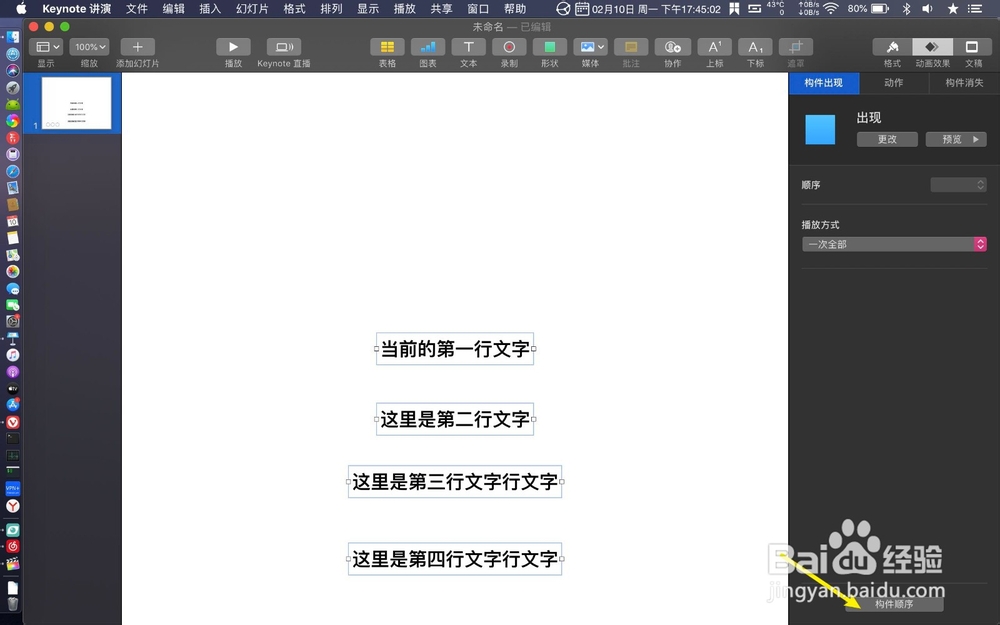
10、点击2行文本,点击点按,然后选在构建1之后。
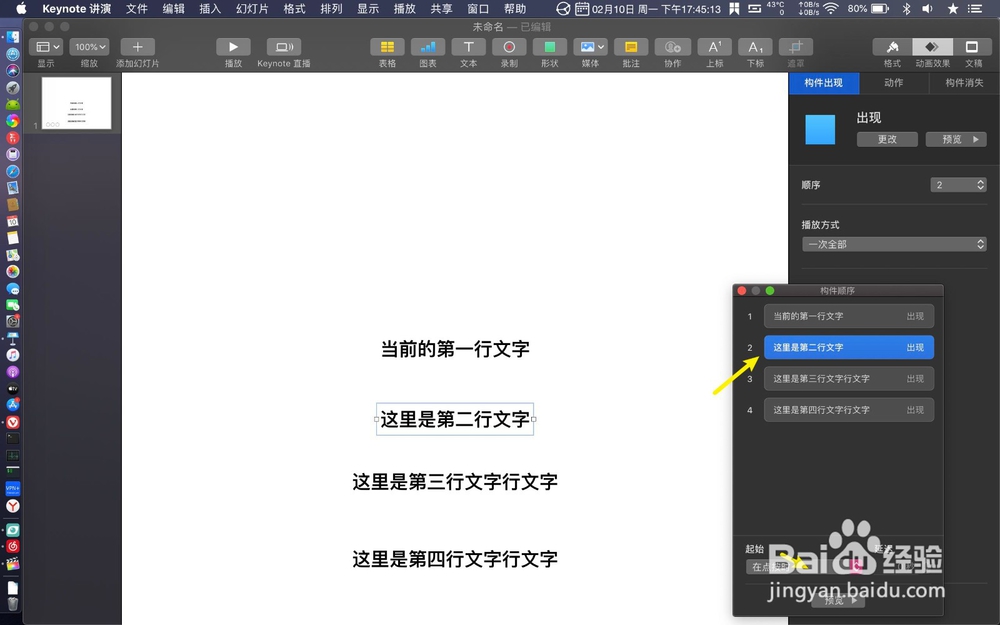
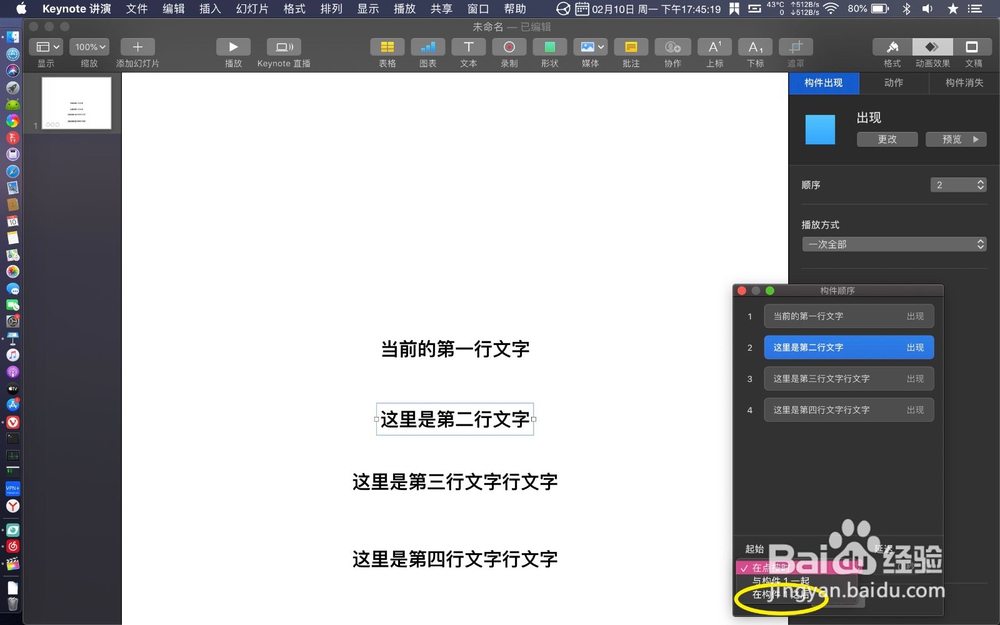
11、点击第三行文本,点击点按。
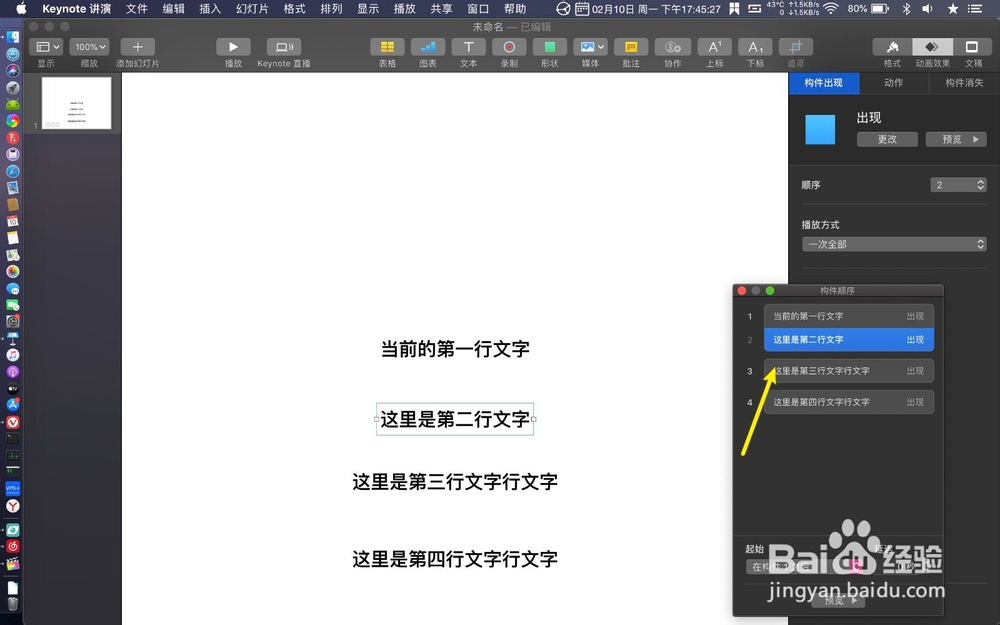
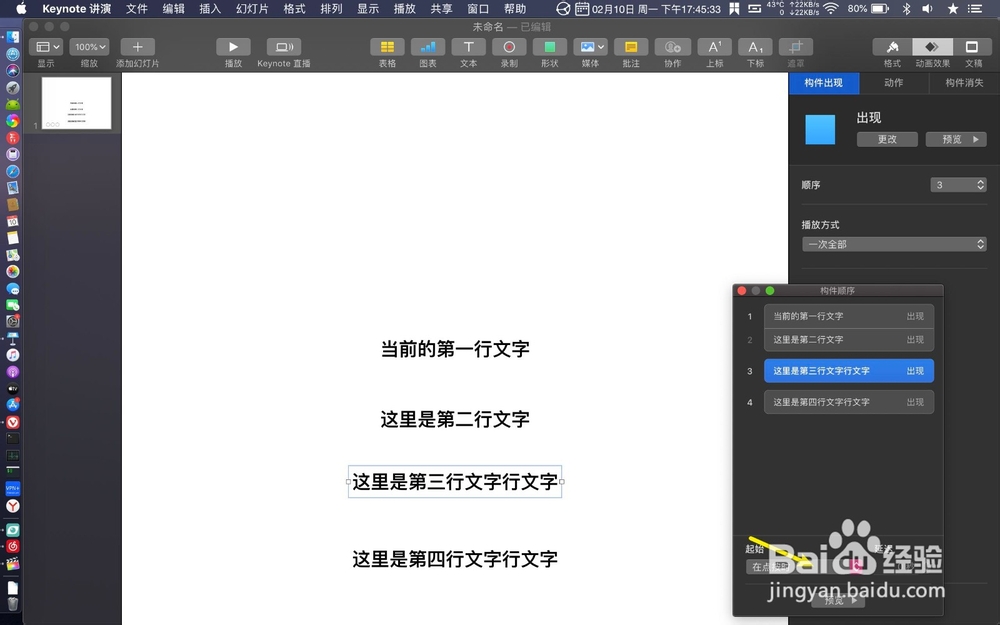
12、选择在构建2之后,点击最后一行文本点按。
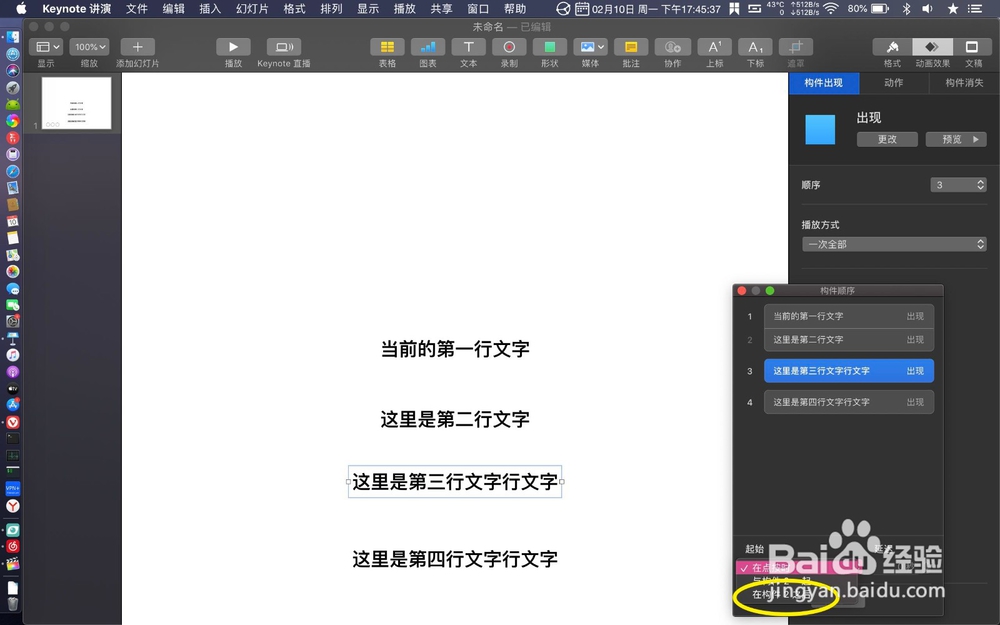
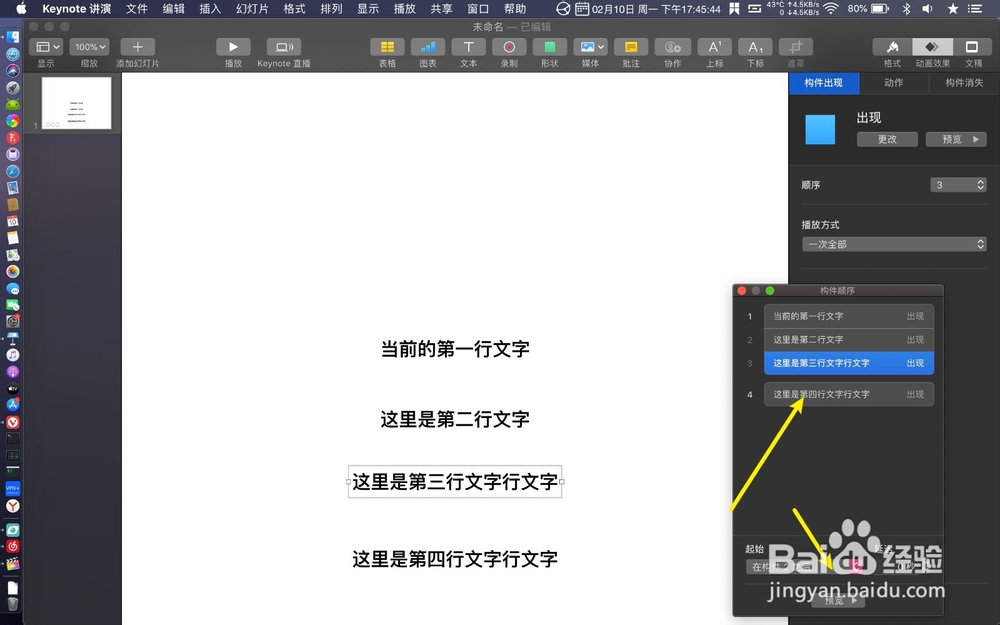
13、选择在构建3之后,那么点击预览。最后文字一行一行出现就做成了。