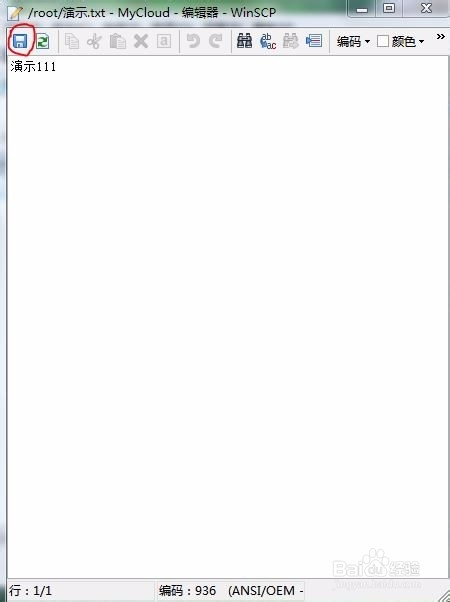1、如果你还没有安装本软件,可以直接百度搜索WinSCP,在百度软件中心就能下载。

2、安装完毕初次打开需要输入主机名、用户名和密码,主机名就是你的Mycloud地址(例如 192.168.1.102),默认用户名root和密码welc0me,输入完毕可以盼内溲铫点击保存方便下次访问。(保存时的站点名称是可以自定义的,你可以重命名为Mycloud或其他)
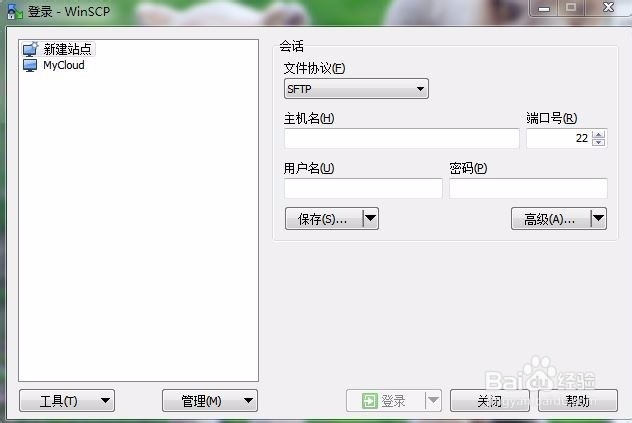
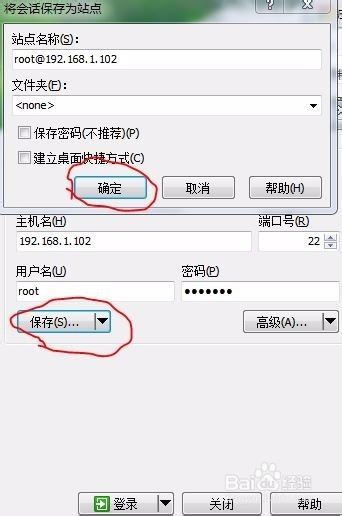
3、保存好以后,在左侧列表双击"MyCoud"就能连接了。

4、初次连接,会访问到MyCoud根目录的的/root文件夹内,你可以点击红圈位置1的下拉菜单切换目录,或者双击红圈位置2的向上按钮,访问上一级目录。

5、回到根目录后可以看到所有文件夹,其中名为“DataVolume”的文件夹是存放所有我们放在MyCoud的文件的地方,相对于榄蝈蒈缩根目录的路径为/DataVolume/shares,我们通过电脑或智能电视只能访问“shares”这个文件夹里面的内容。
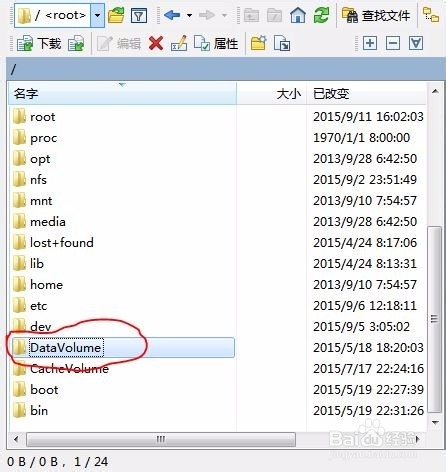
6、另外如果你想要安装插件的话,需要再了解一下用WinSCP上传文件和文件夹方法,软件界面的左侧是本地目录,另外上面还有一个传输选项,默认是使用二进制的传输方式。
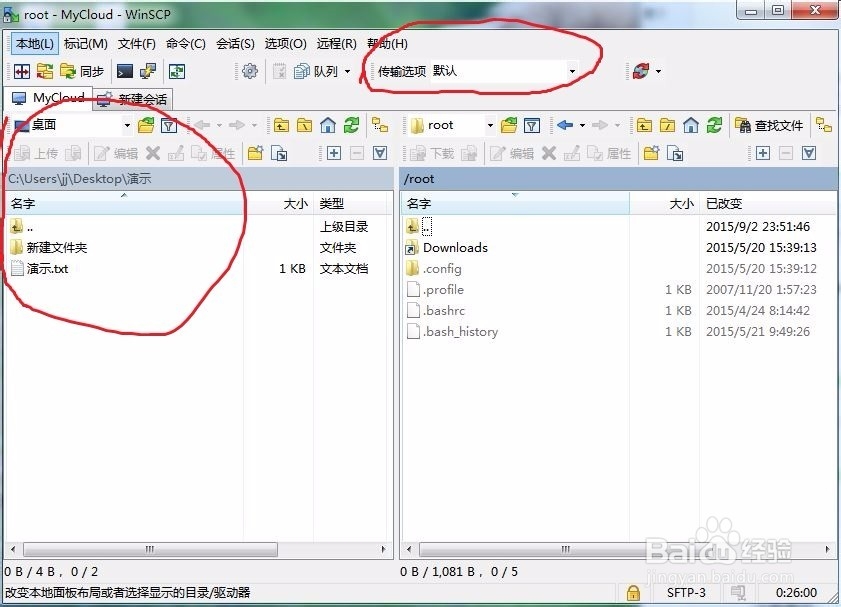
7、传输文件夹或文件,可以根据演示图中1、2、3、4步骤来做,首先在本地目录找到要上传的文件夹,然后在右侧远程端进入到需要接收文件的目录内,再下一步就是拖动要上传的文件夹到敫嘹萦钻右侧窗口内,然后在提示框中点击确定即可。
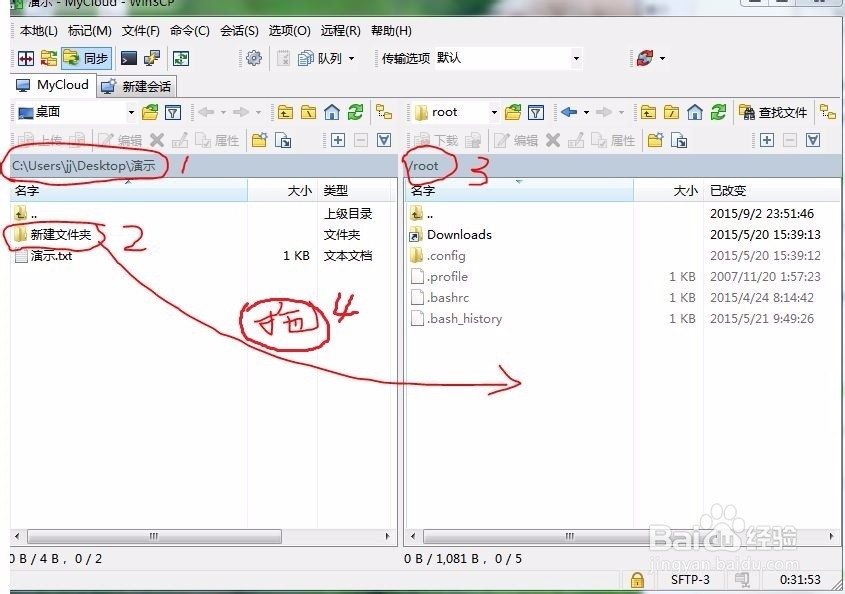

8、安装插件通常还要设置文件夹的权限,我们右键点击已经上传完毕的文件夹,选择属性就可以进行文件夹的权限设置了,设置多少权限一般插件作者是会说明的,设置完点确定就保存好了。

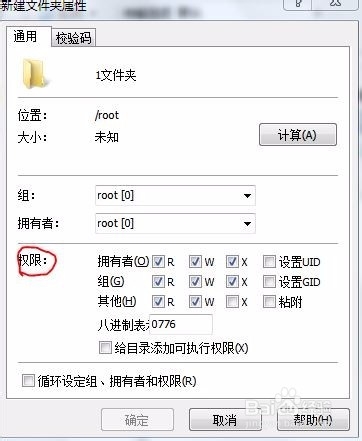
9、如果要对文本类文件进行编辑,也可以右键点击该文件,然后选择编辑就可以打开文本编辑器,编辑完毕点击保存即可。