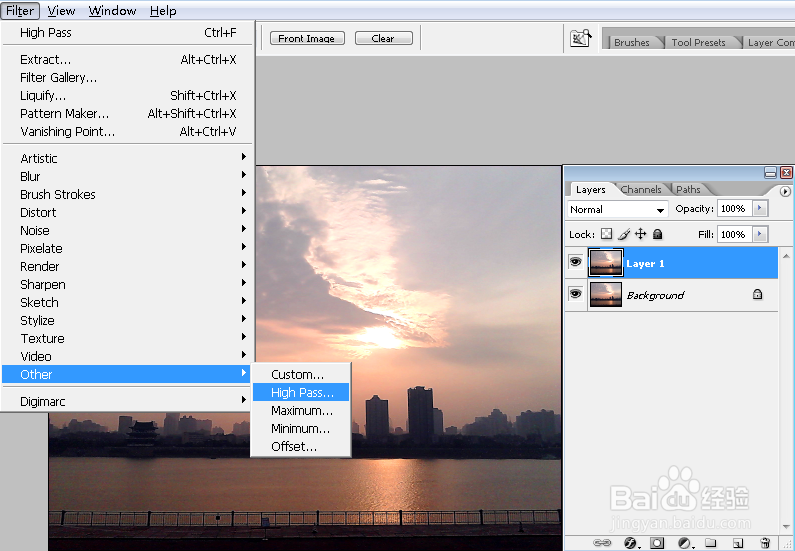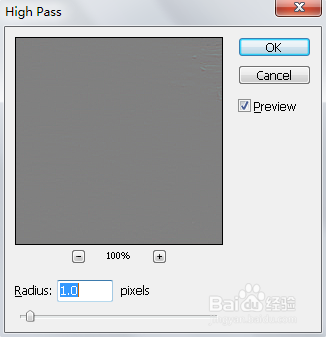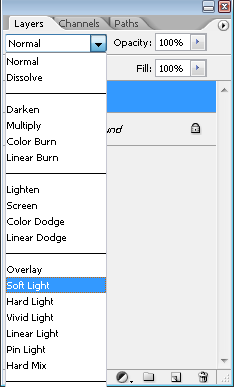1、色阶调整 在Photoshop中打开照片后,通过Ctrl+L快捷键打开色阶调整窗口,拖动下图所示的小三角到灰度较为集中(图中灰度直方图中纵坐标值较大)的范围来实现灰度范围的调整,点击OK,达到灰度拉伸的目的,使得照片的整体的对比度增大。
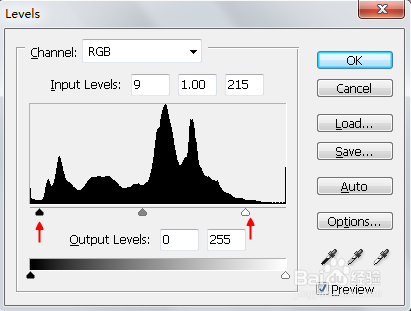
2、色彩调整 在上一步之后,通过 Ctrl+U 快捷键打开色彩调整窗口,将第二项Saturation饱和度增加16%(建议调整<30),点击OK,即可达到增加饱和度的目的,使得照片的色彩更加艳丽。
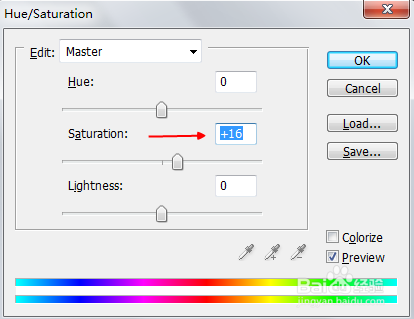
3、色彩平衡调整 在上一步之后,通过 Ctrl+B 快捷键打开色彩平衡调瘠彐伊竽节窗口,如图所示,将Highli爿讥旌护ght高光部分增加10%的Red红色(建议调整<15),Shadows低光部分增加10%的Blue蓝色(建议调整<15),点击OK,即可达到色彩平衡调整的目的,使得照片色彩更加均衡自然。
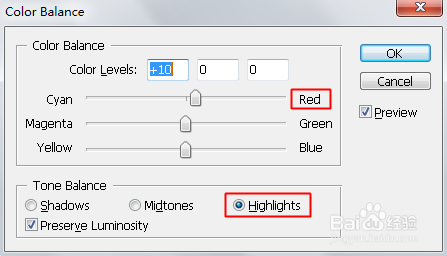
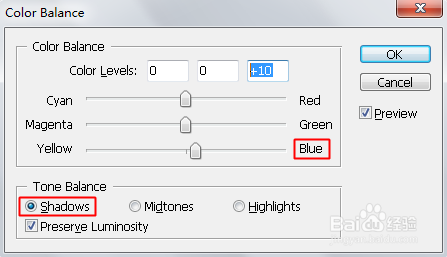
4、锐化处理 在上一步之后,通过Ctrl+J复制图层,并通过主菜单依次选择Filter-Other-HighPass设置锐化参数,如图将Radius锐化参数设置为1个像素,点击OK,即可得到锐化后的图层,用于增强照片中的轮廓。选中原照片图层与锐化后的图层,并选择Soft Light柔光混合模式,最终通过Ctrl+E合并图层,可得到最终修正结果照片,保存即可。