欢迎使用Be衡痕贤伎stRecovery系列软件产品
在使用之前请仔细阅读本手册............................蓝梦科技数据恢复中心...www.disksoft.org
第一章简介
1.1软件运行环境
操作系统:WindowsXP/NT/2000/2003/2008/VISTA/WIN7/WIN8
内存:512MB以上
运行:WIN7/WIN8下运行,需要在安装文件上右击以管理员身份执行。
1.2软件安装
1.3本软件常用术语
硬盘:存储数据的介质。
分区:类似C,D,E,F等。
文件类型:类似jpg,txt,pdf,doc,ppt,mdf等。
镜像:硬盘,U盘,CF卡等存储介质的底层备份。
区域:假设硬盘大小是500G,我们可以划出一段范围300G-400G的空间。这个范围即是区域。
空闲空间:假设一个分区50G,里面有30G的文件,剩余20G的空间即是空闲空间。
RAID:服务器中多块盘组成的阵列,阵列级别有很多,如RAID0,RAID1,RAID5,RAID6,RAID5EE,HP双循环等。
文件系统:硬盘等存储介质上存放文件的方法,如:NTFS,FAT32,EXFAT,EXT3,HFS等。
序列号:硬盘等存储介质的唯一标识。
1.4软件介绍
NTFS可以支持的分区(如果采用动态磁盘则称为卷)大小可以达到2TB。NTFS是一个可恢复的文件系统。在NTFS分区上用户很少需要运行磁盘修复程序。NTFS通过使用标准的事务处理日志和恢复技术来保证分区的一致性。NTFS支持对分区、文件夹和文件的压缩。NTFS采用了更小的簇,可以更有效率地管理磁盘空间。NTFS使用一个“变更”日志来跟踪记录文件所发生的变更。还有诸如加密文件数据等等,和系统服务相关的不少东西。
FAt12、FAT16、FAT32均是Fat文件系统Fat12文件系统的限制:文件么只能是8.3格式;磁盘容量最多8M;文件碎片严重。Fat16和Fat12在其他地方都非常的相似。FAT16使用了16位的空间来表示每个扇区(Sector)配置文件的情形,故称之为FAT16。FAT16由于受到先天的限制,因此每超过一定容量的分区之后,它所使用的簇(Cluster)大小就必须扩增,以适应更大的磁盘空间。所谓簇就是磁盘空间的配置单位,就象图书馆内一格一格的书架一样。每个要存到磁盘的文件都必须配置足够数量的簇,才能存放到磁盘中。Fat32文件系统将是Fat系列文件系统的最后一个产品。和它的前辈一样,这种格式采用32位的文件分配表,磁盘的管理能力大大增强,突破了FAT162GB的分区容量的限制。由于现在的硬盘生产成本下降,其容量越来越大,运用FAT32的分区格式后,我们可以将一个大硬盘定义成一个分区,这大大方便了对磁盘的管理。FAT32的限制:最大的限制在于兼容性方面,Fat32不能保持向下兼容;当分区小于512M时,Fat32不会发生作用;单个文件不能大于4G。
本软件采用高效的数据结构以及分析算法,从磁盘底层读出原始的扇区数据,将丢失或损坏的目录和文件在内存中进行快速精准重建。支持IDE/SCSI/SATA/SAS/USB等接口硬盘,SD卡,U盘,RAID磁盘等存储介质,支持FAT16/FAT32/NTFS/EXFAT等Windows操作系统常用的文件系统格式(亮点在于速度快,精准),支持OFFICE2003/OFFICE2007/WPS/PhotoShop/JPG/AVI/MOV/MPG/MP4/3GP/MTS/RMVB/PDF/WAV/ZIP/RAR等多种文件类型的恢复(亮点在于支持各种录像机的视频,各种相机的图片的恢复)。支持RAID0,RAID1,RAID10,RAID4,RAID5,RAID6,RAIDADG,HP双循环等标准RAID级别,亮点在于支持非标准的RAID级别,能够很容易的在软件上进行编辑,可以在允许缺盘的级别,支持缺盘组合。
辅助功能包含文件/目录的检索,可以根据时间,大小,文件类型,文件名(模糊,精准),删除,非删除,空文件夹等进行检索,这样更加有助于用户能够更快的找到需要的目录/文件。另外提供了快速扫描,剩余空间的提取,镜像功能,创建区域,扫描结果的打开保存等,这样更有助于专业人员的分析。
适用范围:
文件和目录的删除
分区的格式化
硬盘的重新分区
Ghost分区对分区
Ghost分区对硬盘
Ghost光盘自动格式化
重装系统
数据有部分覆盖
文件名和目录名丢失
病毒侵入造成文件名改变或文件丢失
对镜像文件进行恢复
分区文件系统有损坏(提示格式化,显示RAW等)
各种RAID级别的重组和恢复
第二章功能介绍
2.1软件主界面
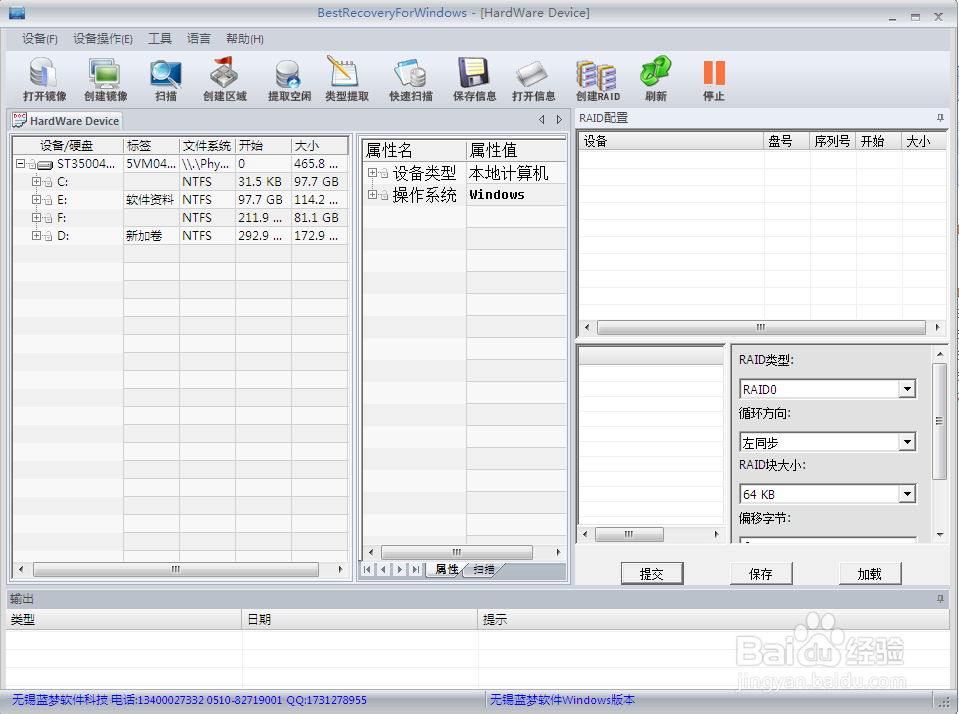
2.2软件结构
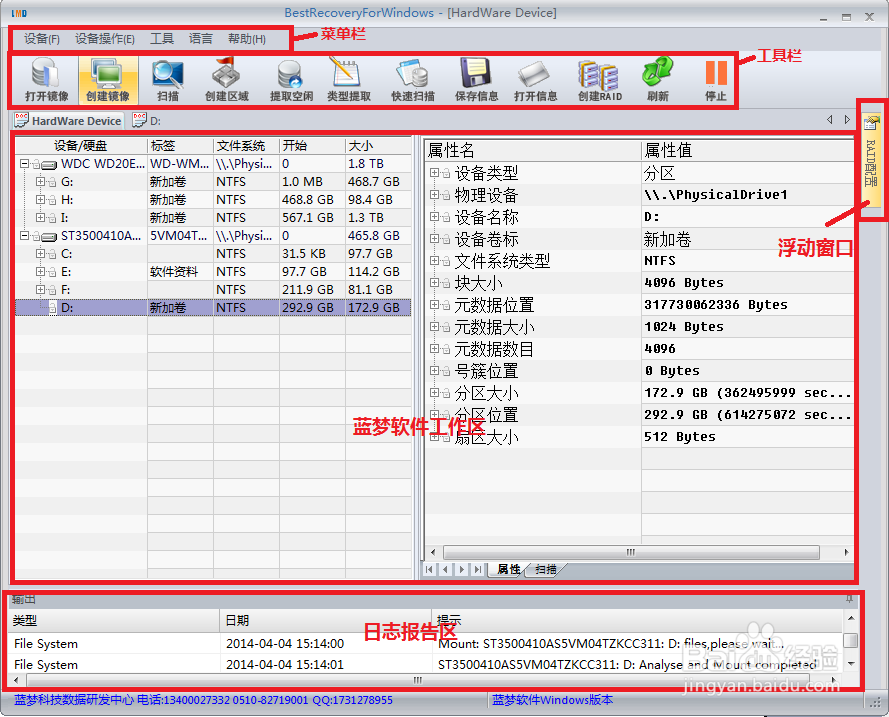
2.3 各项菜单
打开镜像:打开之前的镜像文件,软件中可以显示镜像文件中的分区。
创建镜像:对硬盘,U盘等存储设备进行备份。
创建RAID:虚拟出服务器阵列,正确填写参数即可查看分区以及分区中的用户文件。
扫描:可以对存储介质,镜像文件,分区,区域进行扫描。可以扫描出所有的分区。
快速扫描:几秒钟的时间即可找回丢失的分区(尤其适用于重新分区,误Ghost)。
创建区域:在存储介质上划分一段范围(可以对这段范围进行扫描等操作)。
文件类型提取:存储介质被破坏非常严重,扫描不到任何有用的信息时,可以通过提供文件后缀名来提取文件。
提取空闲空间:把空闲空间提取到存储介质或者镜像文件中。(适用于快速准确恢复删除文件)。
保存扫描信息:将扫描的信息保存到文件中,以后可以再次利用。
打开扫描信息:打开之前保存的扫描信息。
增加到RAID:将存储介质或镜像文件加载到浮动窗口的列表中进行虚拟RAID。
刷新:将左边设备进行重新挂载。
语言:包含简体中文,繁体中文,英文三个版本
重新载入:将分区中文件再次加载一遍。
单选保存文件:保存选中的单项文件或目录。
多选保存文件:保存所有打勾的文件和目录。
单选文件信息:查看选中的单项文件或目录大小等信息。
多选文件信息:查看所有打勾文件和目录大小等信息。
十六进制查看:查看文件底层数据。
预览:显示图片。
取消全选:将文件和目录前面的勾去掉。
全选:在文件和目录前面打勾。
2.4工具栏
按钮功能和菜单功能对应。
2.5工作区
工作区分为硬件设备文件工作区和用户数据文件工作区
硬件设备文件工作区:3个部分。
左边栏:显示硬盘,分区,镜像文件以及其文件系统类型,大小等信息。
右边栏:显示硬盘,分区,镜像文件的属性以及当左边栏扫描时的扫描状态信息。
右边浮动窗口:默认情况下,它是停靠隐藏的。鼠标移动到右侧停靠栏上即可显示其窗口,如果想让其固定,点击浮动窗口右上角的钉字图标,如果再想其停靠隐藏,再点击钉字图标。窗口名称为“RAID配置”
用户数据文件工作区:3个部分
左边栏:显示分区中文件夹目录结构。
右边栏:显示对应左边栏中文件夹下的目录和文件。
右边浮动窗口:默认情况下,它是停靠隐藏的。鼠标移动到右侧停靠栏上即可显示其窗口,如果想让其固定,点击浮动窗口右上角的钉字图标,如果再想其停靠隐藏,再点击钉字图标。窗口名称为“文件属性设置”
2.6结果日志报告
软件在执行过程中执行的功能状态以及其错误信息提示。
2.7 状态显示栏
显示软件商信息以及分区中文件和目录数目以及其大小。
第三章硬件设备文件控制
3.1打开/创建镜像
点击工具栏或者菜单中的“打开镜像”,弹出打开文件对话框,如下图:
在打开文件对话框中选择镜像文件,点击“打开”按钮,镜像文件将在软件中显示,如下图: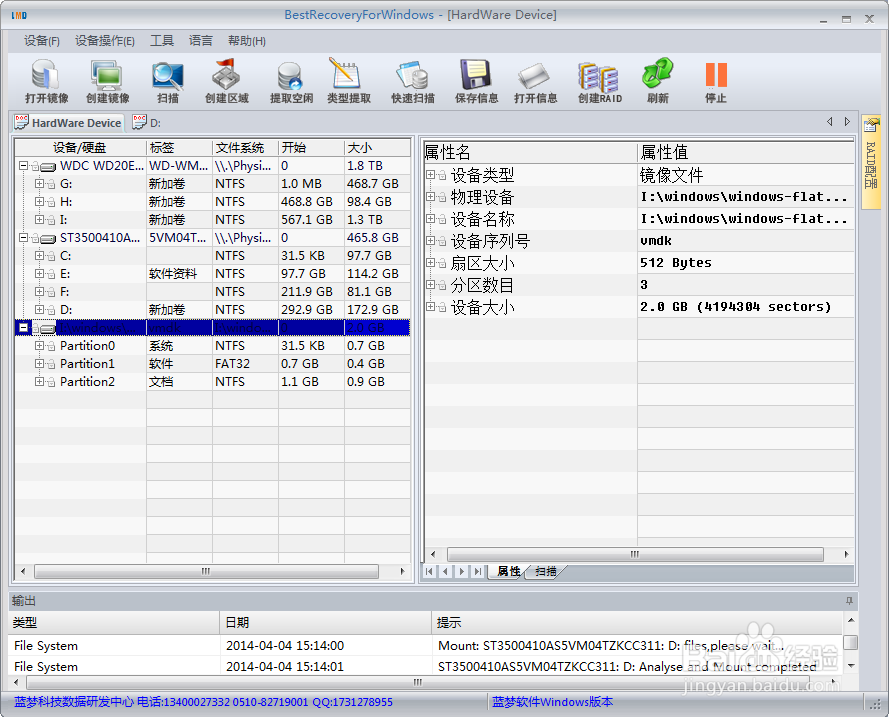
创建镜像:选择左边栏中需要创建镜像的设备,点击“创建镜像”,弹出创建镜像对话框,如下图:
在创建镜像对话框中可以重新选择来源设备(可以是硬盘,U盘,文件),选择目标设备(可以是硬盘,U盘,文件),
同时可以设定从来源设备的任意位置镜像到目标设备的任意位置。点击“确定”按钮后,弹出进度条对话框,如下图: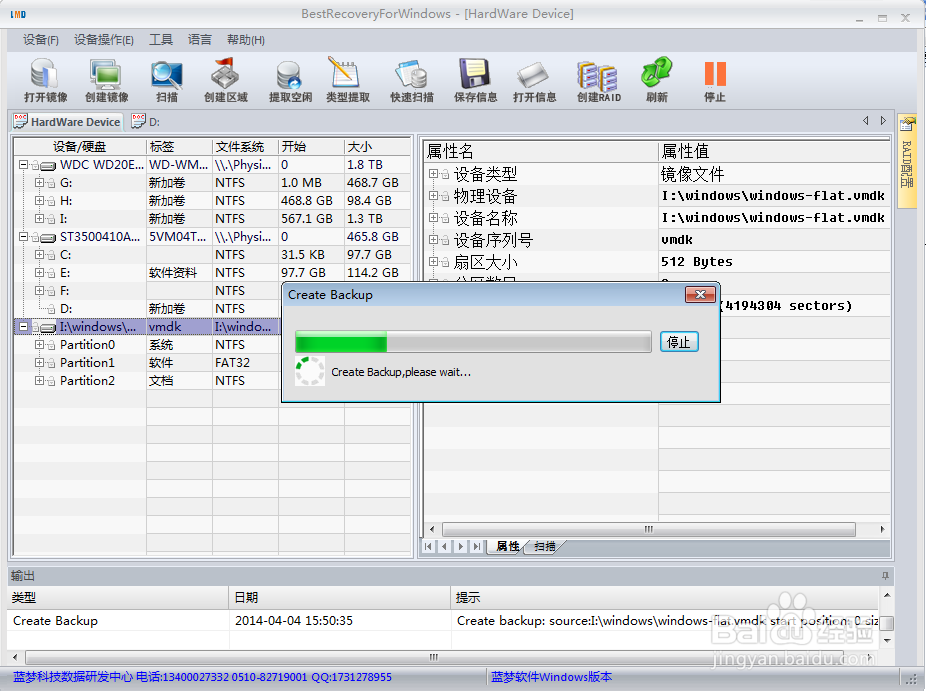
删除镜像文件:在左边栏中需要删除的镜像文件右击,弹出菜单,点击“删除区域/镜像/RAID”,如下图:
3.2扫描
选择左边栏中需要扫描的设备,点击“扫描”按钮,弹出扫描对话框,可以设置扫描的文件系统,也可设定扫描信息保存路径,如下图:
点击“扫描”按钮,右边栏中将显示扫描的状态信息,如下图:
扫描完成后,左边栏中将显示扫描的结果(根据分析结果分不同颜色显示),如下图:
3.3创建区域
选择左边栏中需要创建区域的设备,点击“创建区域”按钮,弹出创建区域对话框,设置起始位置和大小,如下图:
点击“确定”按钮,这段区域会在左边栏中显示,软件会自动解析此区域的文件系统,如下图:
3.4提取空闲空间
选择左边栏中需要提取空闲空间的分区,点击“提取空闲”按钮,弹出提取空闲空间对话框,如下图: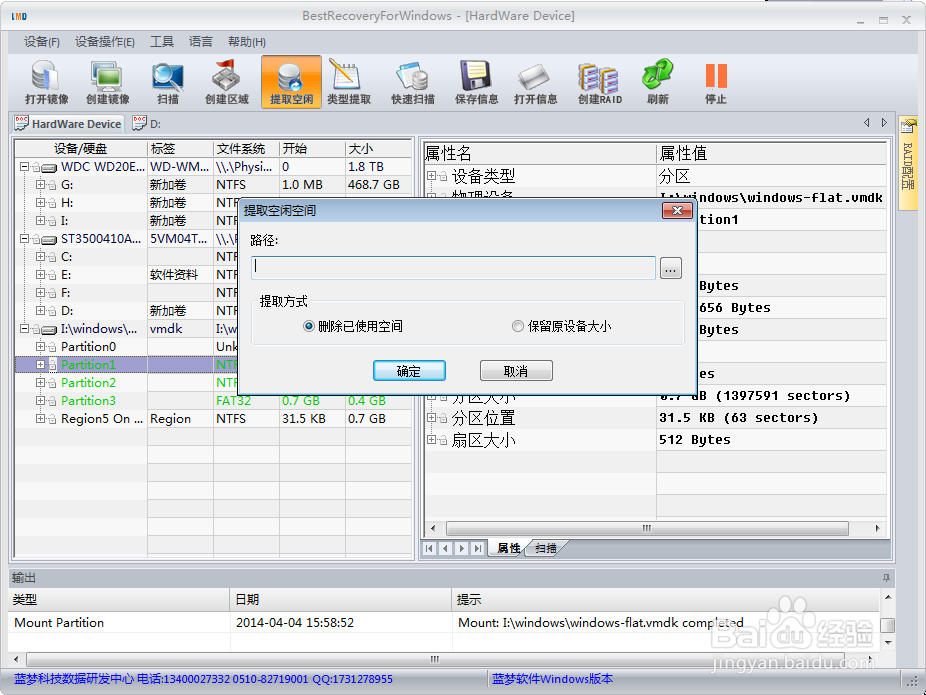
提取空闲空间有两种方式:第一种,删除已使用空间,提取出来的空间大小是分区大小减去已经使用的大小;第二种,保留原设备大小,提取出来的大小和原始分区大小一致。
选择保存的路径,设置提取方式后,点击“确定”按钮,弹出进度条对话框,如下图:
3.5文件类型提取
选择左边栏中需要提取文件类型的设备,点击“类型提取”按钮,弹出文件类型对话框,选择需要提取的文件类型,如下图:
点击“确定”按钮后,弹出进度条对话框,如下图:
扫描完成后,扫描的结果将在左边栏中显示,如下图: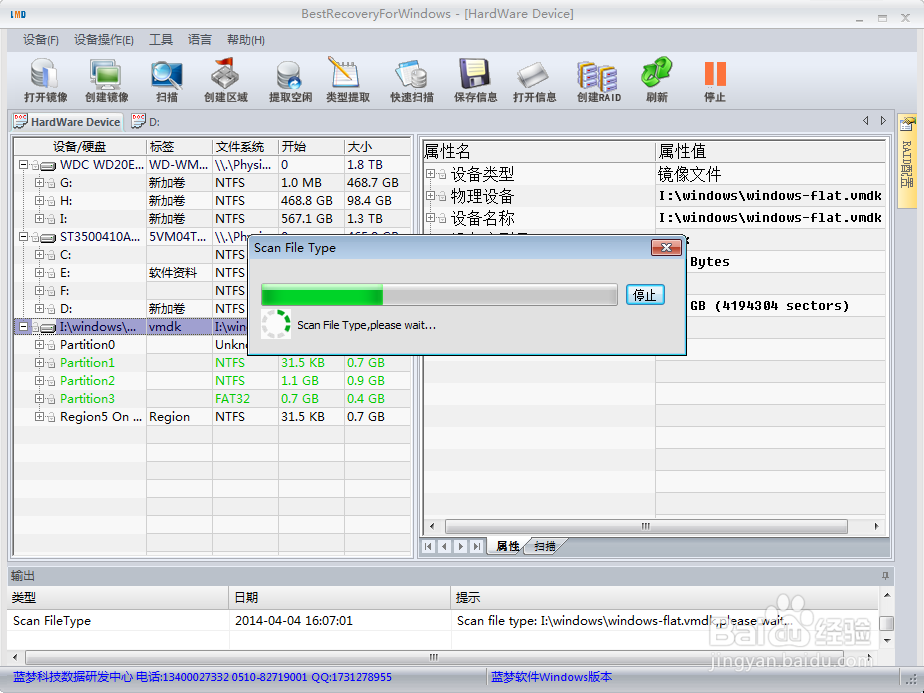
注:文件类型提取出来的DOC,XLS,PPT,WPS,DOCX,XLSX,PPTX的后缀名被修改,需要通过菜单中"分析文档文件"来进行分析后才是最终的文件。
3.6快速扫描
当存储介质中的分区丢失后,在左边栏中选择此设备,点击“快速扫描”按钮,弹出快速扫描对话框,如下图:
短短几秒钟,即可扫描分析完,扫描结果将在左边栏中显示,如下图:
3.7保存/打开扫描信息
保存扫描信息:选择左边栏中需要保存扫描信息的设备,点击“保存信息”按钮,弹出另存为对话框,可以修改保存的文件名,如下图: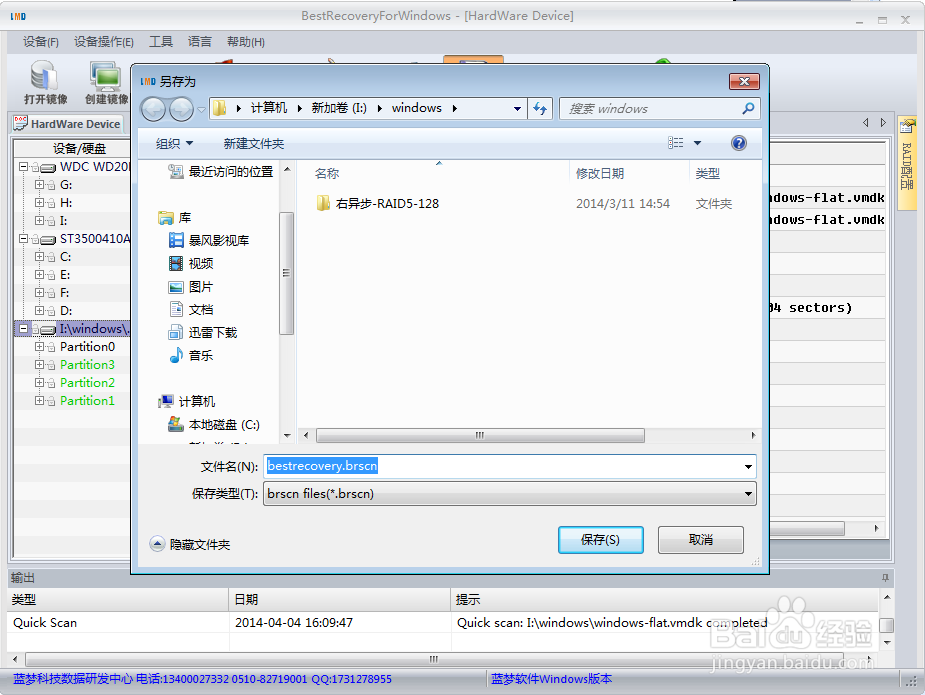
打开扫描信息:选择左边栏中需要打开扫描信息的设备,点击“打开信息”按钮,弹出打开对话框,选择之前保存的文件,如下图: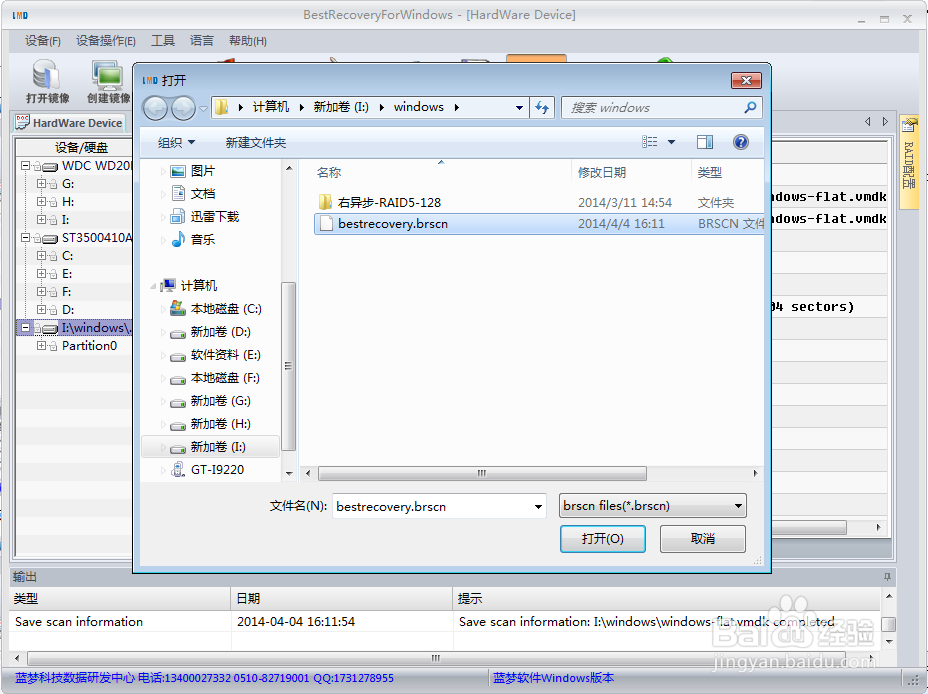
点击“打开”按钮后,软件将自行解析扫描信息,将分区显示在对应设备下,如下图:
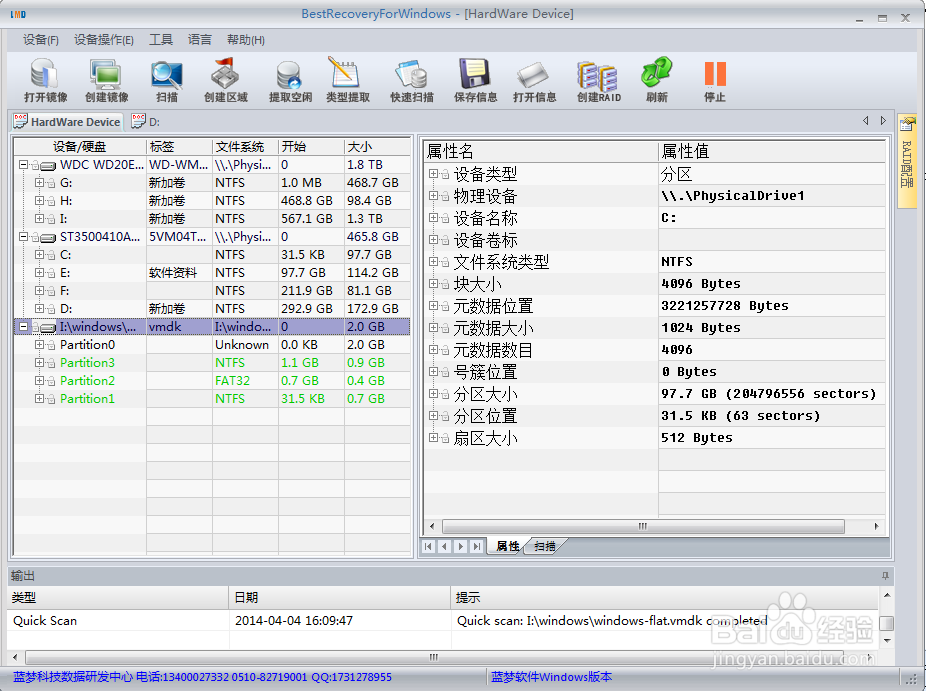
3.8 服务器阵列RAID重组
支持各种常规RAID级别,如RAID0,RAID1,RAID4,RAID5,RAID6,HP双循环等
支持非常规级别,遇到非常规RAID级别,可以自定义级别,在左下角列表MAP中进行编辑
支持缺盘处理,软件会自行进行运算出缺少的那块盘的数据。
支持保存/加载自定义RAID级别
如果需要重组的设备是镜像文件,需要将镜像文件添加到左边栏中。
点击“创建RAID”按钮,将在左边栏中添加类似“VirtualRaid”,鼠标移动到右侧的隐藏浮动窗口上,弹出RAID配置窗口,进行相应设置。在左边栏中的硬盘或镜像文件上右击,点击“添加到RAID”,此镜像文件将添加到RAID配置窗口中顶层列表中。如下图:
选择RAID类型,循环方向,块大小,填写偏移字节,如果是双循环,填写大块除以小块的值。如下图:
如果需要缺盘,即在RAID配置窗口顶层列表中将对应的设备前面打勾;如果是非常规级别,那么在RAID配置窗口中双击相应位置填写0,1…或者P,Q(填写时,只有这三种类型,都是大写)。点击“提交”按钮,软件将自行解析此虚拟的RAID分区信息。如下图: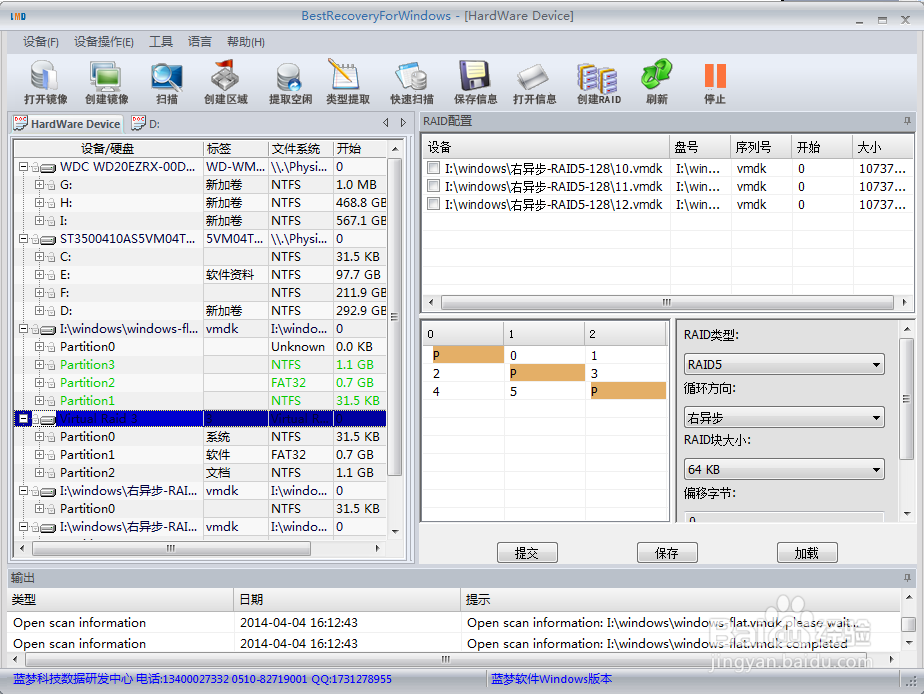
3.9 刷新/停止设备
当有些分区或者区域没有显示出来时,可以点击“刷新”按钮进行重新显示。
当某个扫描功能正在执行时,需要中断其继续执行时,可以点击“停止”按钮。
3.10 语言
第一:简体中文
第二:繁体中文
第三:英文
第四章用户数据文件控制
4.1重新载入
当已经展开的分区中文件有变化,需要重新加载此分区时,点击“重新载入”按钮,弹出解析文件系统进度条进行重新加载,如下图: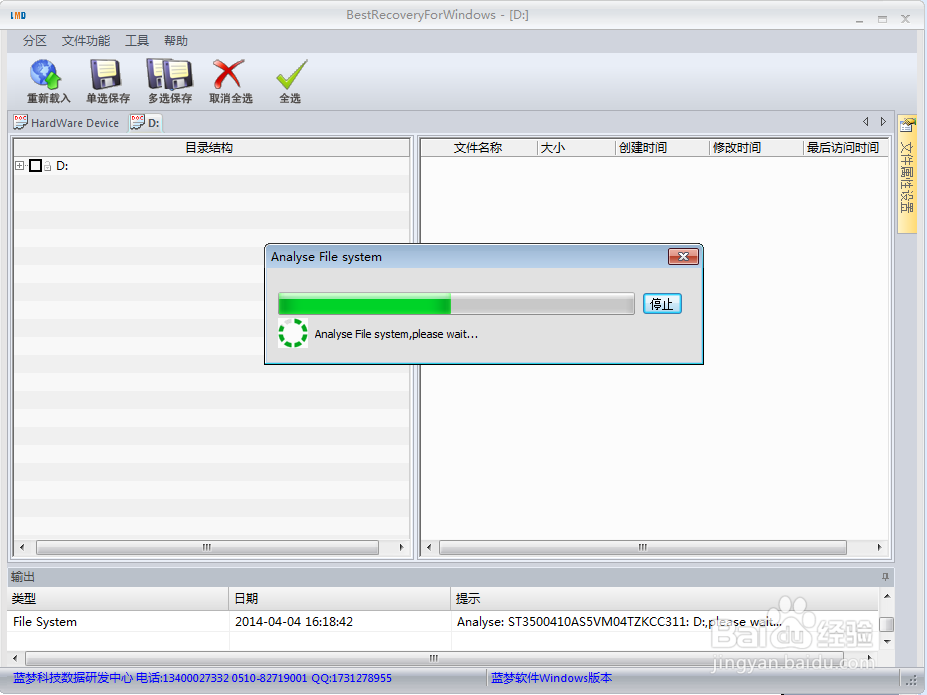
4.2单选保存
注:保存目标路径不要需要需要恢复的分区中。
在需要保存的文件/目录上右击,弹出菜单,点击“单选保存”,弹出保存文件对话框,可以进行相应的设置,如下图: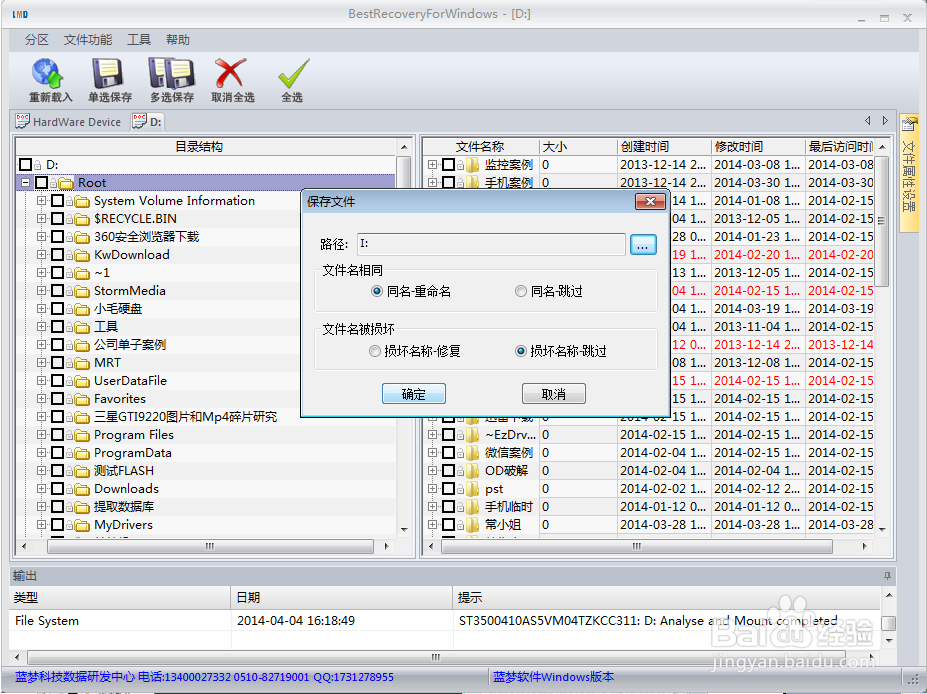
点击“确定”按钮,弹出保存进度条,如下图: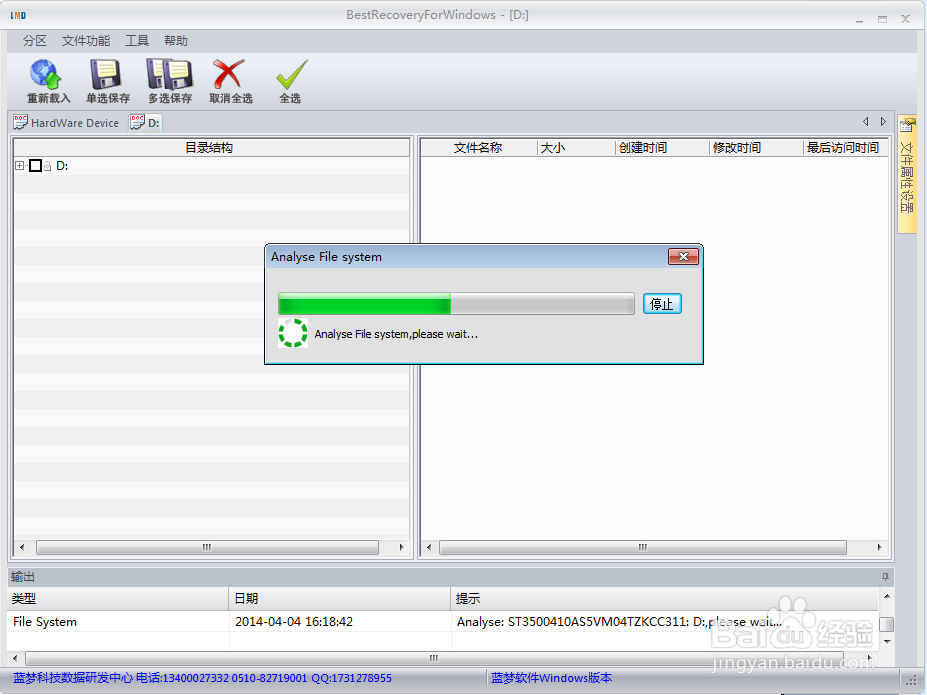
4.3多选保存
注:保存目标路径不要需要需要恢复的分区中。
在需要保存的文件/目录上右击,弹出菜单,点击“多选保存”,弹出保存文件对话框,可以进行相应的设置,类似单选保存。
4.4全选/取消全选
点击“全选”按钮,所有的文件和目录前面将都打勾,如下图: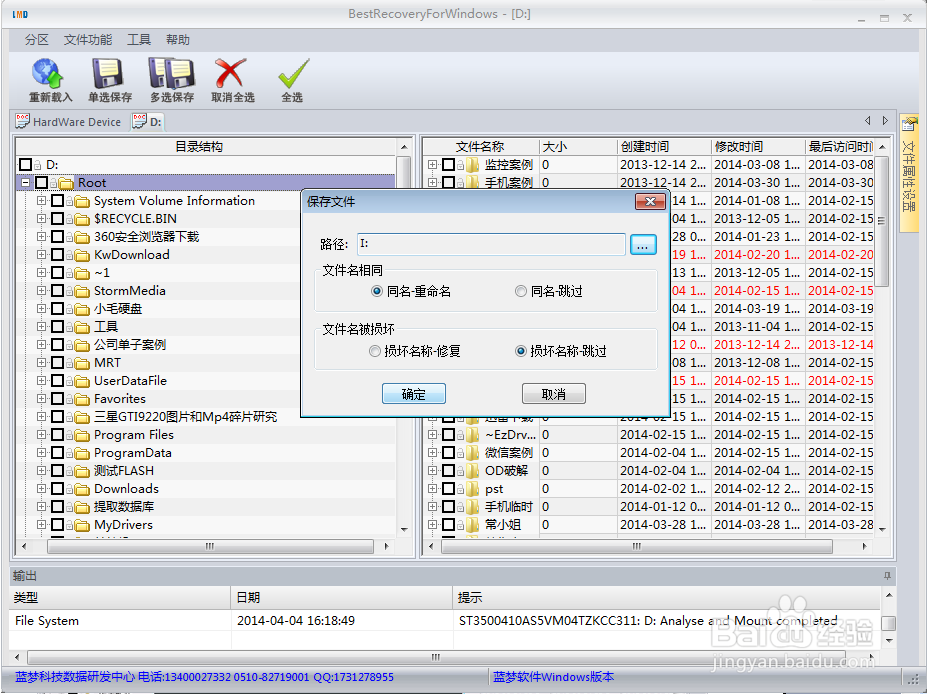
点击“取消全选”按钮,所有的文件和目录前面的打勾消失,如下图:
4.5文件过滤筛选
在正常文件/删除文件/所有文件中进行搜索某个文件名,某些文件类型,包含某些字符的文件。
在正常文件/删除文件/所有文件中进行大小筛选。
在正常文件/删除文件/所有文件中进行时间筛选。
鼠标移到右侧隐藏浮动窗口上,即显示文件属性设置窗口,进行相应的设置,如下图:
4.6文件属性查看
两种情况:第一种,单选文件信息,可以查看当前选择的文件/目录的大小,文件数,目录数。
第二种,多选文件信息,可以查看所有打勾文件/目录的总大小,文件数,目录数。如下图:
点击相应菜单,弹出统计文件信息的对话框,如下图:
4.7文件十六进制查看
在右边栏中的文件上右击鼠标,点击“十六进制查看”,弹出文件底层内容的窗口,如下图:
4.8图片文件预览
在右边栏中的图片文件上右击鼠标,点击“预览”,弹出显示图片的窗口,如下图:
第五章:服务及维护
5.1 软件服务
软件商提供免费的服务。
软件商不定期免费升级。
尽量满足用户需求。
提供不同方式的合作方式。
第六章:注意事项
6.1注意事项
数据丢失后,要严禁往需要恢复的分区里面存新文件,新存文件进去很容易就覆盖破坏掉原来丢失的数据。不要再次格式化分区,不要再次对硬盘进行重新分区,不要做DskChk磁盘检查,这几个操作都会往盘里面新写入数据,容易造成二次破坏数据。不要把数据直接恢复到源盘上,直接恢复到源盘,会破坏尚未恢复出来的文件。建议恢复到别的硬盘或者移动硬盘或者U盘上,安全第一。
重新分区后的恢复(包括Ghost一键分成几个区,调整分区大小,合并分区),都需要准备另外一块硬盘来存数据,不要直接恢复到源硬盘里面。盘符如果打不开,提示未格式化或者变成了RAW类型的分区,千万不能格它,格式化会破坏目录文件,影响恢复效果。系统分区里面的文件被删除后,一般建议关机、拆硬盘下来作为从盘挂到别的电脑里面来恢复,因为开机运行过程中,操作系统会一直往系统C盘写东西,很容易覆盖破坏数据。