1、新建一个1024 * 650像素的文件,背景填充黑色。打开图1所示的文字素材,拖进来。解锁后适当放好位置。

3、锁定图层的像素区域,选择渐变工具,颜色设置如图3,由上至下拉出图4所示的线性渐变色。
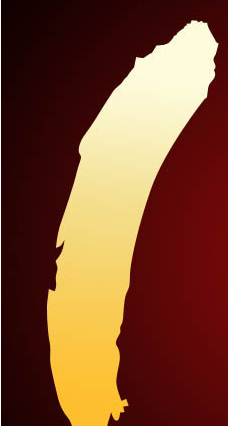
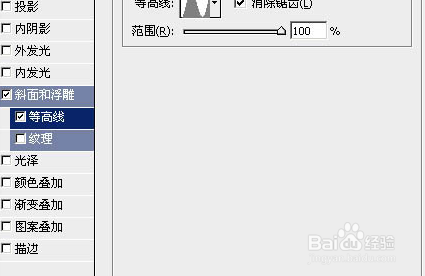
5、按Ctrl + J 凸鹣沮北把当前图层复制一层,然后编辑当前图层的图层样式,把斜面和浮雕的数值稍微修改一下,参数设置如图8。确定后把图层填充改为:0%,不透明度改为:50%,
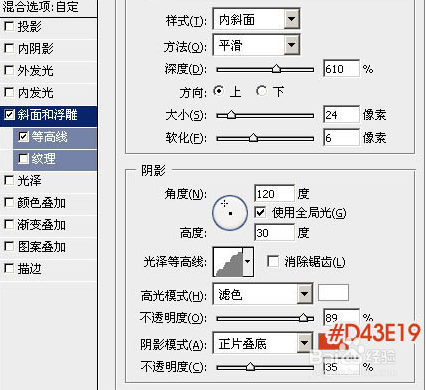
6、按Ctrl + J 凸鹣沮北把当前图层复制一层,同样再修改斜面和浮雕的数值,参数如图10,确定后把填充改为:0%,不透明度改为:30%
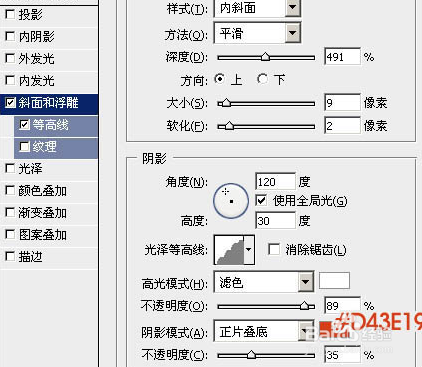

8、下面开始制作立体面,制作易七淄苷之前我们只需了解一下高光及暗部构成,如下图箭头所示,突出部分的顶部为高光区,其它部分均为暗部区域,了解后,制作立体面就非常简单了
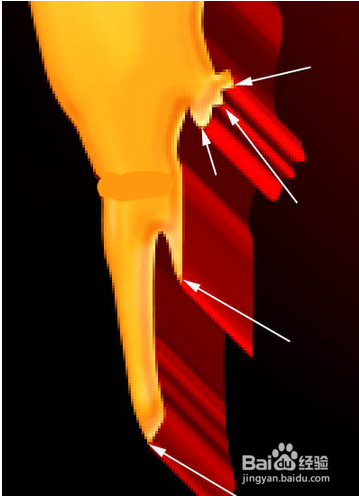
10、如果觉得背景与文字颜色太过接近,不好观淑舛唱枭察,可以创建一个曲线调整图层,适当调亮一点,确定后按Ctrl + Alt + G 创建剪贴蒙版,
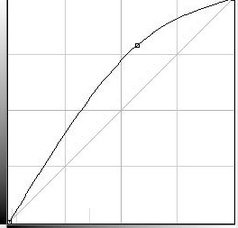
11、新建一个空白图层,按Ctrl + Alt + G 创建剪贴蒙版
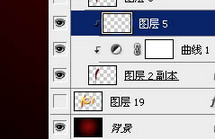
13、选择画笔工具,选择一个柔角的画笔,不透明度设置为5%,
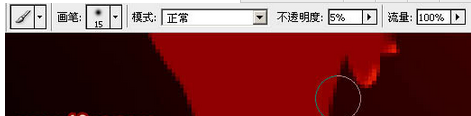
15、把曲线调整图层隐藏

17、把顶部的文字显示出来,然后把做好的面往右下移动一点距离,距离的多少决定文字的立体感


19、如果立体面与文字没有结合好,可以把组适当移动位置,与文字对接好
