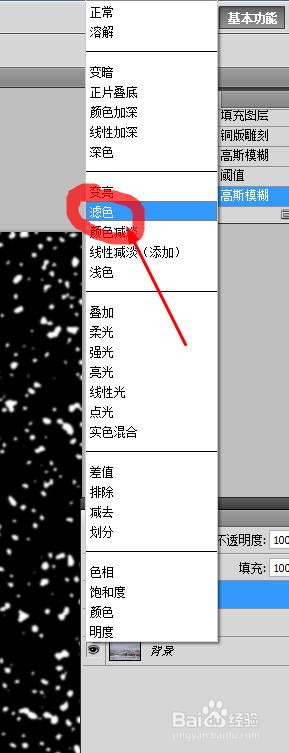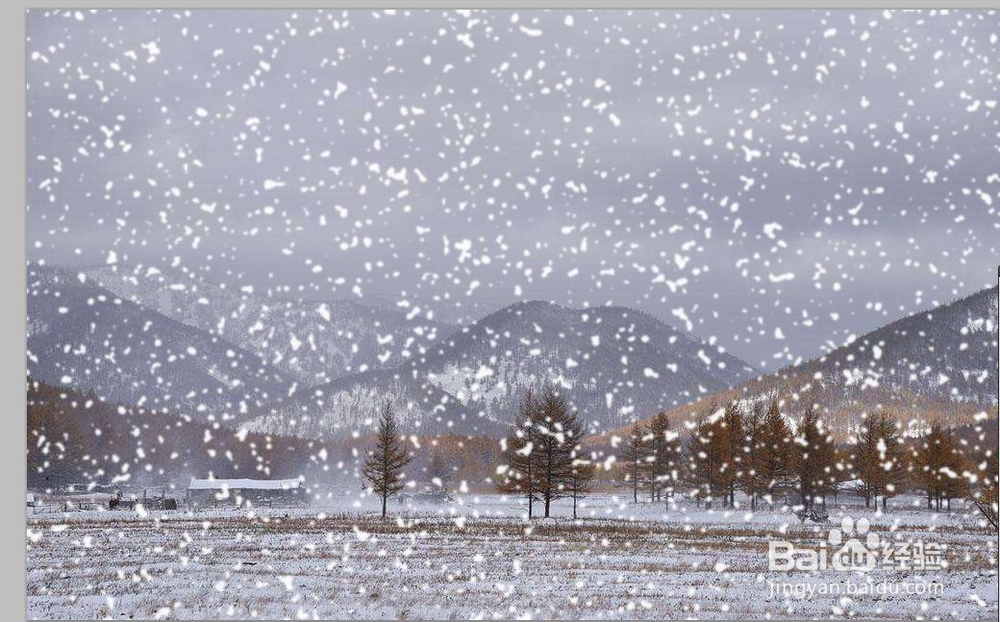1、启动打开pscs3软件,文件--打开命令,打开需要处理的素材图片,并按【ctrl+j]拷贝一层
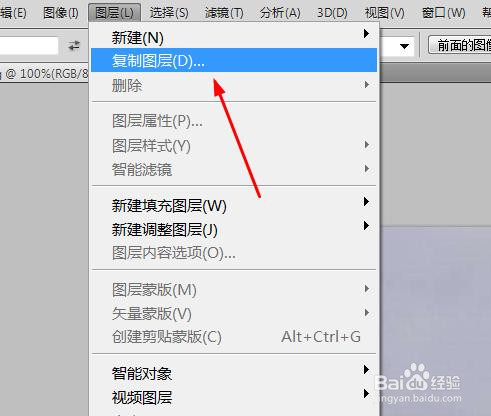
2、新建图层1,设置前景色为黑色,按【alt+delete】填充图层1为黑色,效果如下图
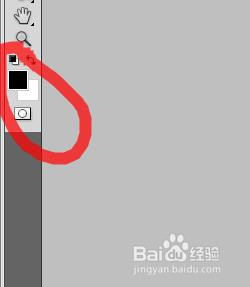
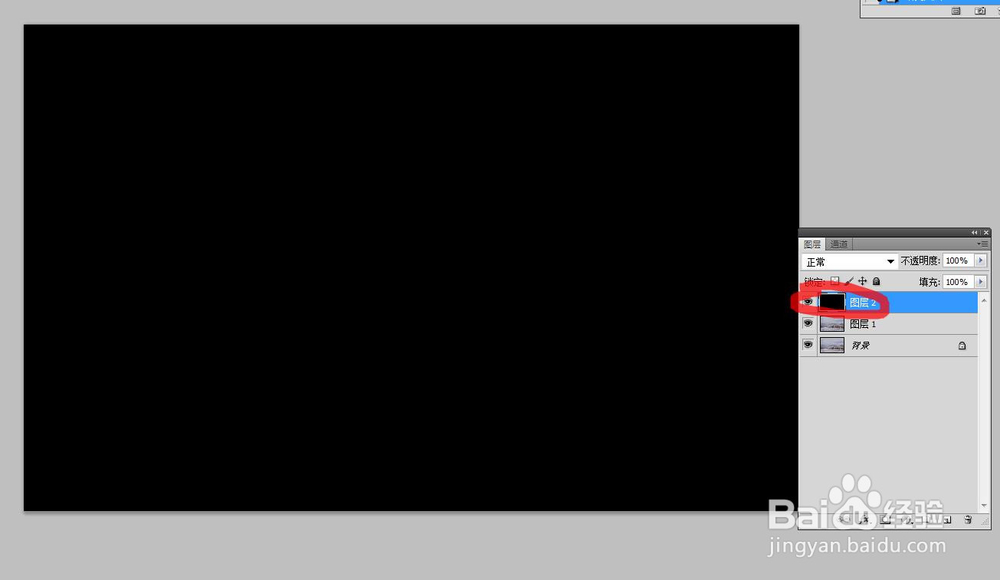
3、对图层1执行滤镜--像素化--铜版雕刻命令,数据设置如下
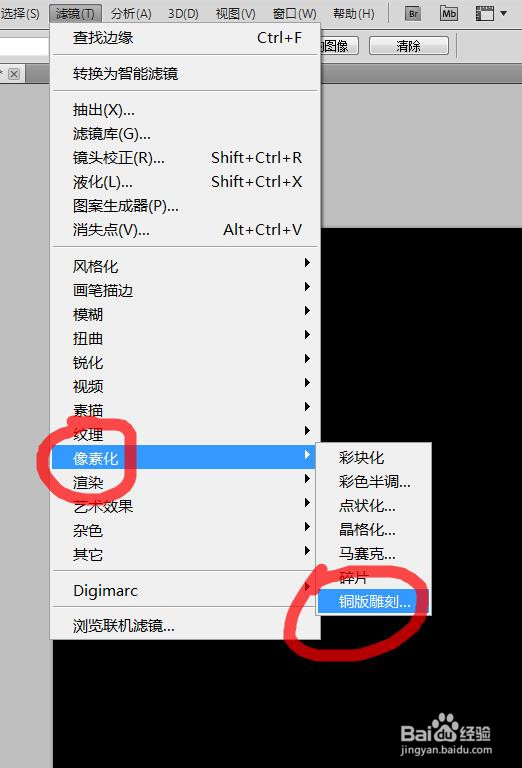


4、然后再执行滤镜--模糊--高斯模糊命令,设置数据如下图所示
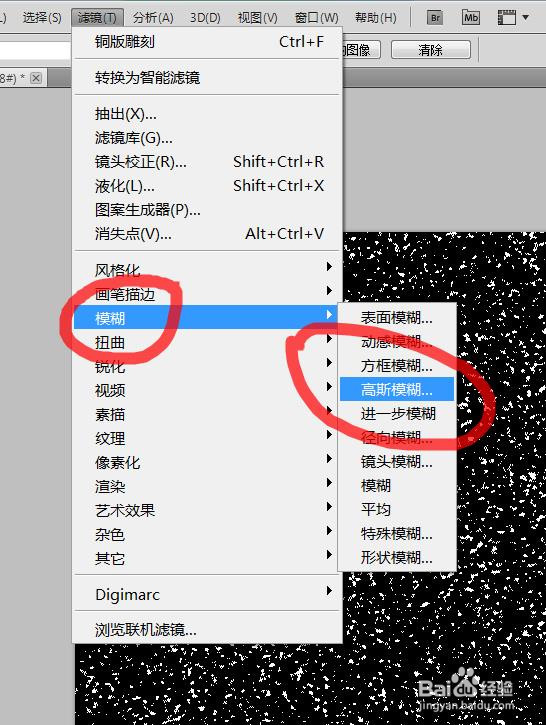
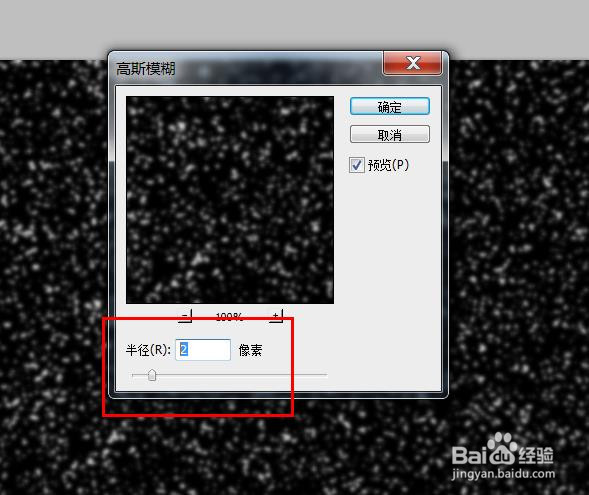
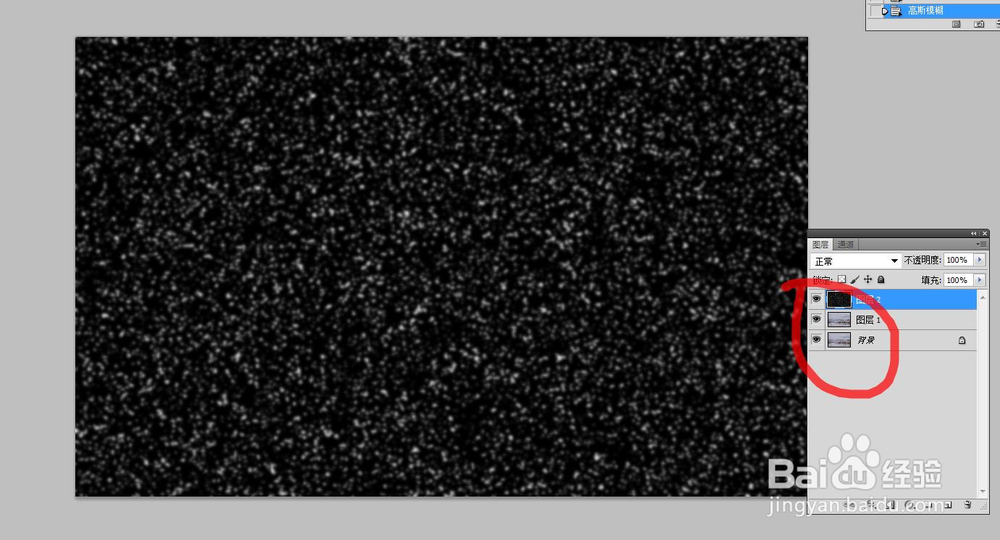
5、执行图像--调整--阈值命令,设置数据为60,效果如下图

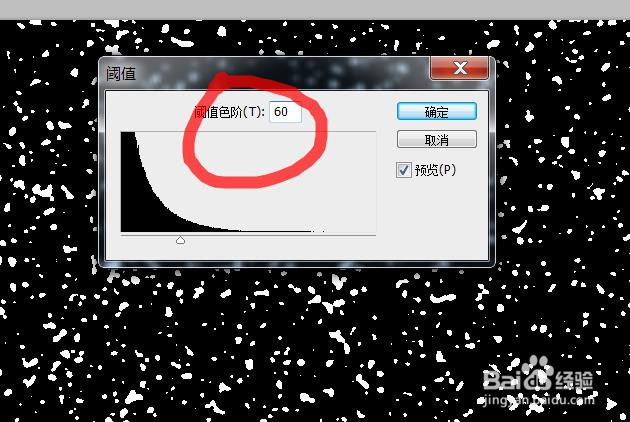

6、然后再执行一次,滤镜--模糊--高斯模糊命令,设置数据如下图

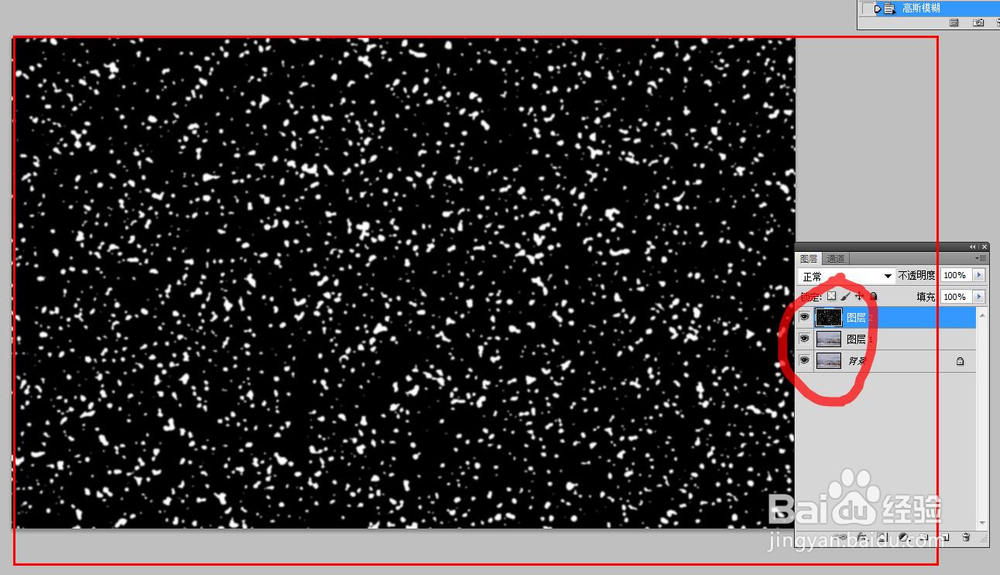
7、将图层1的更改混合模式,并降低不透明度,最终设置效果如下图