1、在Windows10系统中添加Administrators管理员用户组的方法进入资源管理器,右键点击磁盘C:\ - 属性;
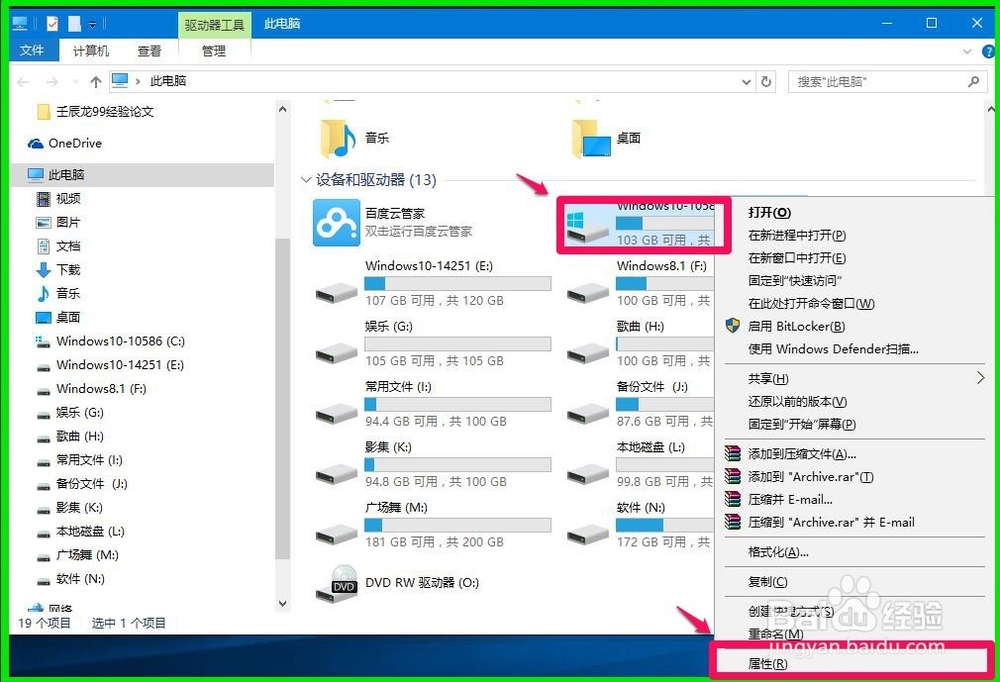
3、在Windows10-10586(C:)的高级安全设置窗口,我们点击:添加,打开W坡纠课柩indows10-10586(C:)的权限项目窗口;

5、在选择用户或组对话框中,我们点击:高级(A),打开一个新的选择用户或组窗口;

7、在搜索结果(U)栏中找到Administrators并点击选择,再点击:确定;
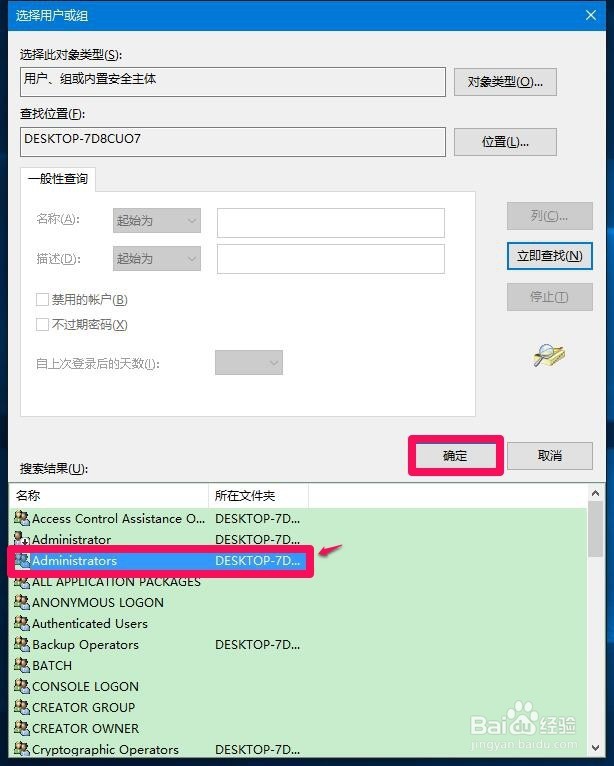
9、回到Windows10-10586(C:)的权限项目窗口,可以看到基本权限栏中【完全控制】前面的复选框中没有打勾,点击打上勾;

11、回到Windows10-10586(C:)的高级安全设置窗口,点击:应用 - 确定;

13、至此,在Windows10系统中添加Administrators管理员用户组完成,供有需要的朋友们参考。