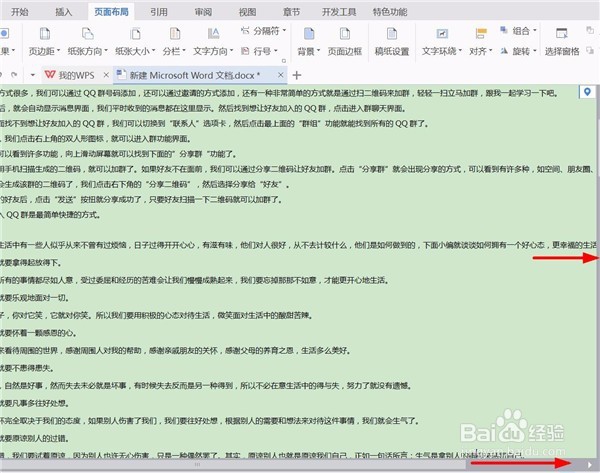我们平时在打印文档时,通常会根据实际需要调整页边距,如果文档需要横向打印,我们会设置纸张方向为横向,下面小编就介绍一下具体操作步骤。
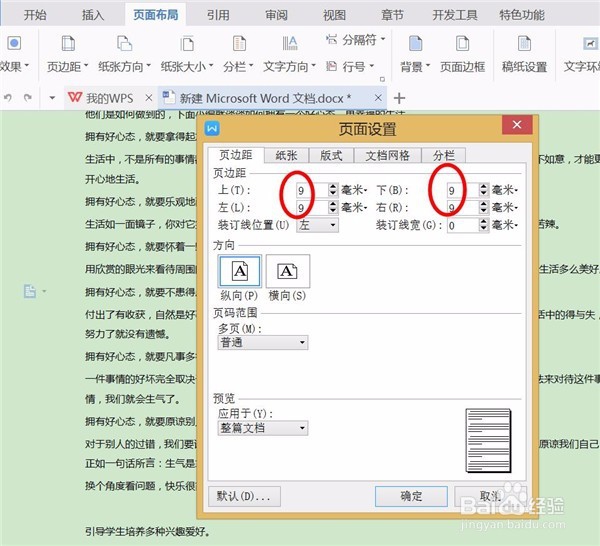
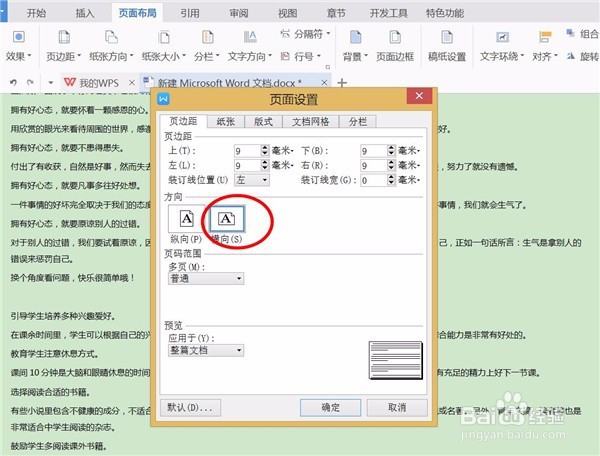
工具/原料
word
一、文档如何设置页边距?
1、打开文档后,点击菜单栏切换到“页面布局”菜单。
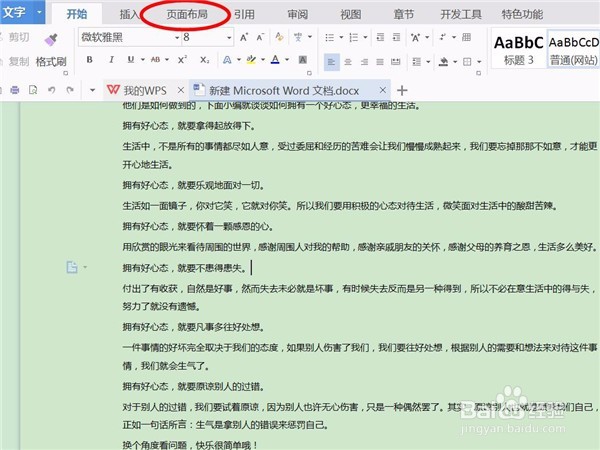
2、点击“页面布局”菜单下的“页边距”,就会弹出我们平时使用过的页边距,点击“自定义页边距”。

3、在弹出的“页面设置”对话框中,我们需要手动输入文档“上下左右”的页边距,输入后点击确定即可。
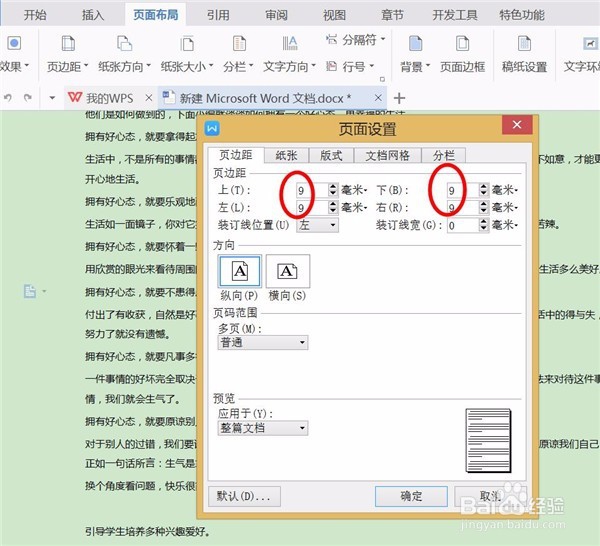
4、这时,我们再来观察一下文档页边距,就会发现缩小了许多,可以对比一下设置前后。
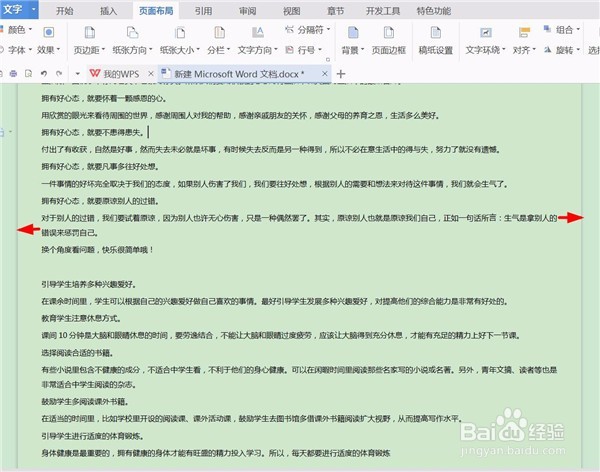
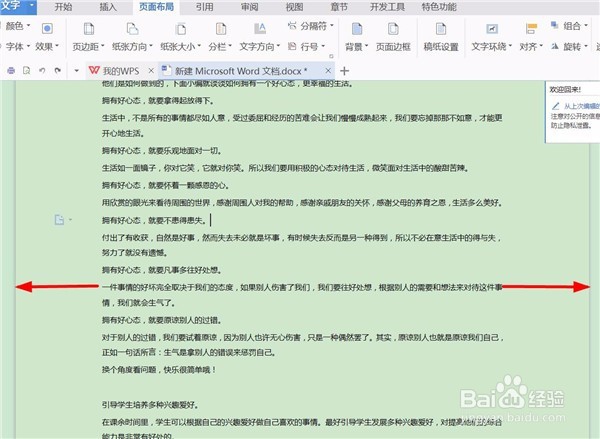
二、文档如何横向打印?
1、点击菜单栏中“页面设置”菜单下的“纸张方向”,然后选择“横向”。

2、也可以在“页面设置”对话框中,设置纸张方向为横向即可。

3、这时,我们就会发现文觇致惯鸹档内的一些文字看不到了,需要拖动最下面的滚动条才能看到右边隐藏的内容,这是页面设置为横向的缘故。