1、打开CDR软件,新建一个文档,尺寸选择A3尺寸即可。
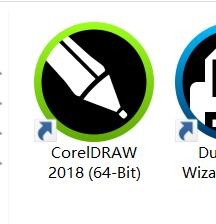

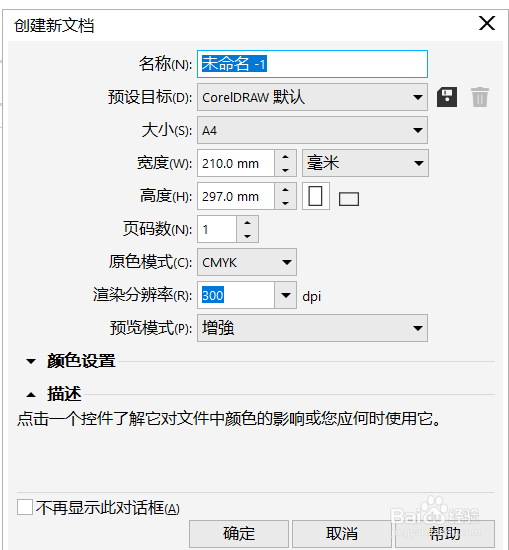
2、点击菜单栏导入,导入文件,导入后选择导入的位图,在工具箱中单击“裁剪工具”,在选择位图上单击鼠标左键并拖动鼠标,松开鼠标后即可定义裁剪区域,可以蛔歹朽耍移动裁剪区域框的控制点,改变裁切的大小,在裁剪区内部双击,或者按Enter键,完成裁剪操作
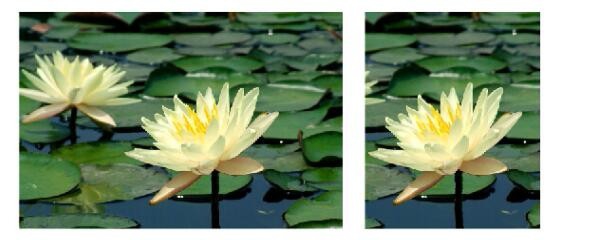
3、在工具箱中单击“形状工具”,单击导入的位图,这时在图像轮廓线上会显示4个节点,如图所示。

4、轮廓线上的任意一个节点可改变图像的外观形状,在轮廓线上双击即可在该位置添加一个节点,在属性栏中单击转换节点的类型按钮,或用鼠标右键单击节点位置。
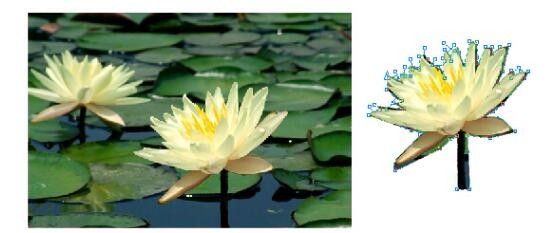
5、当得到满意的曲线轮廓后,执行“位图”→“蹿轰辞翎裁切位图”命令,位图图像就会按调整过后的形状进行裁切,移除位图中不需要的区域,并且会自动从新创建位图的轮廓。
6、创建完成后保存文档即可完成对位图的裁剪。
