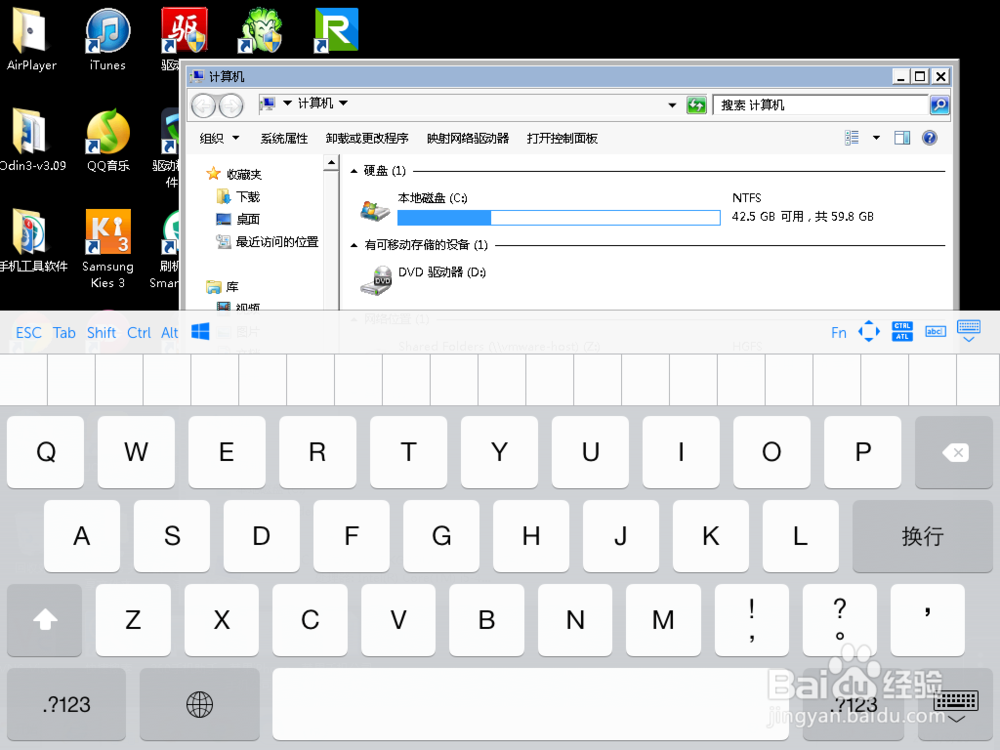有的小伙伴想要用自己的 iPad 远程控制 Windows 系统,当前有很多远程控制 Windows 系统的方式,这里以用 Windows 系统自带的远程控制为例,介绍怎么用 iPad 来远程操控电脑的方法。

工具/原料
苹果 iPad 平板电脑
第一步、在 Windows 系统上打开远程控制
1、这里以 Windows 7 系统为例,先选中“计算机”图标,右键点击打开“属性”选项,如图所示

2、在系统窗口中请点击左侧的“高级系统设置”选项,如图所示
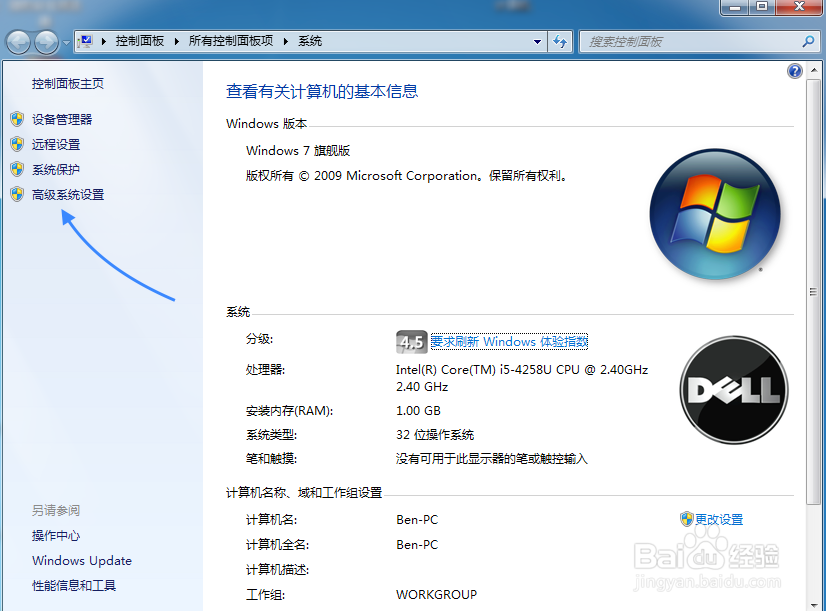
3、在系统属性窗口的“远程”栏目下,选择“允许运行做生意版远程桌面的计算机连接”选项,然后再点击“选择用户”选项,如图所示

4、如果在列表中没有看到可以远程控制当前 Windows 系统的用户的话,请点击“添加”按钮,如图所示

5、随后可以输入相应的用户名,点击检查名称即可显示。好了以后请点击“确定”按钮,如图所示
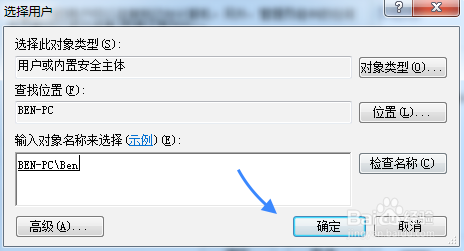
第二步、在 iPad 上下载远程控制应用并连接
1、在苹果的 App Store 应用商店中有很多可以实现远程控制的应用软件,直接搜索“远程”关键字。我这里以 PocketCloud 远程桌面这个应用为例,如图所示

2、下载好了软件以后,在软件中跳过欢迎界面,最后点击 Advanced users 选项,如图所示

3、接着请在远程控制类型列表中,选择 Remote Desktop Protocol 一栏,这即是 Windows 下自带的远程控制,不用在电脑上安装第三方软件即可实现远程操控。

4、随后在远程连接设置窗口中输入我们想要连接的电脑信息:Nickname:别名,可以任意取;Host:这里是我们要控制电脑的 IP 地址,也可以是域名。比如我这里要连接的是自家的电脑,直接输入家里电脑的 IP 地址即可;Username:这个即是之前我们在 Windows 系统中选择的可以远程连接的用户;Password:这个是 Windows 系统用户名的登录密码;其它的选项可以保持默认设置,好了以后请点击 Save 按钮。
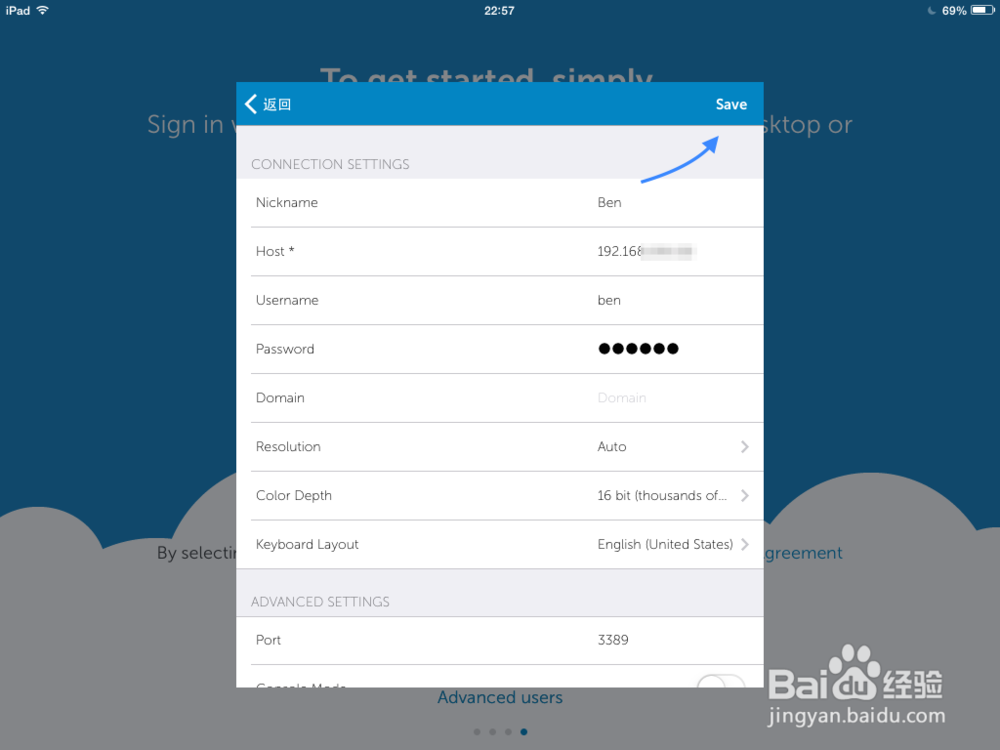
5、设置好要远程连接的电脑以后,选中它并点击 Connect 按钮,如图所示
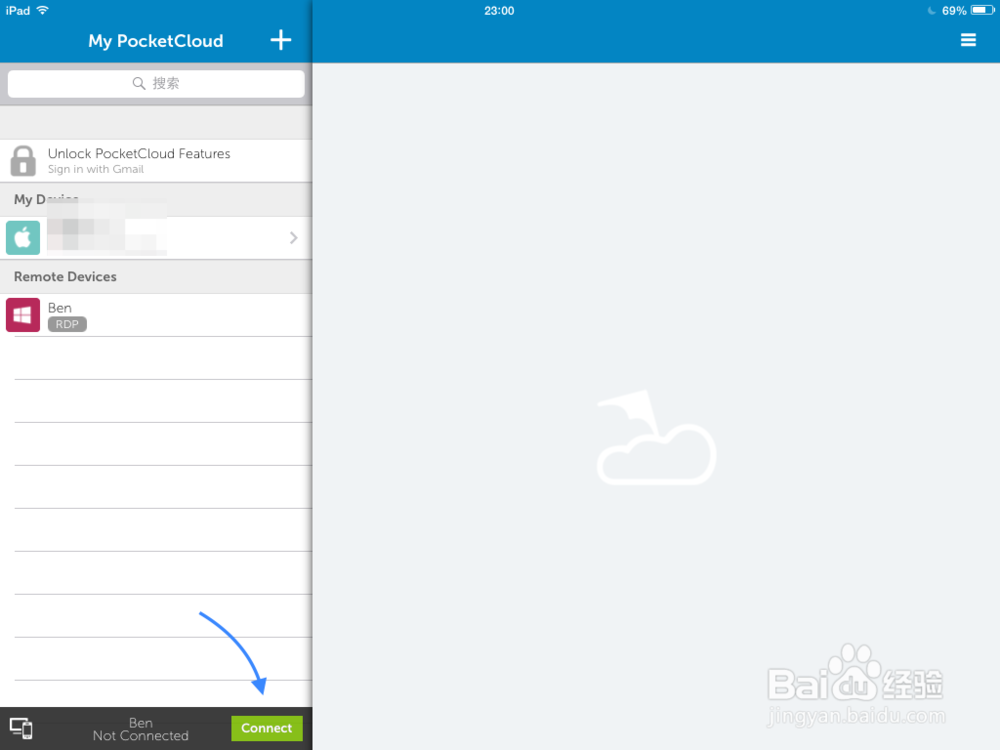
6、随后请等待远程连接 Windows 系统,连接成功以后,即可在 iPad 屏幕上看到 Windows 系统的桌面。