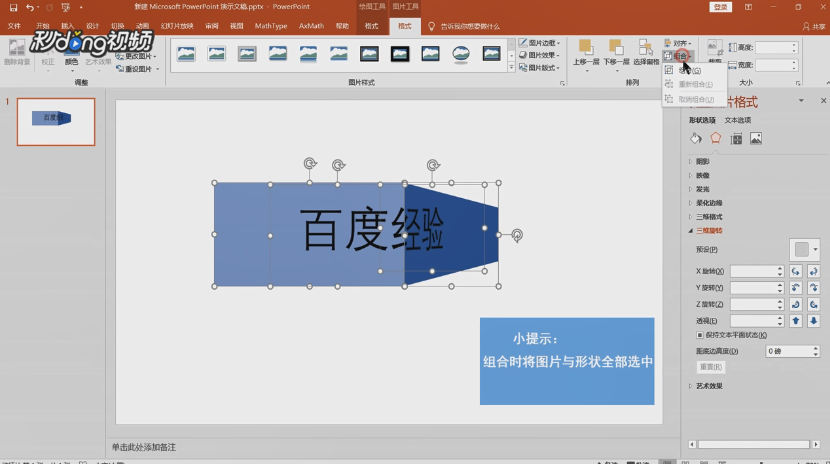1、点击“插入”,在“形状”中选择矩形,绘制一个矩形。

2、选中矩形,在“格式”中选择一种填充颜色,并设置为无轮廓。

3、用相同的方法再插入一个梯形,选中梯形,调整下底与矩形的宽相等。

4、点击“旋转”,使梯形与矩形无缝对接,点击“插入”,选择“文本框”。

5、在文本框中输入需要的文字,设置合适的文字字体字号,选中文本框。
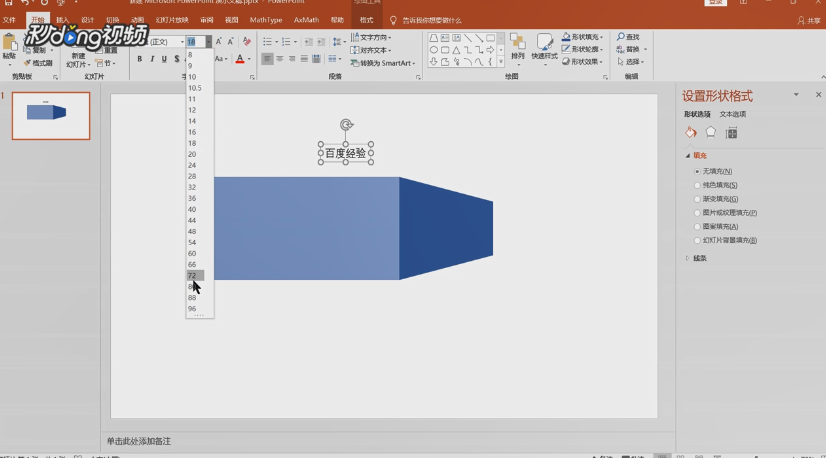
6、单击右键选择“复制”,在空白位置点击右键,选择“粘贴为图片”,粘贴两次。

7、删除文本框,将一张复制的图片移动到图形内部,点击“格式”中的“裁剪”。
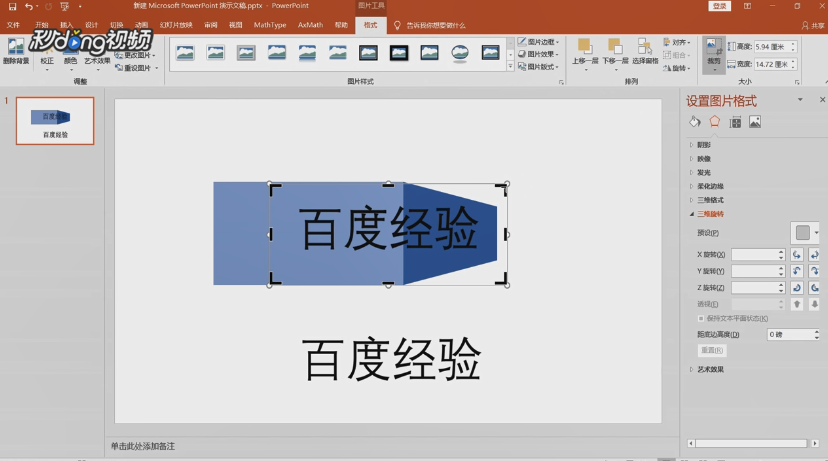
8、移动光标,使图片边框与矩形衔接处贴合,点击“裁剪”,另一张图片则与梯形贴合。

9、单击右键,选择“设置图片格式”,点击“预设”,使用“选项”中的第一个图形。

10、点击“三维旋转”,将“X旋转”设置为300,调整角度使第二段文字融入梯形中。

11、调整第二段文字的透视角度为“45”,将形状与图片全部选中,点击“组合”即可。