1、首先我们准备好一张图片作为顶部要覆盖的图片“top”,以及我们要处理的视频“hello”。
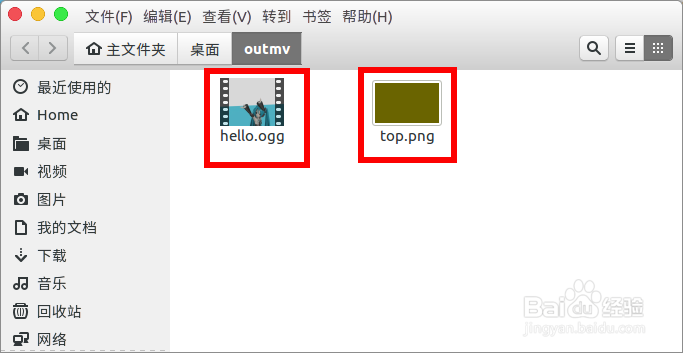
2、接着打开openshot工具,把视频与图片都拖放到左上角的“工程文件”列表窗口中。
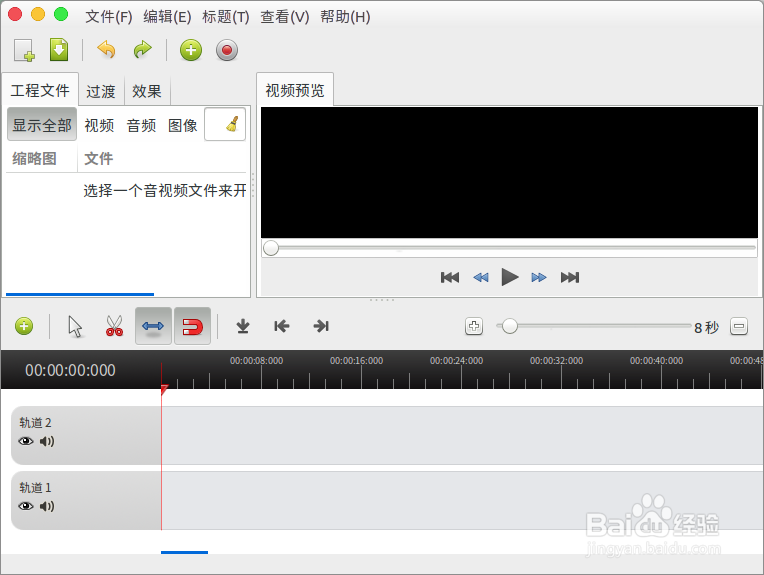
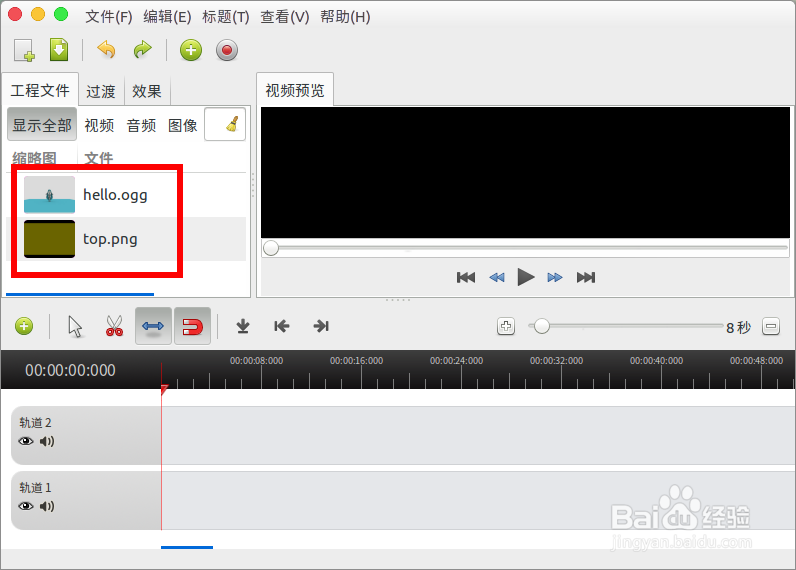
3、把视频“hello”拖放到底部的“轨道1”上面。
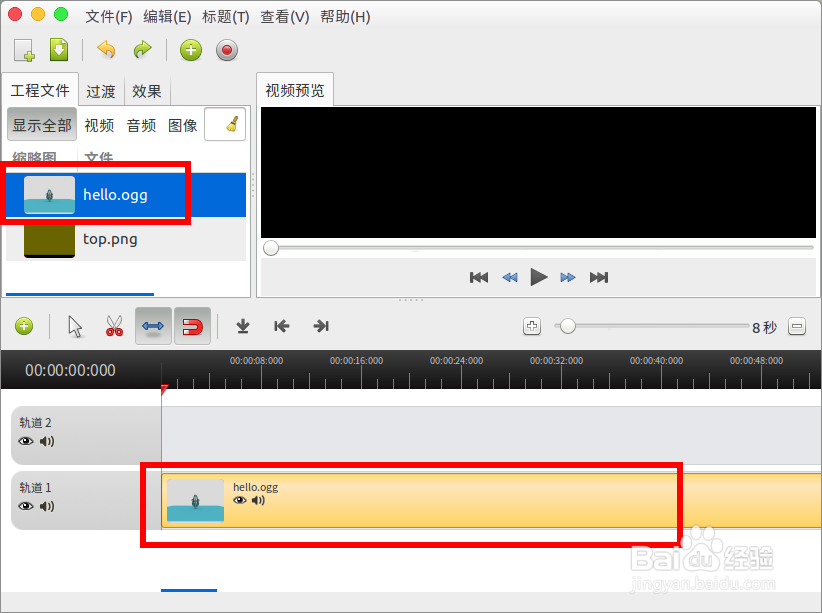
4、把图片“top”拖放到“轨道2”上面。
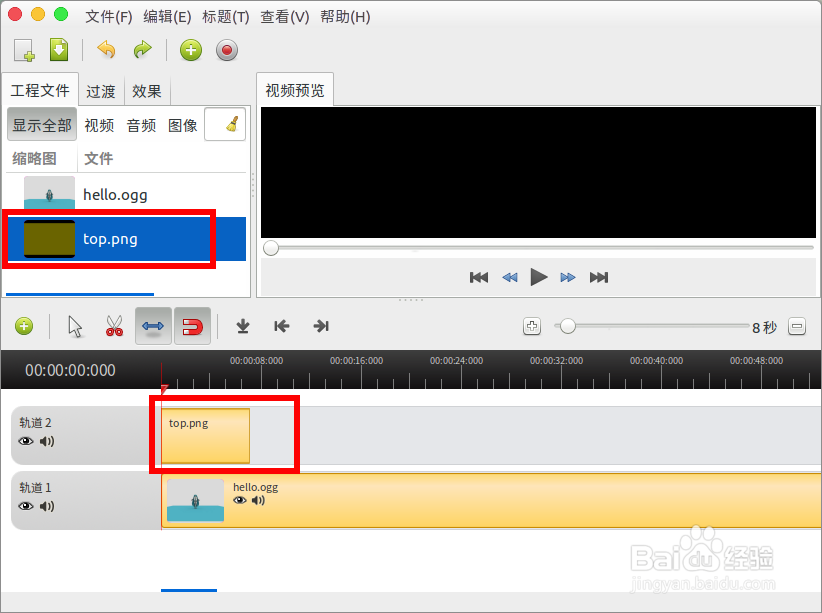
5、选中“两端箭头”的按钮,调整图片片段的显示时间长度。
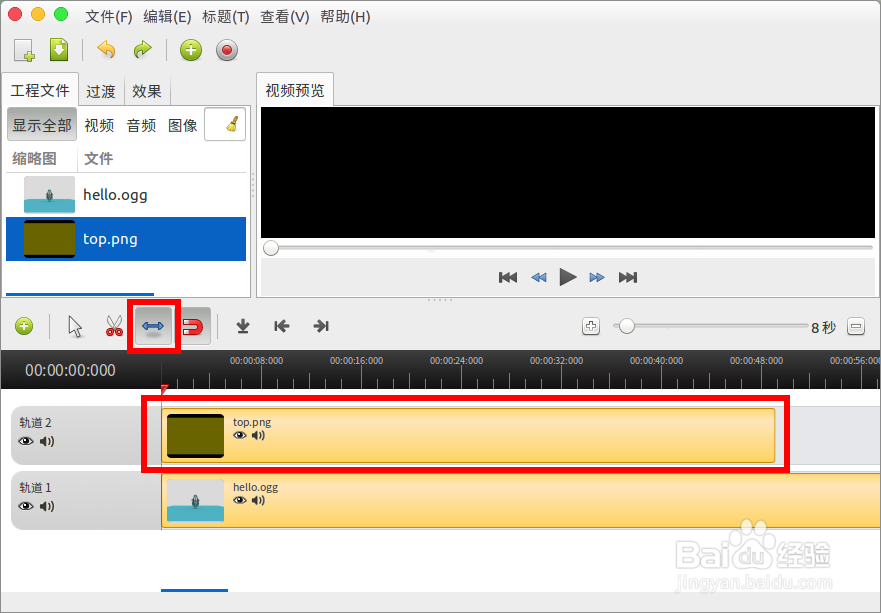
6、选择“鼠标箭头”按钮,可以移动图片片段到需要的位置。
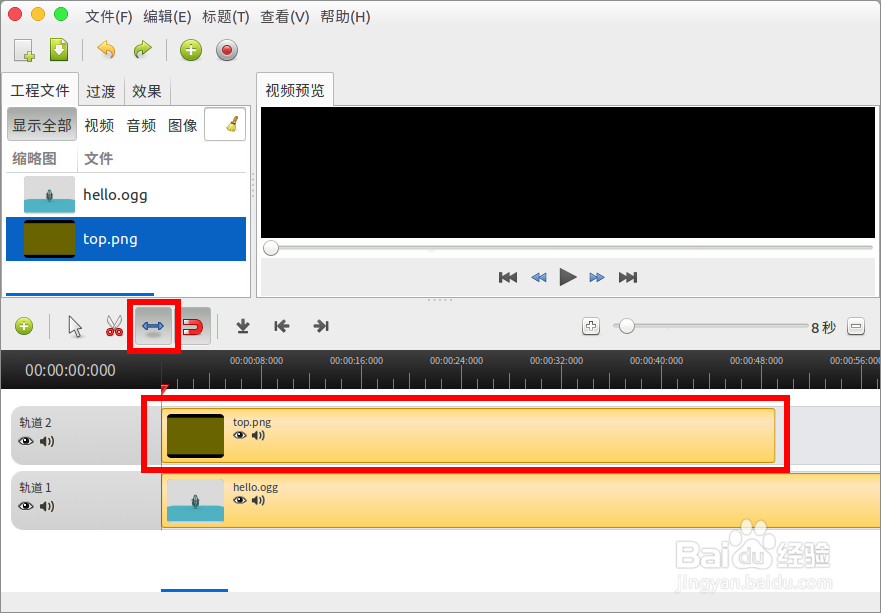
7、移动红色的“时间轴”或者进度条可以预览效果,我们发现图片几乎覆盖了整个视频。
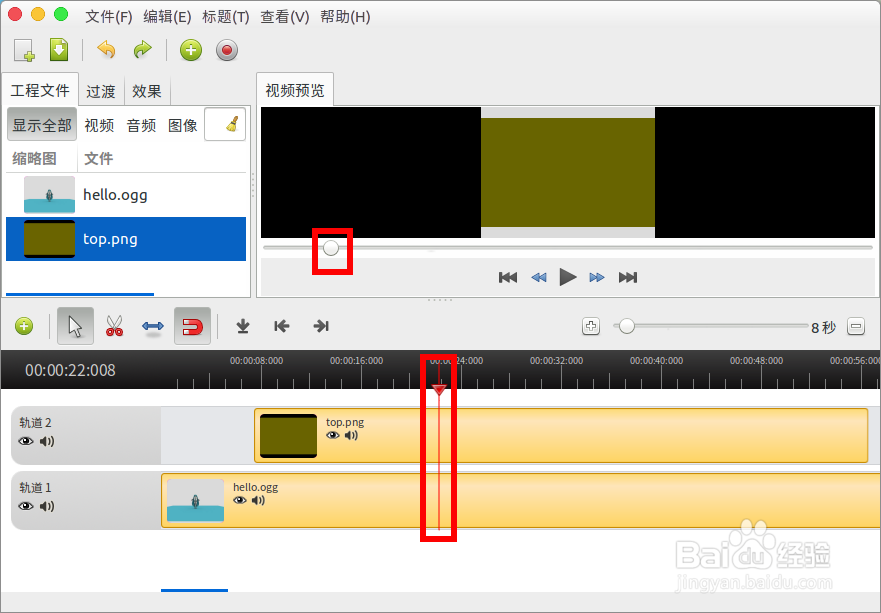
8、在图片上右键,弹出的菜单选择“属性”,在弹出的窗口切换到“布局”选项,这里设置图片覆盖的位置与大小。
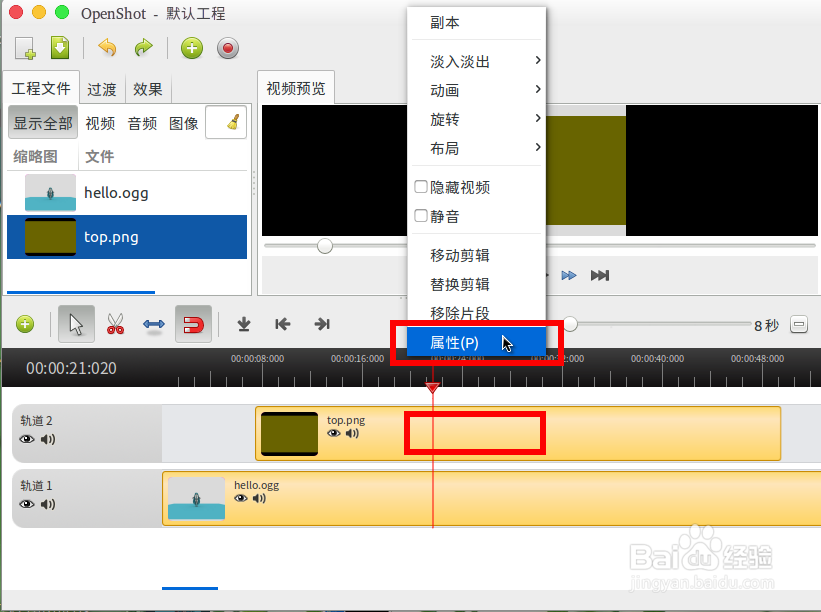
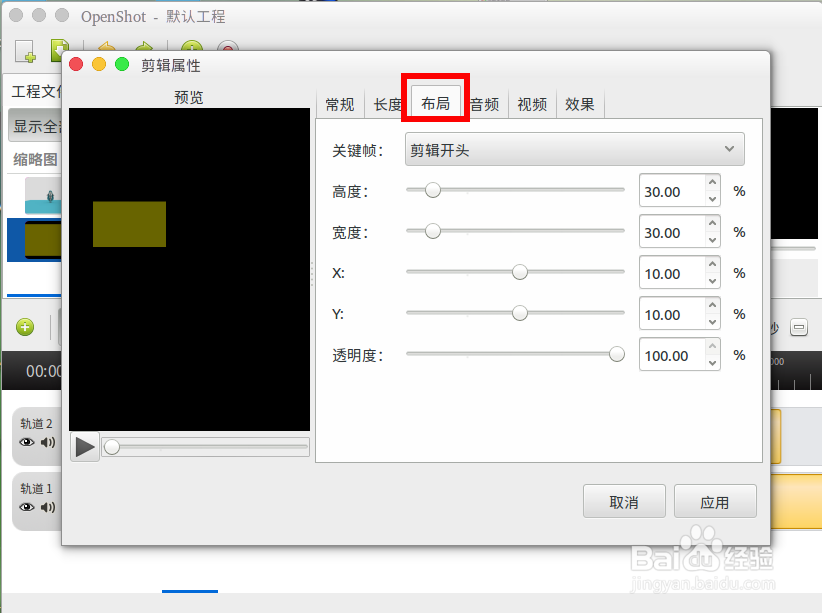
9、首先我们在“关键帧”中选择“剪辑开头”,并把高度宽度都设置30,xy都设置为10。
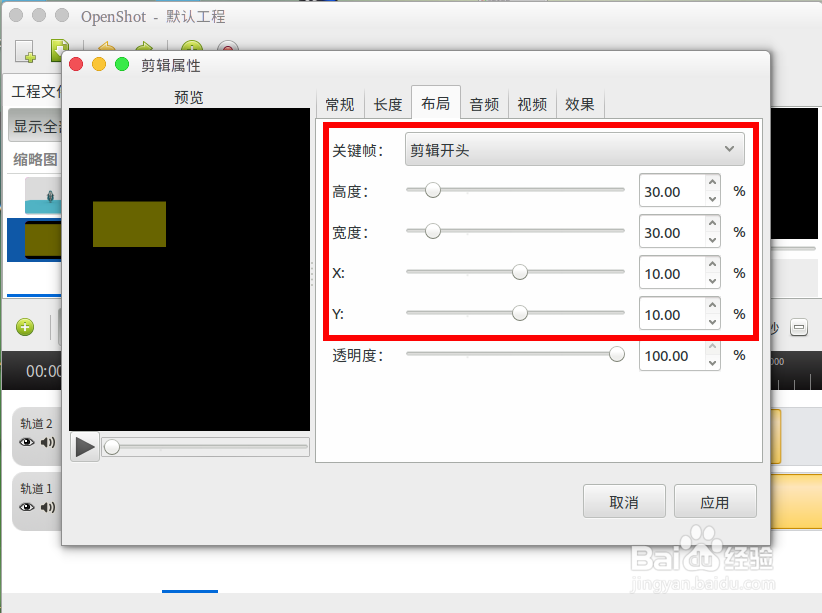
10、接着我们在“关键帧”中选择“剪辑结尾”,并把高度宽度都设置30,xy都设置为10,这些值必须一样,然后“应用”。
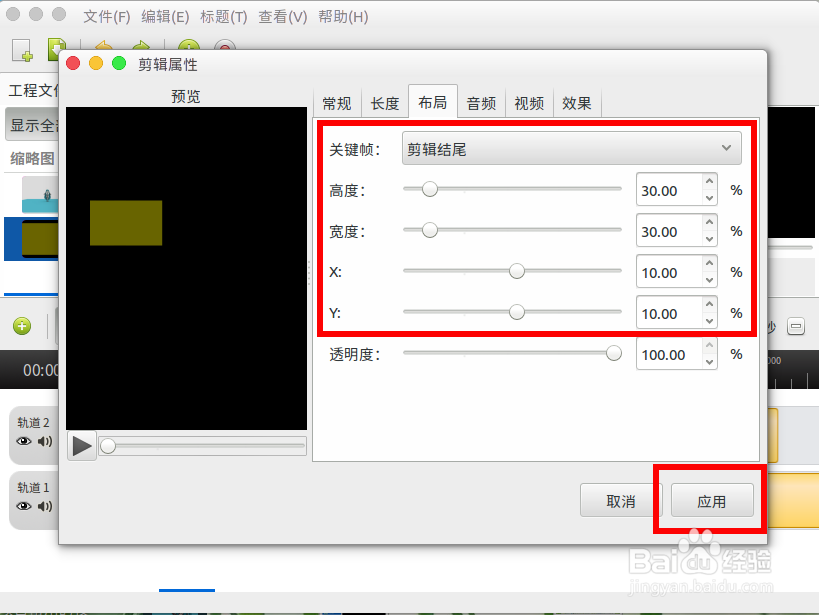
11、现在我们移动时间轴发现左上角已经覆盖了图片。
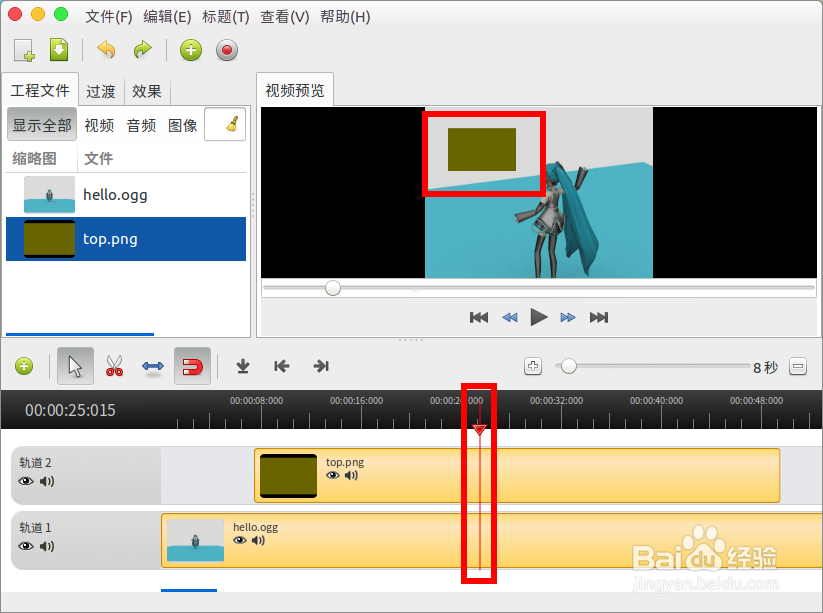
12、现在我们就可以文件“导出视频”,选择需要的格式与位置导出视频就可以了。
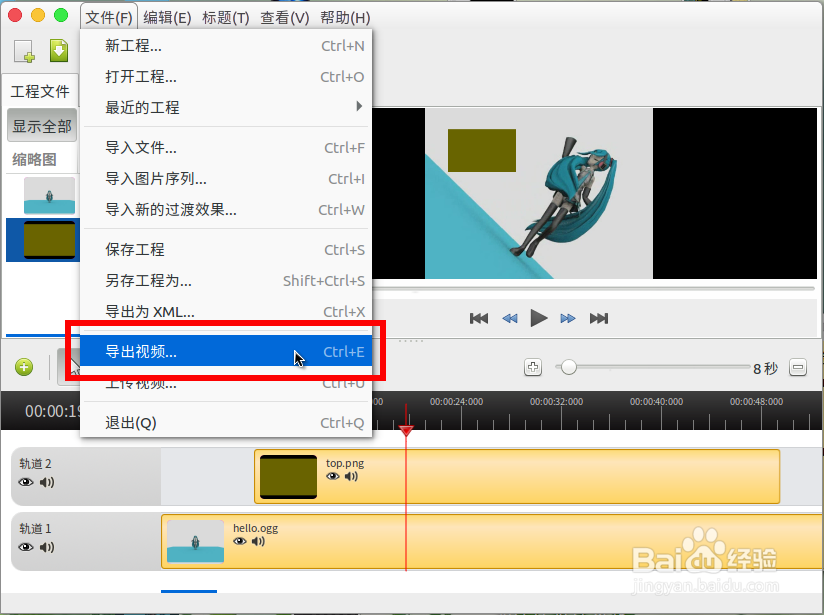
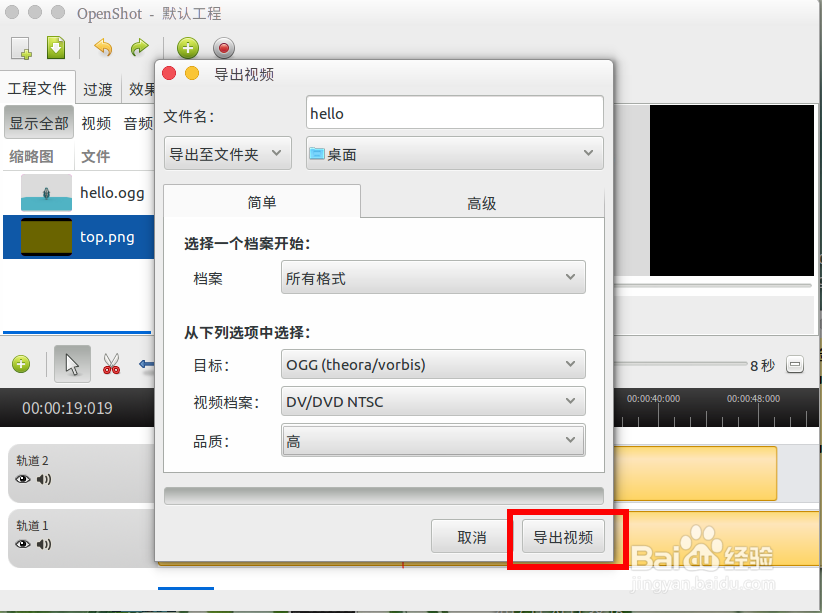
13、最后我们就可以得到一个覆盖了图片的视频。
