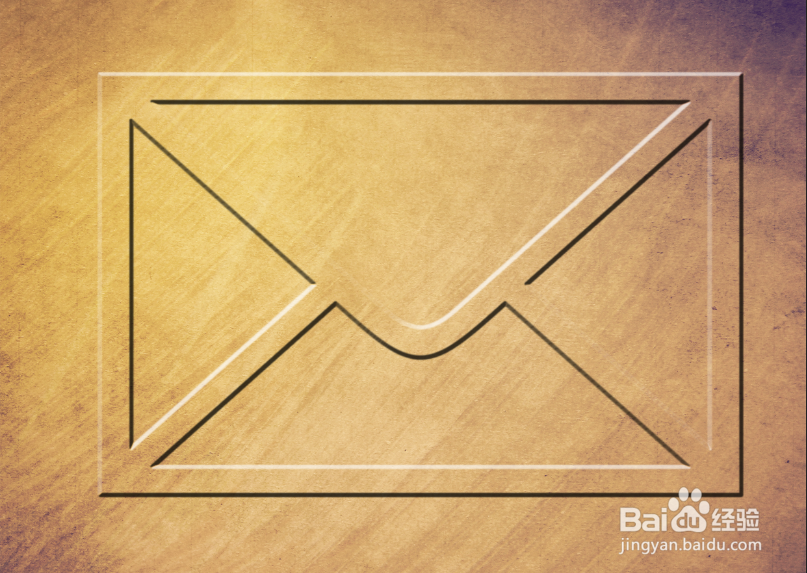1、先打开PS,新建一个文件,点击菜单栏的文件按钮或者直接按快捷键Ctrl+N,如图,尺寸按自己想要的来定就可以了
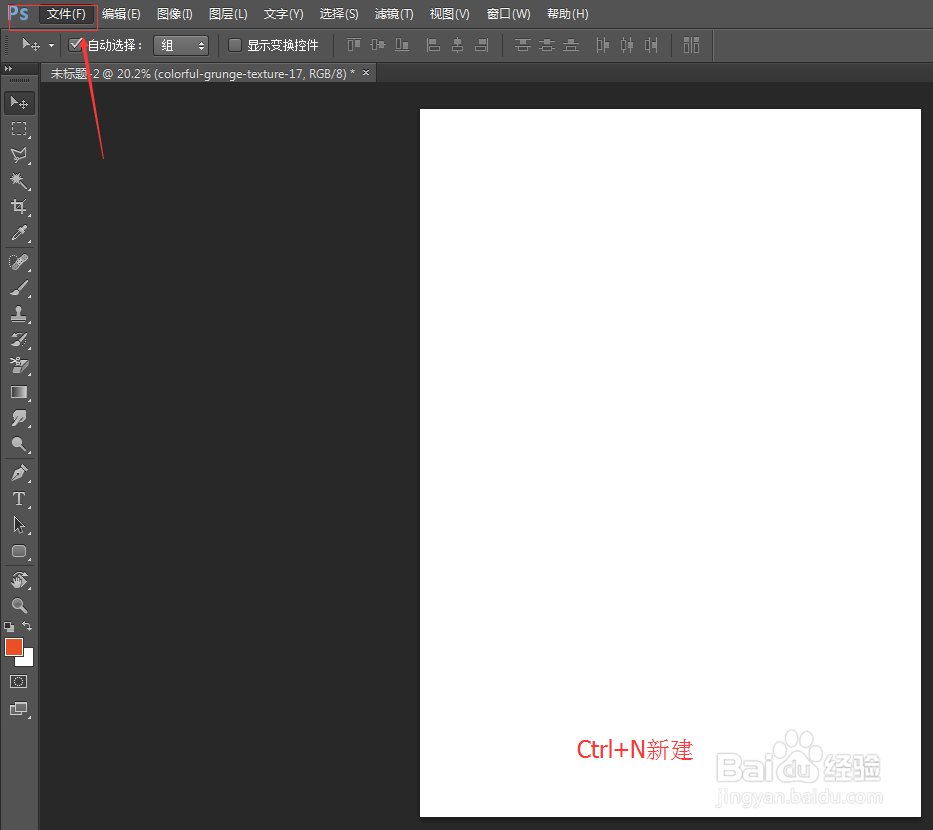
2、然后在百度或其他搜索引擎上找一张自己喜欢的图片,jpg或png都可以,只要能拖进PS就行了,可以直接拖,或者用PS打开图片再拖也行,看个人习惯
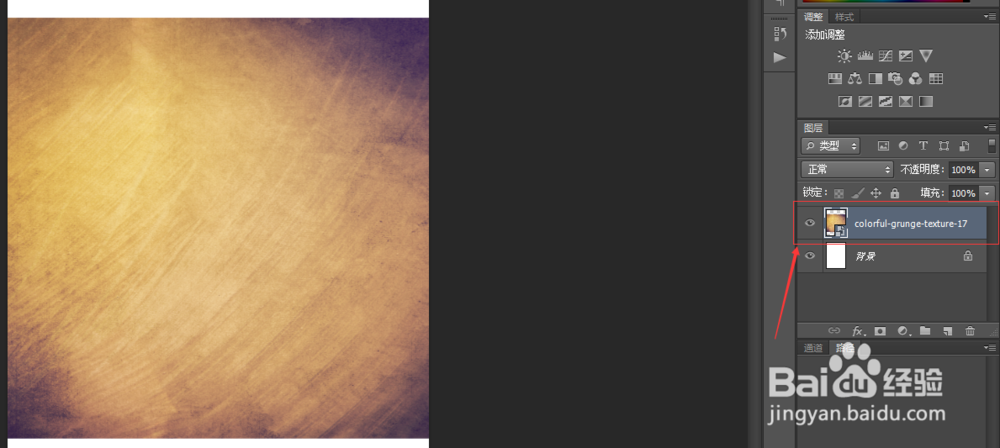
3、用形状工具画出自己想要的图形,如图所示,如果没有喜欢的,也可以自己用钢笔工具钩一个,填充的颜色可以用任何颜色,只要看得见就行,没有影响
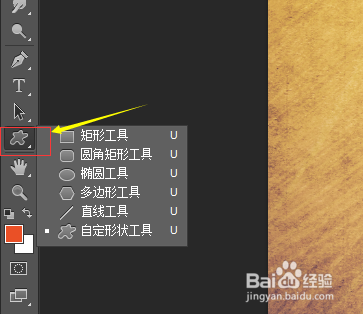
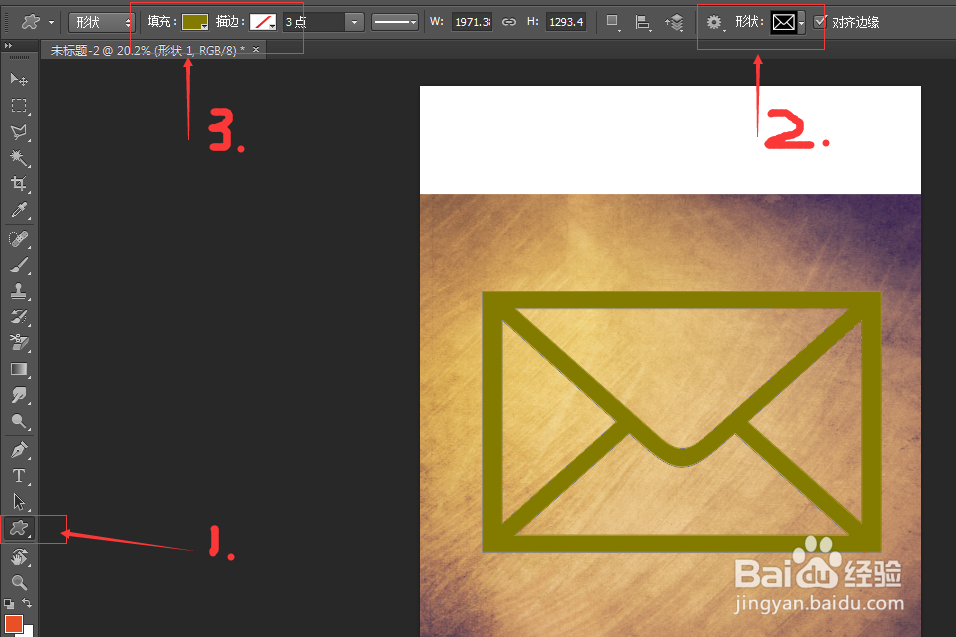
4、如图,将形状图层拖到第二层,也就是你导入的图片的下面一层,鼠标左键按住他不动就可以直接拖动。
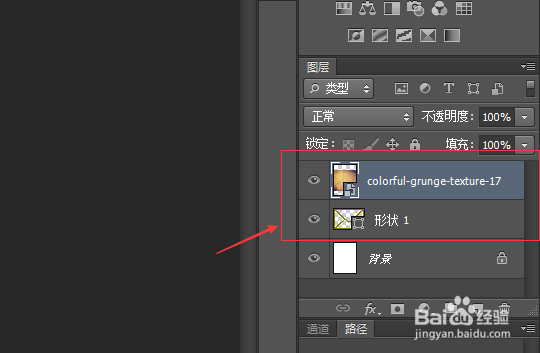
5、右键单击红色框里面的图层,选择创建剪切蒙版
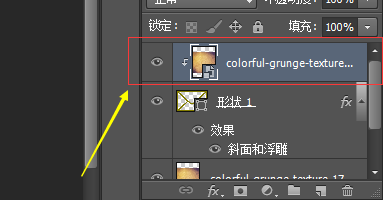
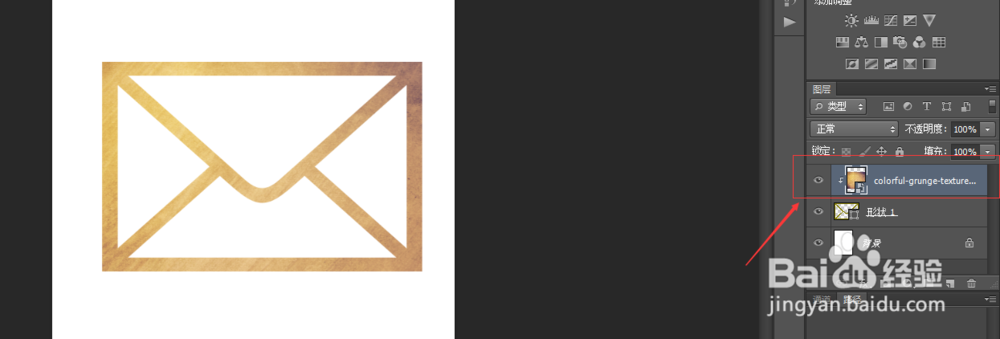
6、将你导进去的图片图层复制一个,鼠标右键点击图层复制,或者Ctrl+J复制,将复制的图层拖到倒数第二层,也就是背景层的上一层

7、然后鼠标左键单击形状图层,选中它,图片一中红色框的地方,鼠标左键点击图层框下面的Fx按钮,选择混合选项,图片中黄色框的地方,会弹出如图二的窗口,数值可以自己按照自己的需求调节,图片是有预览的,完成后点击确定就可以了
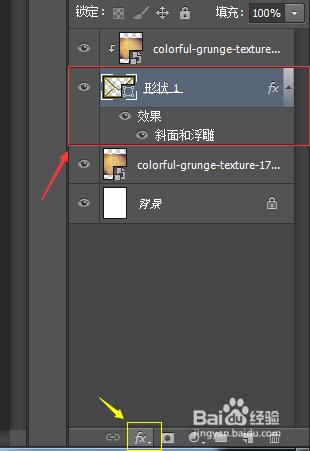
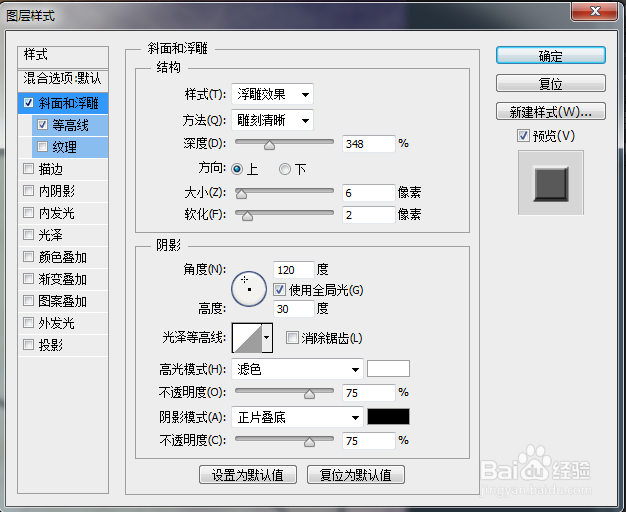
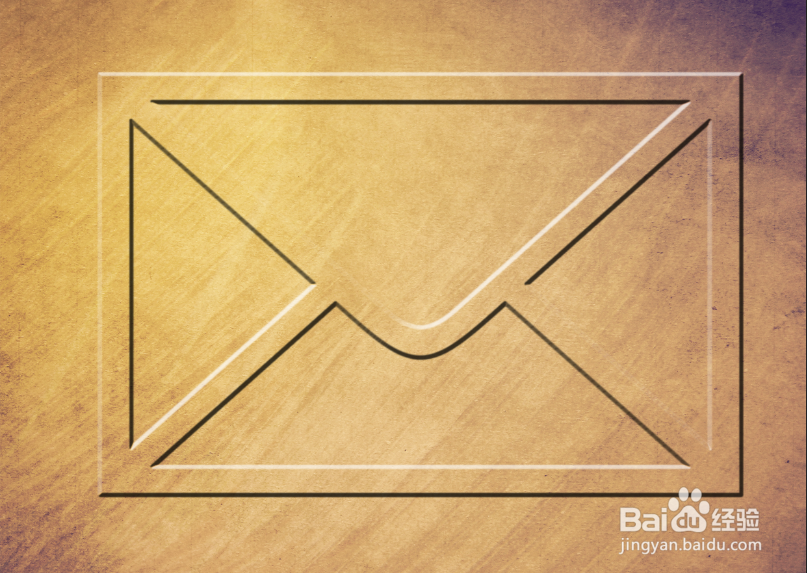
8、最终效果