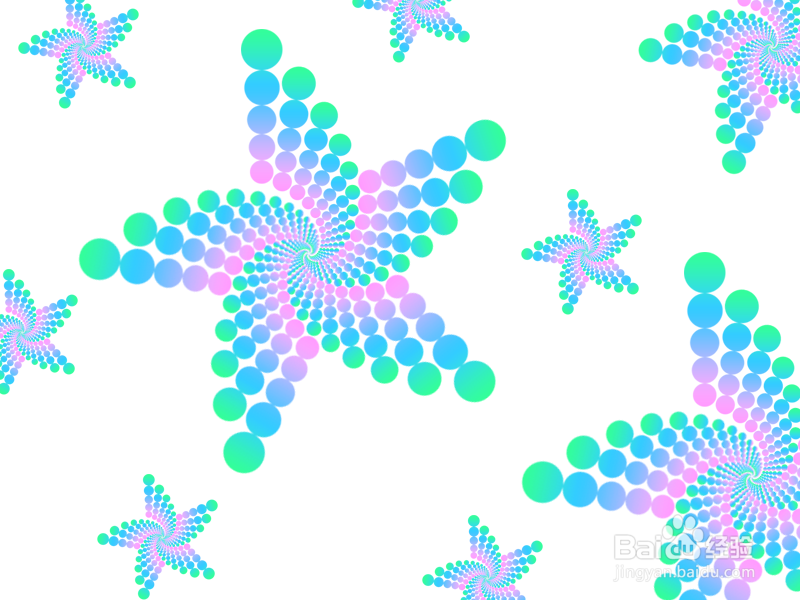1、打开PS,选择菜单“文件-打开”命令,如下图所示:
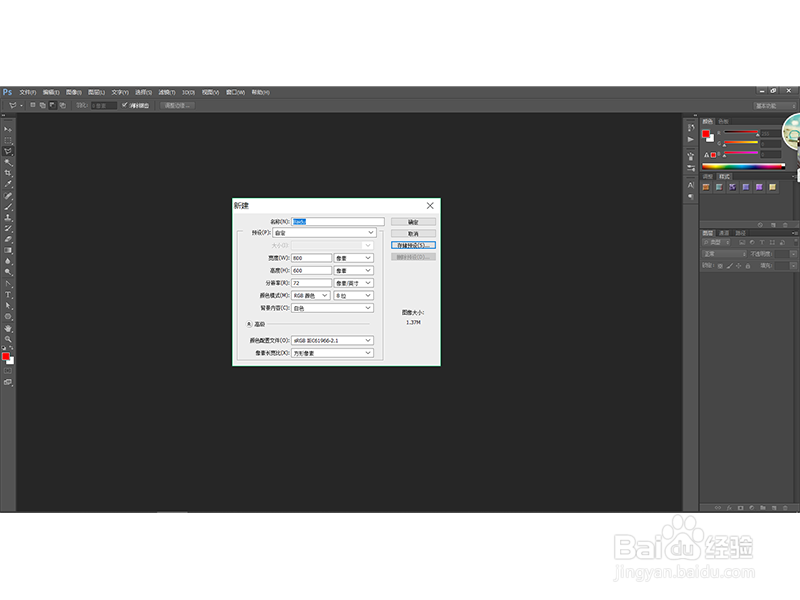
2、然后利用椭圆选择工具再文档中绘制出圆形图案,然后随便填充为一个颜色,如下图所示:
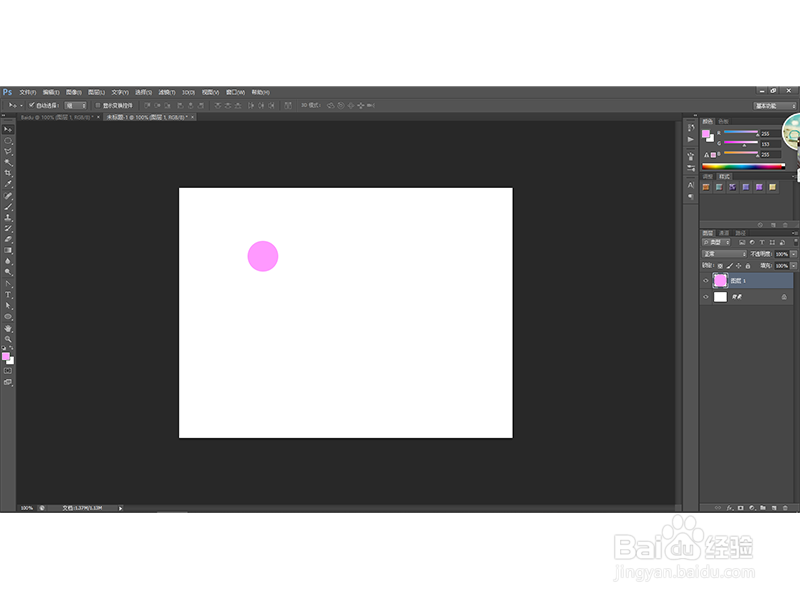
3、接着多复制几个图层,并调整其大小,得到下图效果:
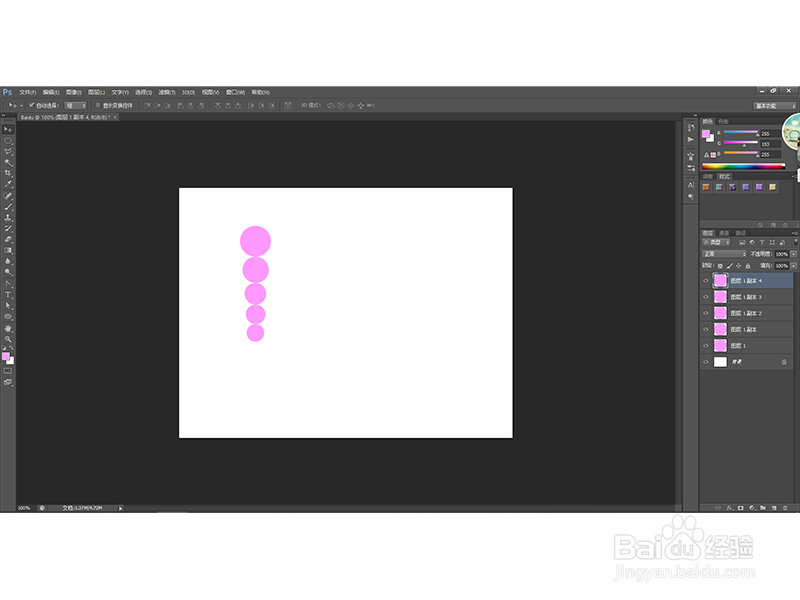
4、然后利用【Ctrl+E】将几个图层1副本和图层1合并,得到一个新的图层,然后添加图层样式:渐变叠加,下图所示:

5、点击确定之后得到下图效果:
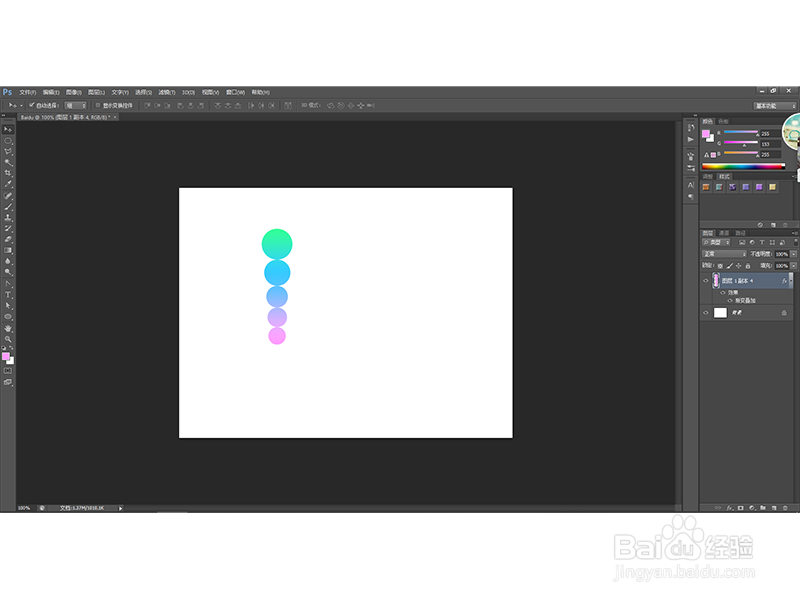
6、调整大小之后,复制一个新的图层,然后利用移动工具和【Ctrl+T】调整图层的方向,得到下图效果:
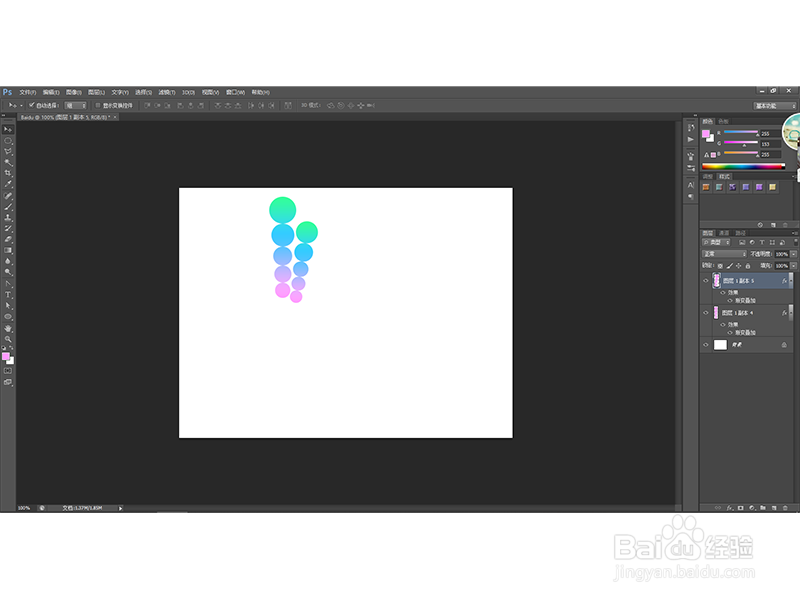
7、然后多次使用【Ctrl+Shift+Alt+T】组合键,得到下图效果:

8、然后利用【Ctrl+E】合并除背景图层之外的所有图层,然后调整图层的大小,然后复制一个新的图层,然后利用移动工具和【Ctrl+T】调整图层的方向,得到下图效果:

9、然后再次多次使用【Ctrl+Shift+Alt+T】组合键,得到下图效果:

10、再次利用【Ctrl+E】合并除背景图层之外的所有图层,然后按住【Alt】键,复制该图层,调整大小之后效果如下图所示: