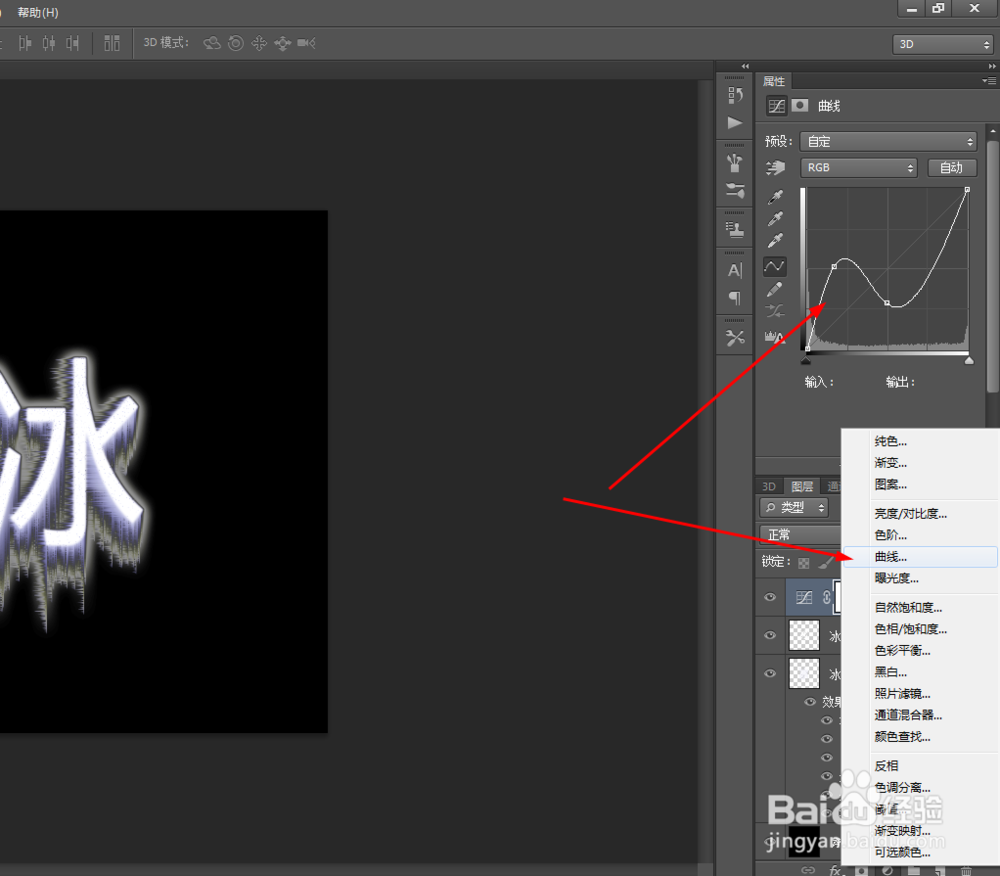1、在ps软件中,新建一个800*800的文档,背景色为黑色,写上白色的字体,然后复制一个字体的图层,先关闭字体的的图层,点击副本的字体的图层右键栅格化图层,如图所示
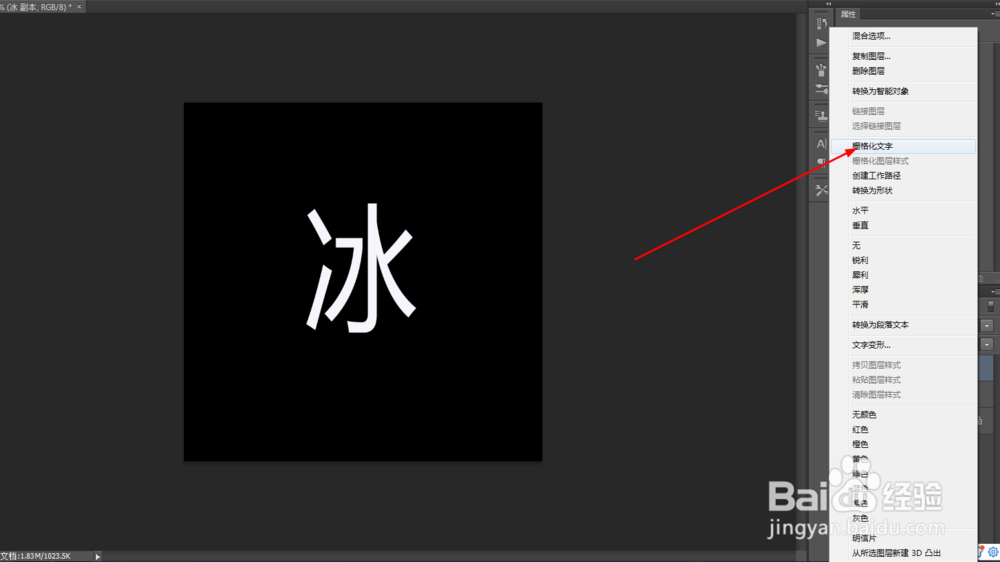
2、选择字体的副本,在滤镜中添加高斯模糊,再到滤镜库中添加铭黄渐变,如图所示
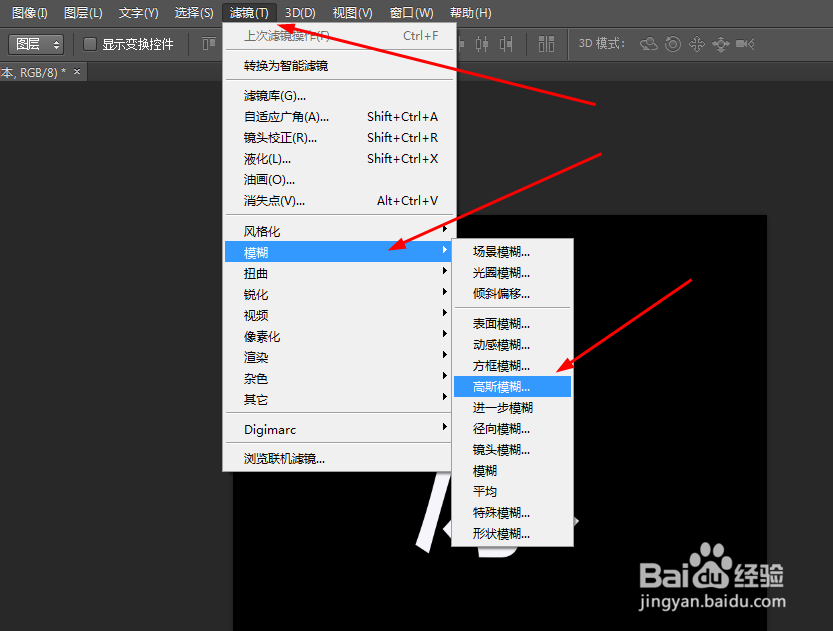
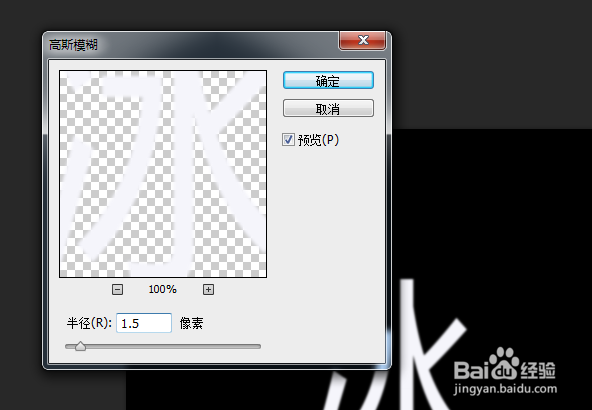
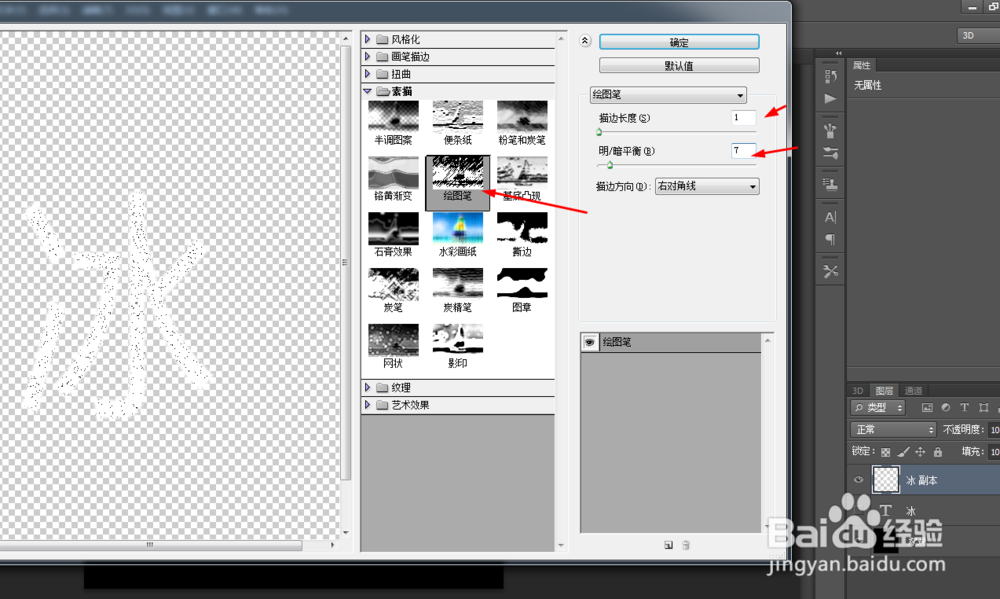
3、接着隐藏字体的副本,选择字体的图层,在滤镜中添加高斯模糊,如图所示
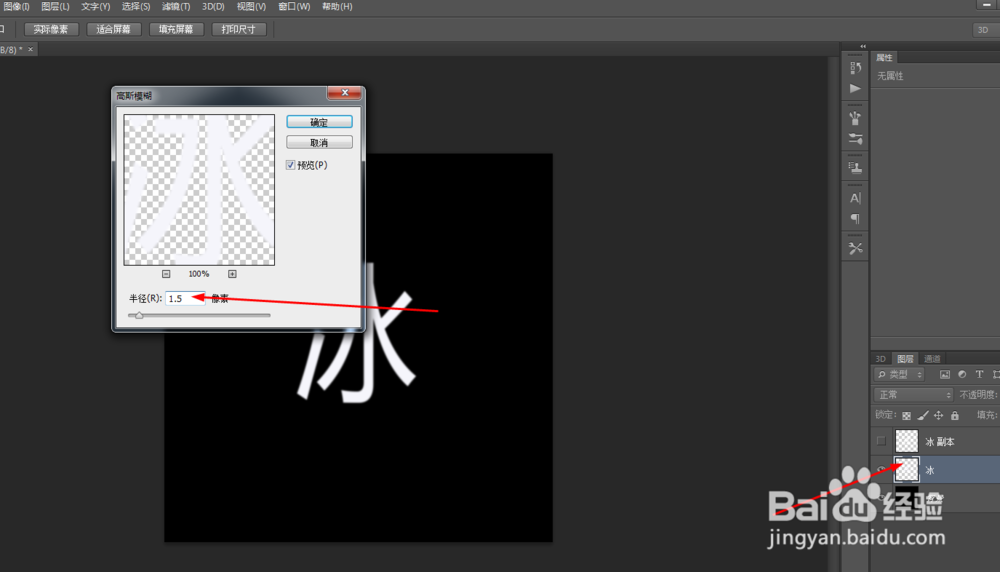
4、点击字体的图层,在图像选择逆时针旋转90度,然后滤镜中添加风格化的风,再按ctrl+f,如图所示
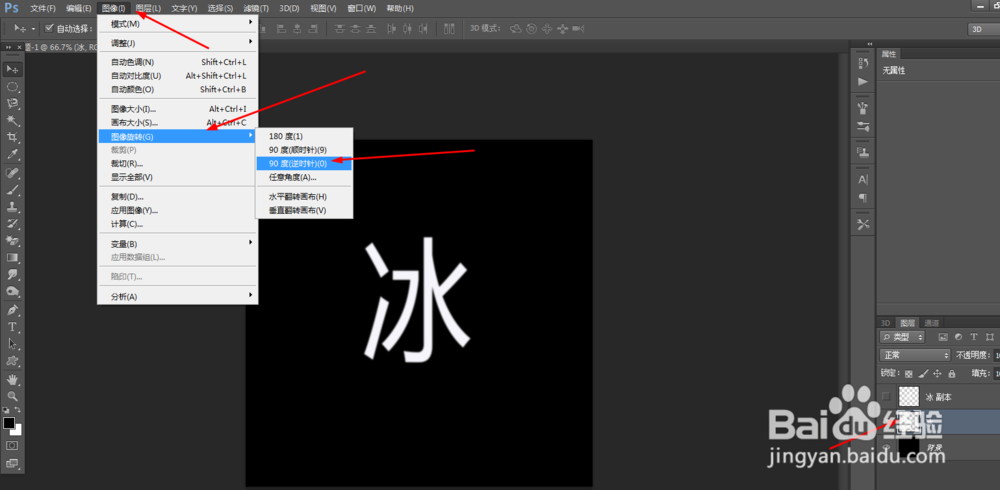
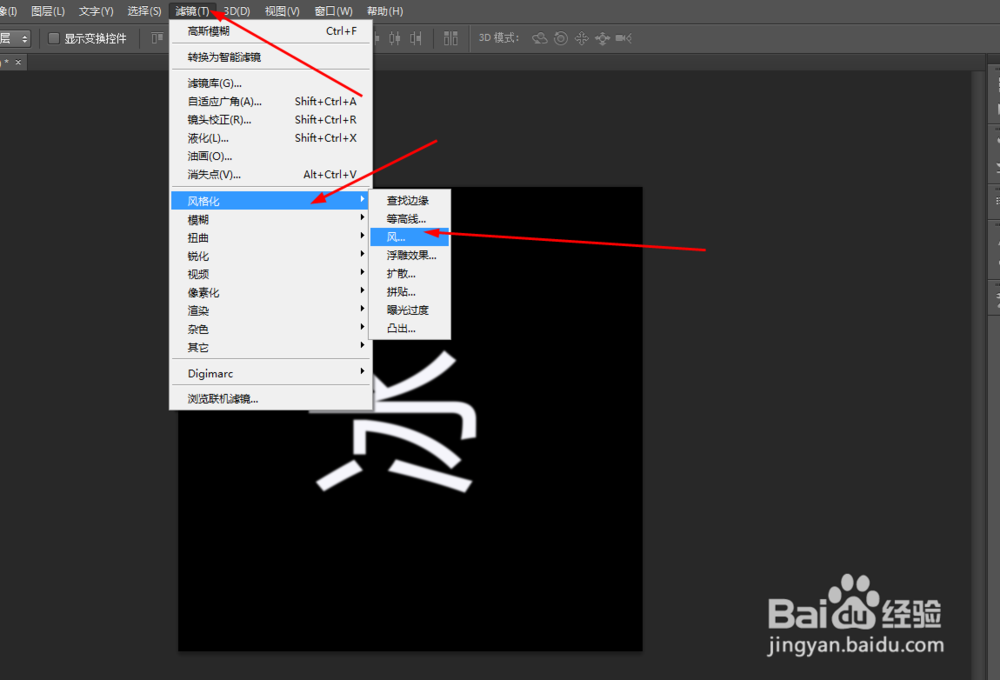
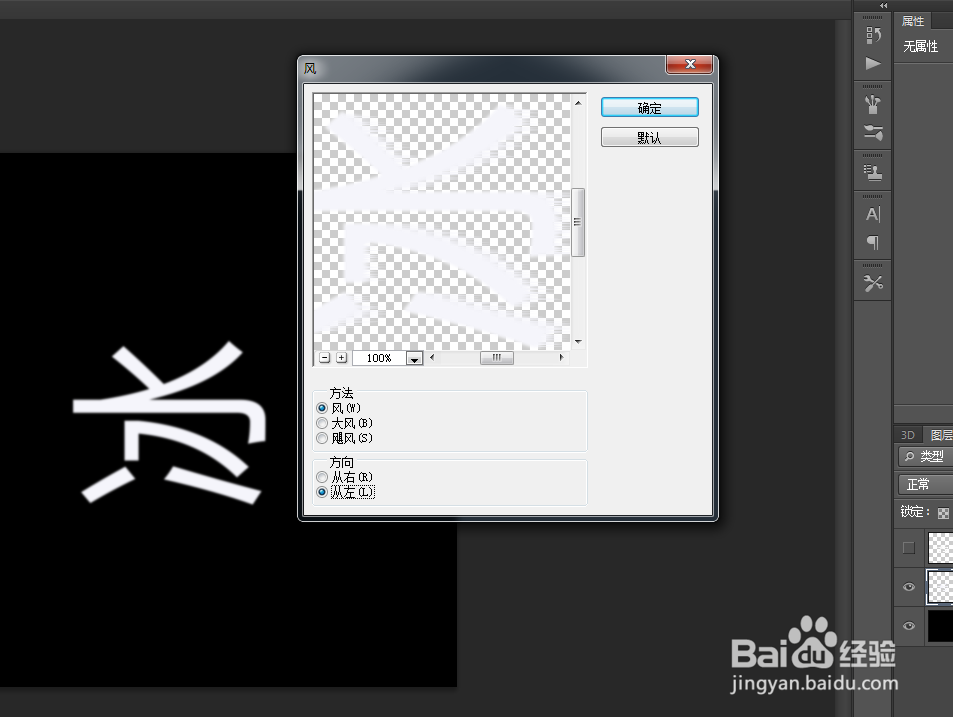
5、再次点击字体的图层,在图像选择顺时针旋转90度,然后滤镜中添加风格化的风,再按ctrl+f,如图所示
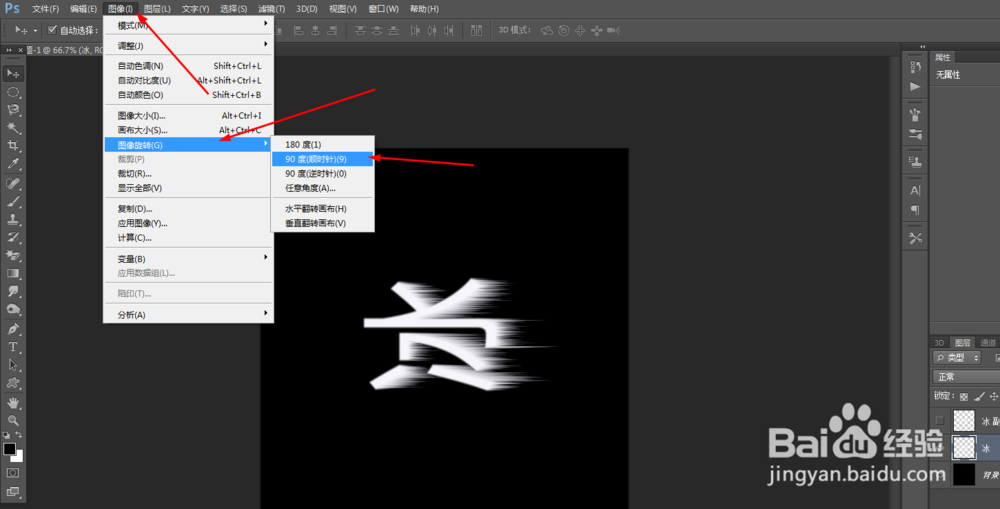
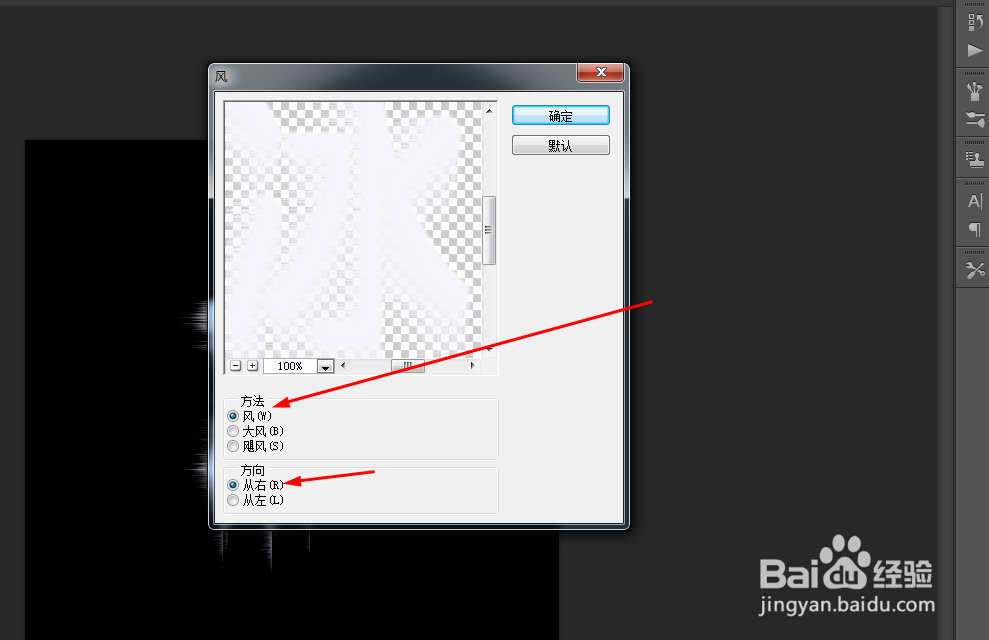
6、接着双击字体的图层样式,调整一下投影,内阴影。外发光,如图所示
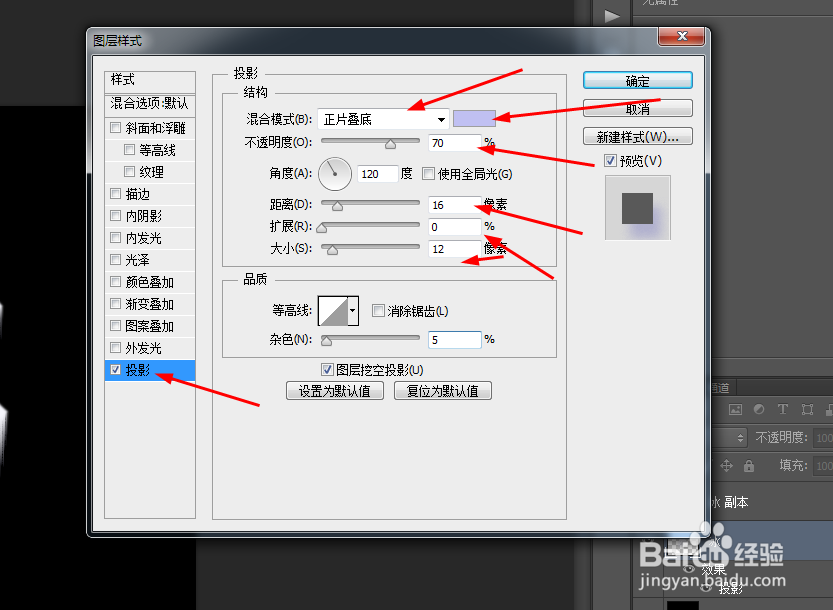
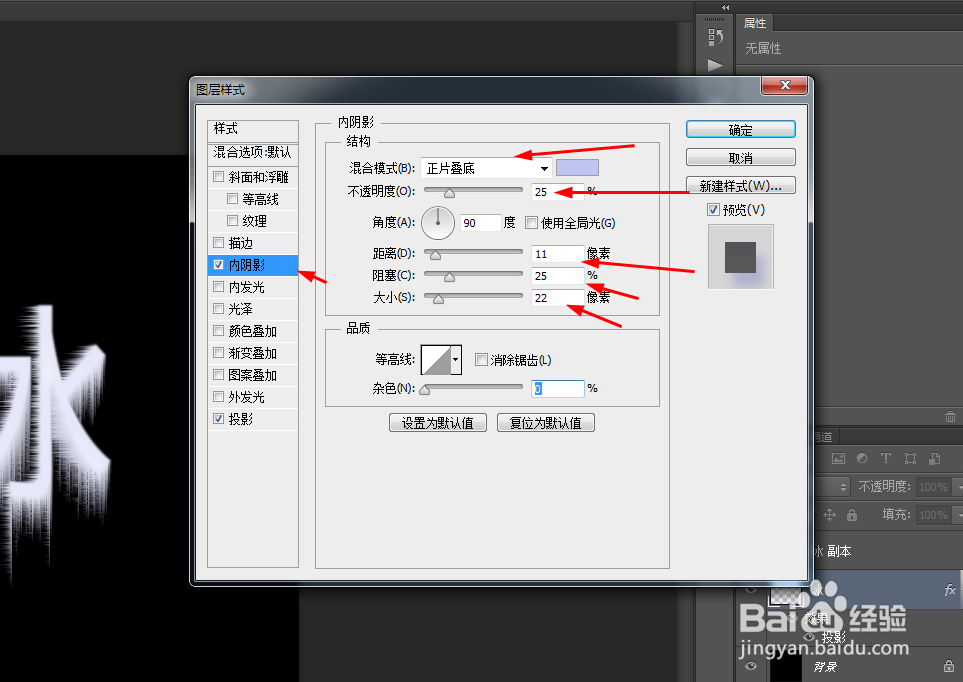
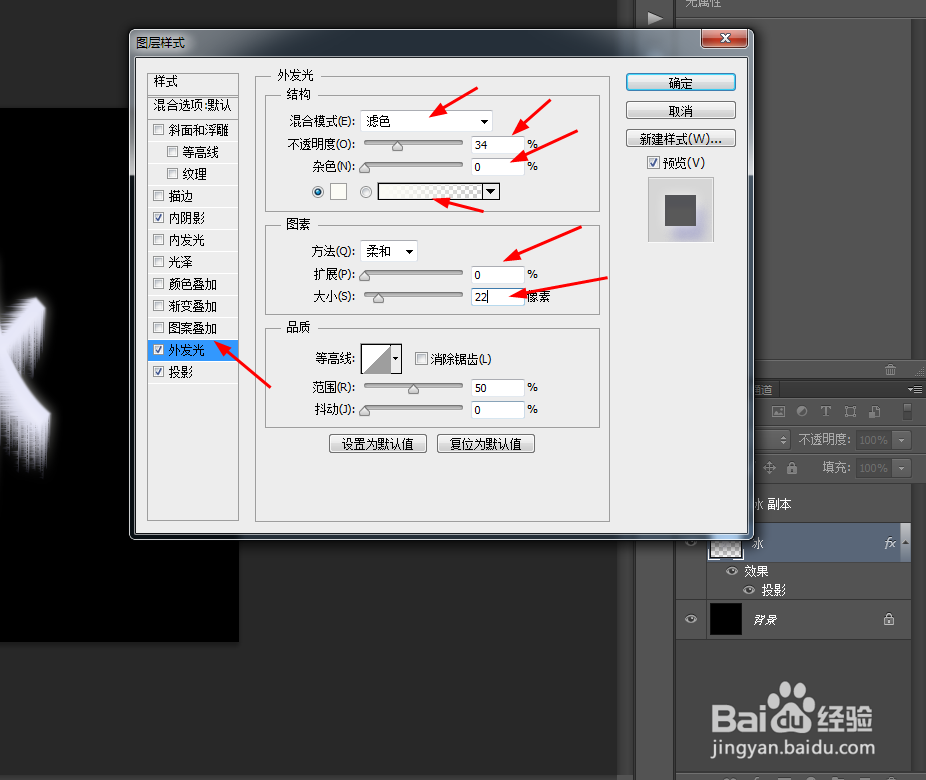
7、再调整一下内发光,斜面和浮雕,光泽,如图所示
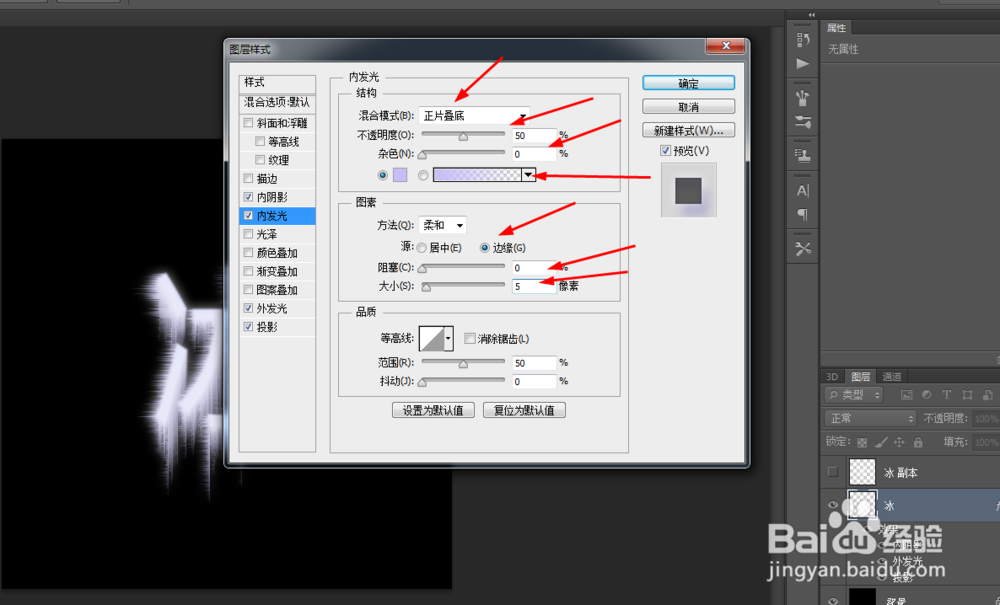
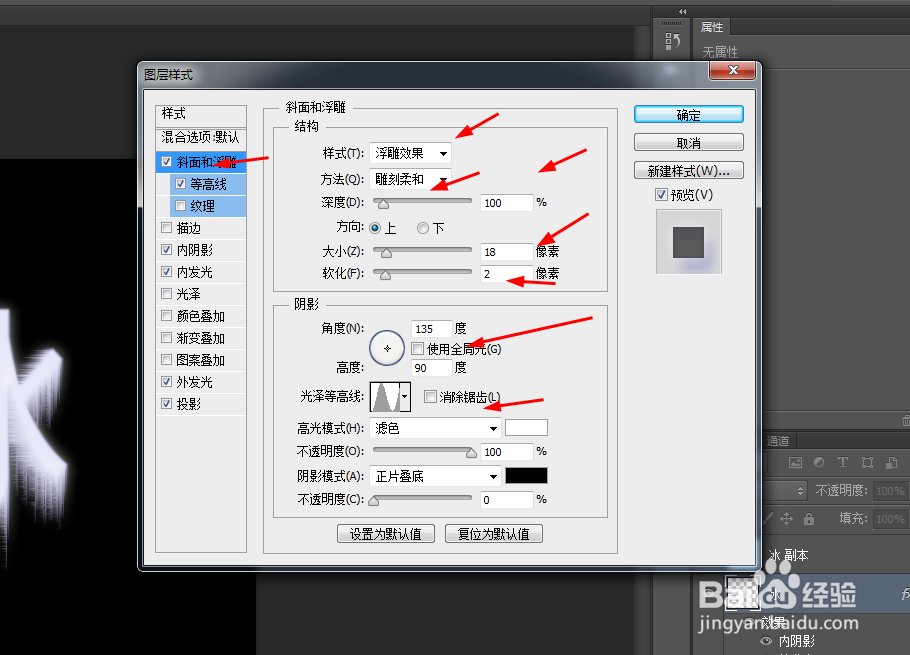

8、接着把字体的副本的混合模式改为滤色,如图所示
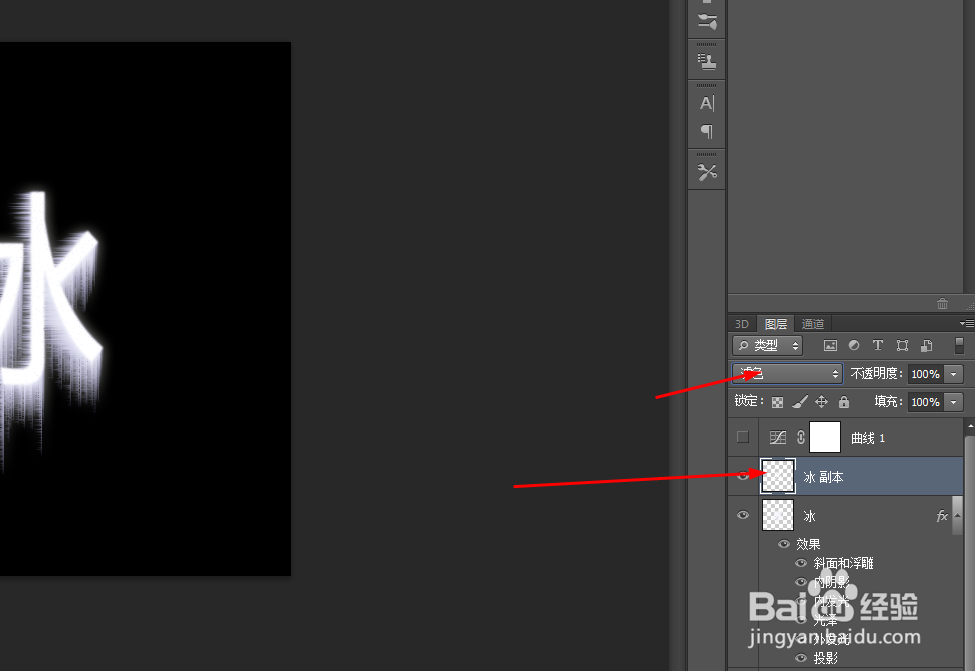
9、最后添加调整图层,调一下亮度,效果如下图所示