1、下载并安装《图片批量水印裁剪器精华版v6.0》 自己从网上搜索下载,或者从这些网址中下载,非凡下载站链接:http://www.crsky.com/soft/32582.html或者访问官网Http://131.216.46.121/kma/downs/Index.html下载。安装包下载完毕之后,如果是Win7及以上操作系统,需要右键安装包-属性-兼容性-兼容xp3,始终以管理员权限运行,然后正常安装。如果是Win7及以上操作系统,建议不要安装在系统盘的Program Files下,这样子能方便以后的自动更新。安装完毕之后,如果是Win7及以上系统,需要对桌面的快捷方式右键-属性-兼容性-兼容xp3,始终以管理员权限运行。注意,如果软件杀毒报毒,不用理会,一律信任即可,没问题的。如果在安装过程中,报告什么文件无法写入等等之类的安装过程报告消息,选择确定或者继续或者忽略即可。安装完毕,设置完毕,启动程序,如果提示更新,则先单击主界面的更新按钮先更新。启动后,主界面如下图所示。单击添加文件入列表...按钮,加载待处理的图片文件列表。

2、启用图片添加水印功能模块如下图所示,从其主界面上部的内置功能列表下拉列表中,选择第1项,然后在弹出的对话框中,选择是,启用正常的烙制水印功能,如最右边图所示。选择文字水印模式,勾选简易文字,勾选批量烙制水印,勾选原始图,勾选高清jpg,设置字体、字号、颜色等,设置输出目录
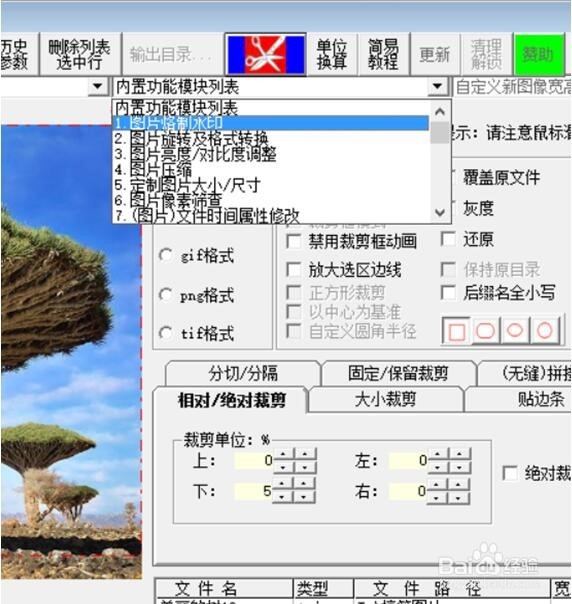
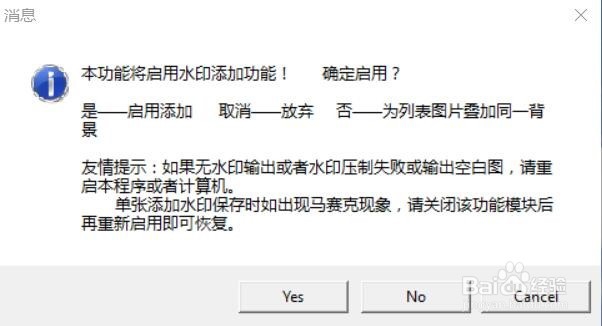

3、动态文字水印来源指定如下图所示,动态文字水印是拍摄日期的,就勾选烙制拍摄日期,同理,可以文件名为文字标记。还可以选择以文档摘要中的信息比如标题、作者、关键词、修改日期、创建日期、文件夹名、备注、主题等等信息作为动态文字水印。如果要添加动态递增数字序号,则勾选添加递增数字页码,如下中图所示,然后指定递增数值的位数比如是3位,起始值(一般默认为1),步长(一般默认1),还可以添加固定的前缀比如小鸭专卖,勾选自定义则可以添加自定义的动态前缀,然后将动态前缀的规则添加到列表中即可。如果底版图片只一张,但要往该底版图片中打印递增的数值,每打印一个数值,则输出一张新图,但底版却不变可重复使用,则勾选制证(在单击保存/导出水印时会告诉你要打印多少张的)。如下右图所示。
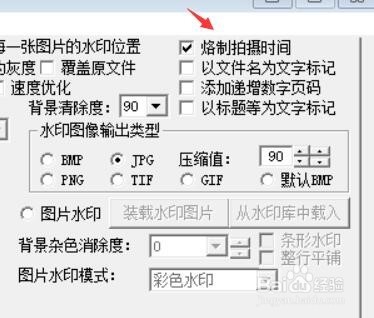
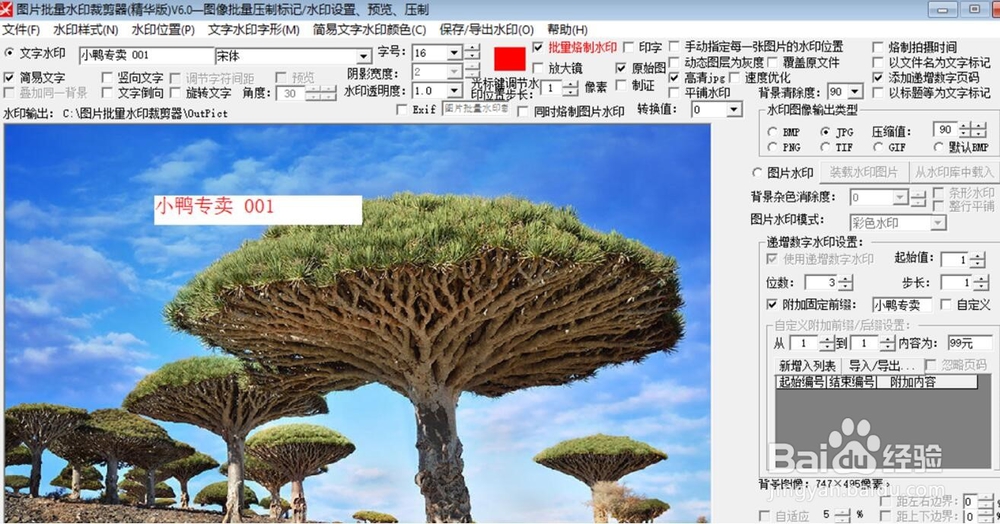
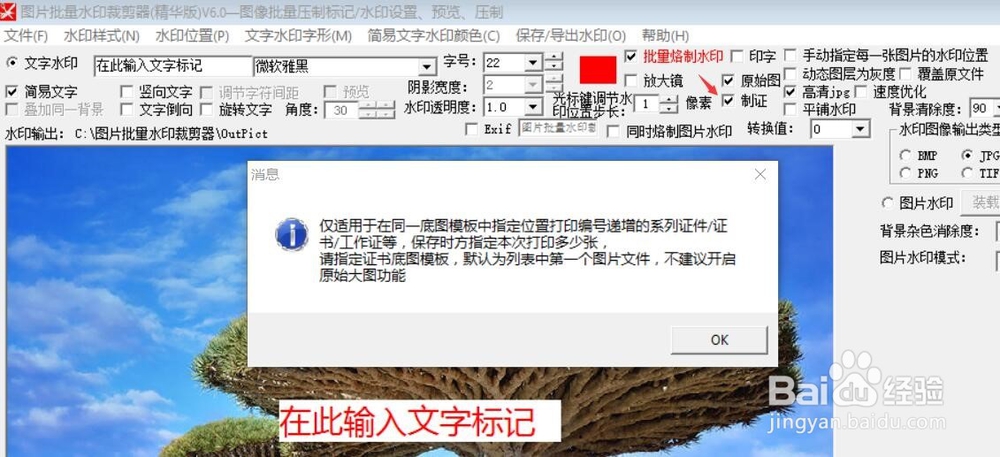
4、指定文字水印的位置通过菜单栏的水印位置,指定水印的位置,比如右下角,右上角,中央,随机位置,四角随机位置等等。如下图所示。

5、指定输出目录和输出的图片的格式类型,一般默认jpg即可。
6、批量给图片添加水印单击如上图所示的菜单栏中的保存/导出水印,静待程序处理完毕报告即可。
7、制作胸卡,工作证等制作此类证件图时,往往是一份已经设计好的底版图,需要在该底版图上打印证件照、姓名,以及其他信息比如部门、职务等等。则需要使用其的另一个功能。如下左图所示,从主界面的内置功能下拉列表中启用第16项,证件制作排版功能模块,如下右图所示。注意,要先使用左上角的导入证件底图按钮导入你要使用的证件底版图。
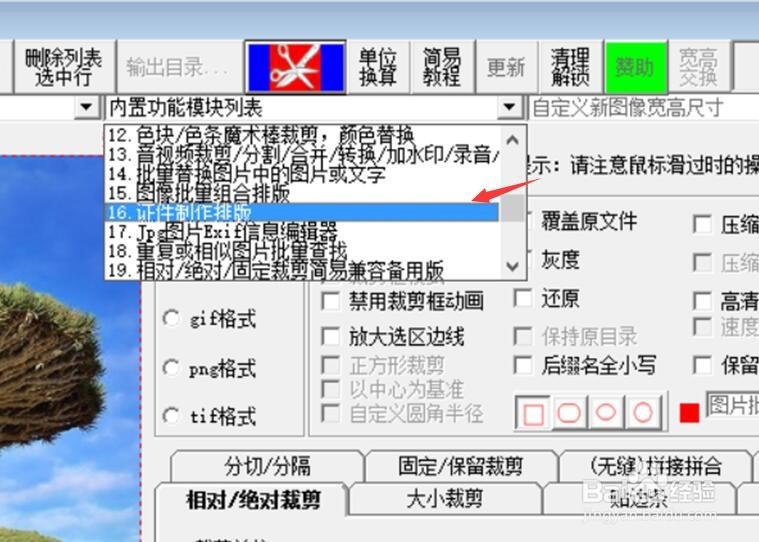
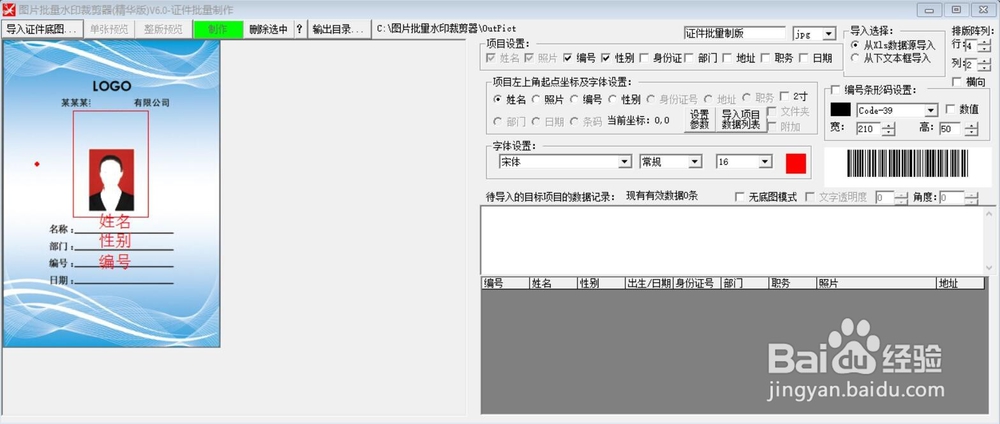
8、设置胸卡、工作证等需要打印的文字项目如下图所示,从项目设置中,勾选需要打印的文字水印项目,比如编号,性别,部门,职务等。
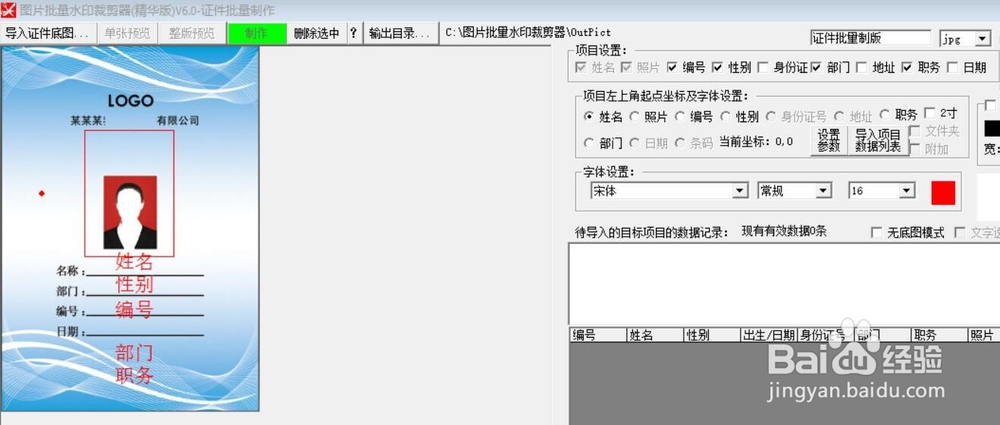
9、设置要打印某项目对应的参数如上图所示,从项目左上角起点坐标及字体设置面板中,选择要设置的项目,比如姓名,然后在左边的预览中单击某处,则该处作为该项目打印的起点坐标,然后单击设置参数按钮以确认。同理,其他项目类似设置。
10、导入要打印的数据要打印的文字数据,必须先导入到记录列表中。比如选择要导入的数据项目是姓名,则先在项目左上角起点坐标及字体设置面板中选择姓名项目,然后选择导入选择的数据源,可以是从xls数据表中导入,也可以直接在其下面的空白文本框中导入。通常情况下,数据源一般来自xls数据表中的某列的。这里我选择从下单文本框导入模式。如下左图所示。同理,逐个项目导入对应的数据入列表中。当要导入头像证件图片文件数据时,一般先勾选文件夹,然后从文件夹中导入对应的头像证件文件;如果头像证件是2寸的,则要勾选2寸。最终的导入的数据列表如下右图。
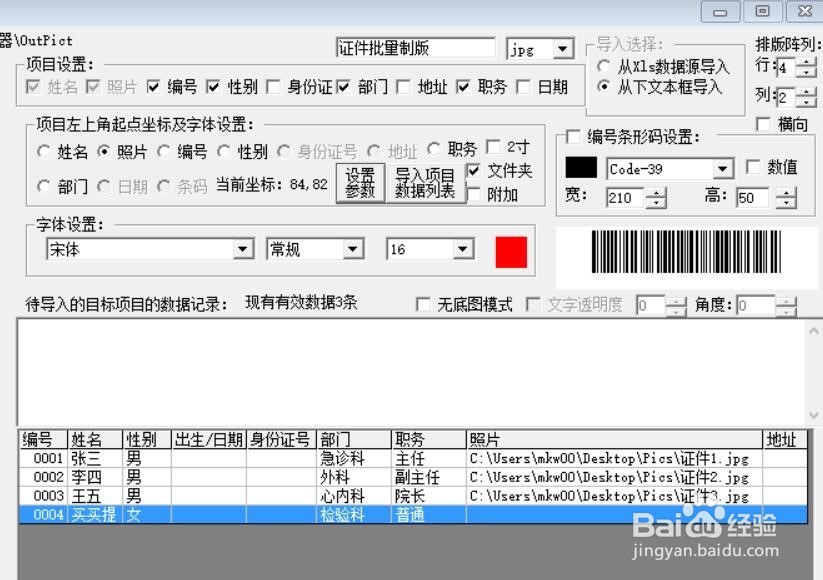
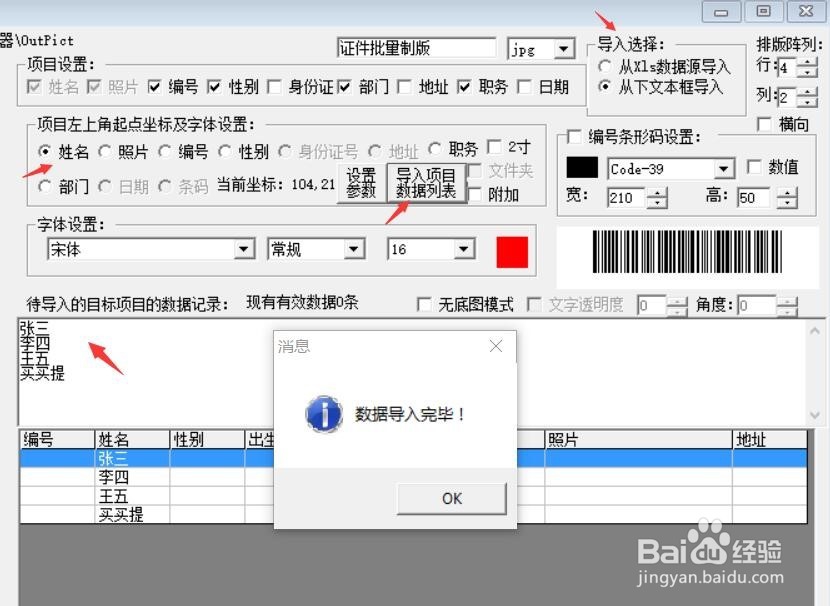
11、设置是否打印条形码,一版排多少行多少列共多少张证件卡,则选择排版阵列,比如4行2列,则一版排8张证件。
12、先预览,比如单张预览,或者整版预览,预览效果满意正确后,指定输出目录,最后单击制作按钮,静待处理完毕结果报告即可