1、第一步,打开CAD,出现绘图的界面,上面有绘制好的图形;

2、第二步,如图所示,单击绘图界面左上角的箭头;
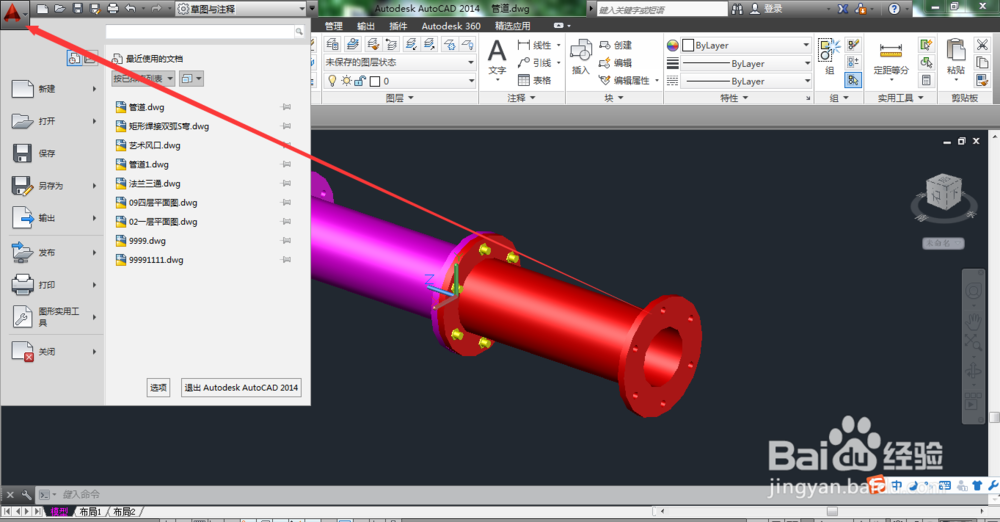
3、第三步,如图所示,单击“打印”,出现打印设置界面;

4、第四步,如图所示,出现打印设置对话框;

5、第五步,如图所示,设置导出格式为PNG格式的文件,选择像素,设置成居中打印,图纸为横向,利用窗口选择导出范围;
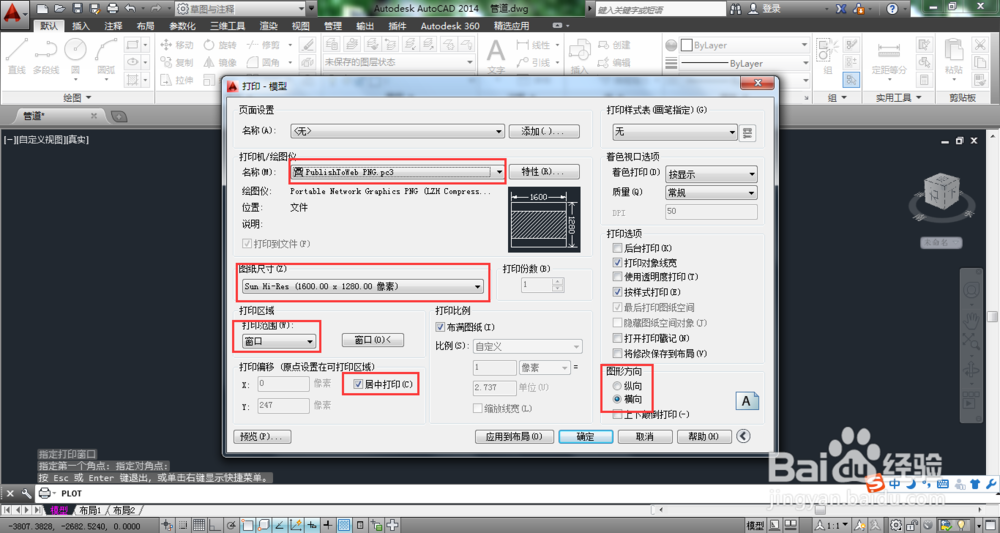
6、第六步,如图所示,单击“预览”,可以看到导出的文件;
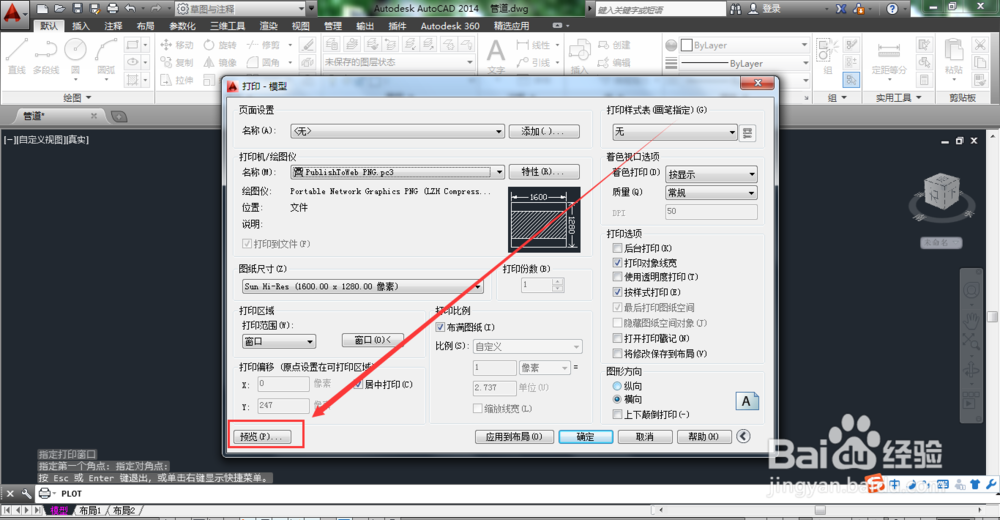
7、第七步,如图所示,是预览后的PNG文件;

8、第八步,如图所示,单击“确定”,就可以生成导出后的图纸了;
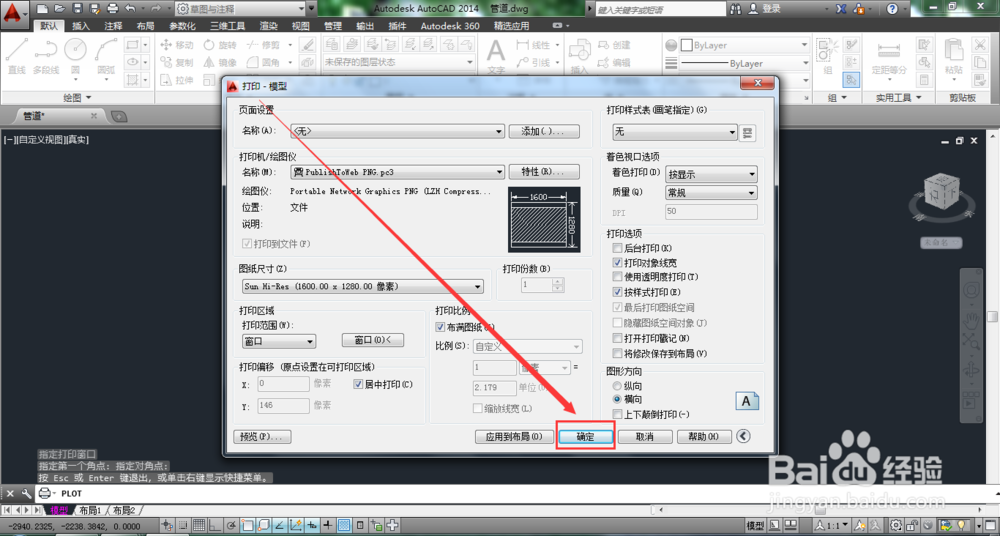
9、第九步,如图所示,为最终导出的PNG文件。
