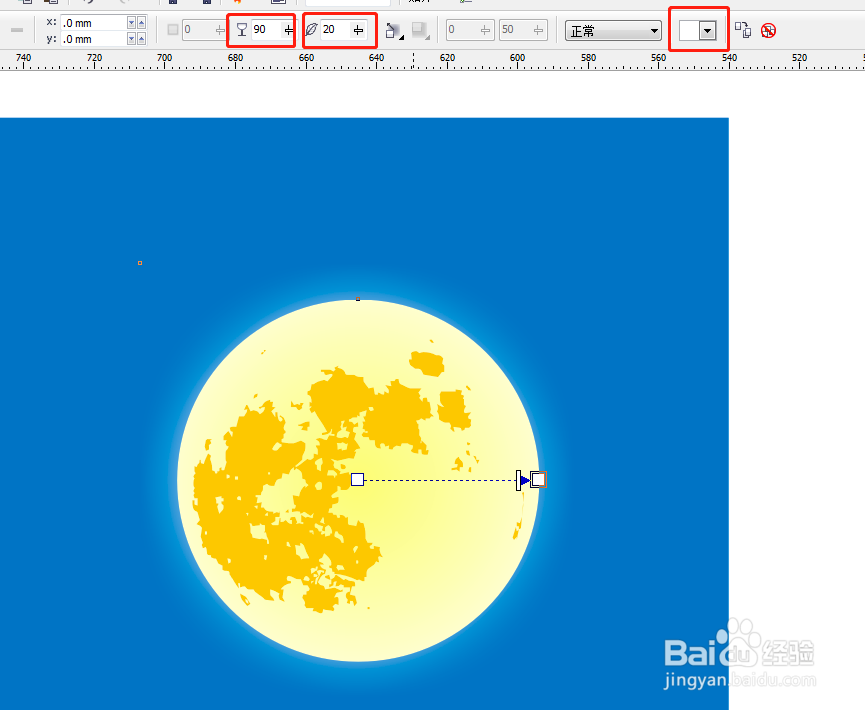1、利用矩形工具绘制一个方形,并填充蓝色。

2、用圆形工具绘制一个圆形,并进行渐变填充。
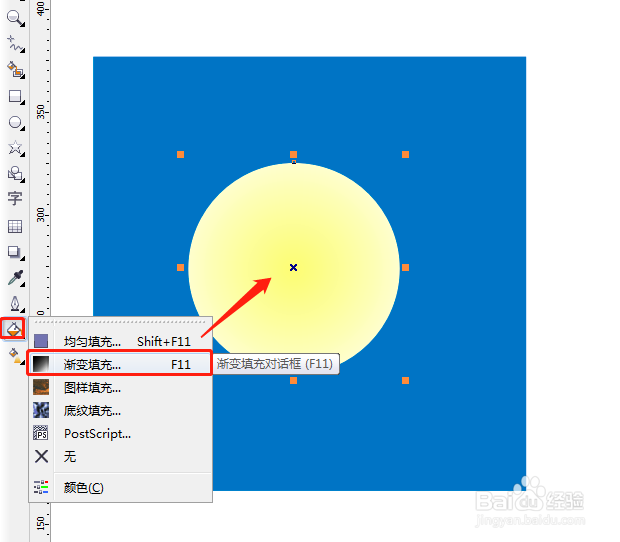
3、设置参数:类型选择射线,颜色调和从白到浅黄色,设置完毕按确定键。

4、百度搜索一张月球的照片,并执行“描摹”命令。

5、设置描摹的具体参数:勾选“删除原始图像”,勾选“根据颜色分组图像”。这样可以方便后期操作。

6、选择描摹完成的图像,点击一次“取消群组”。
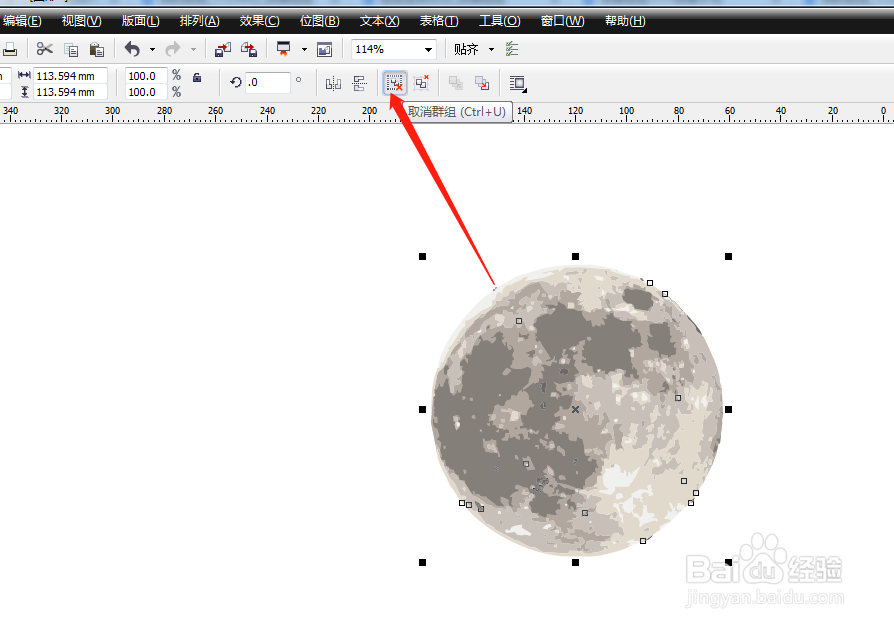
7、删除不需要的颜色,仅保留颜色最深的色块。
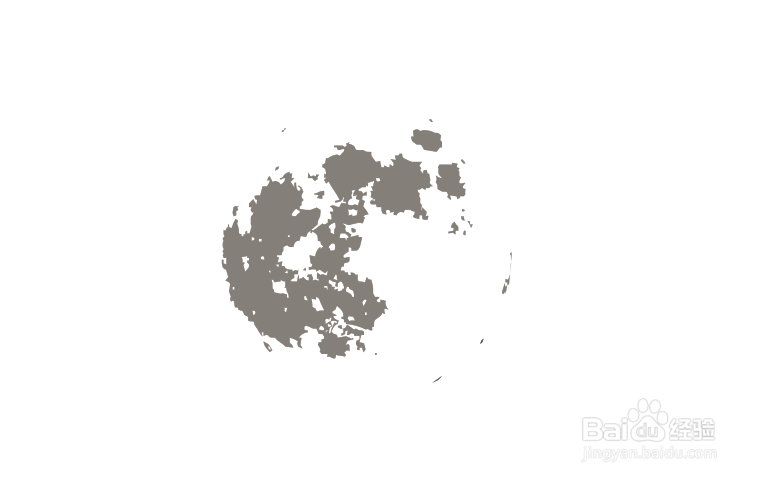
8、将描摹图像放置到之前绘制的圆形图案中间,并填充适当颜色。

9、此时大概样式已经出来,最后还需要将月亮产生光芒。选择圆形执行“阴影”命令
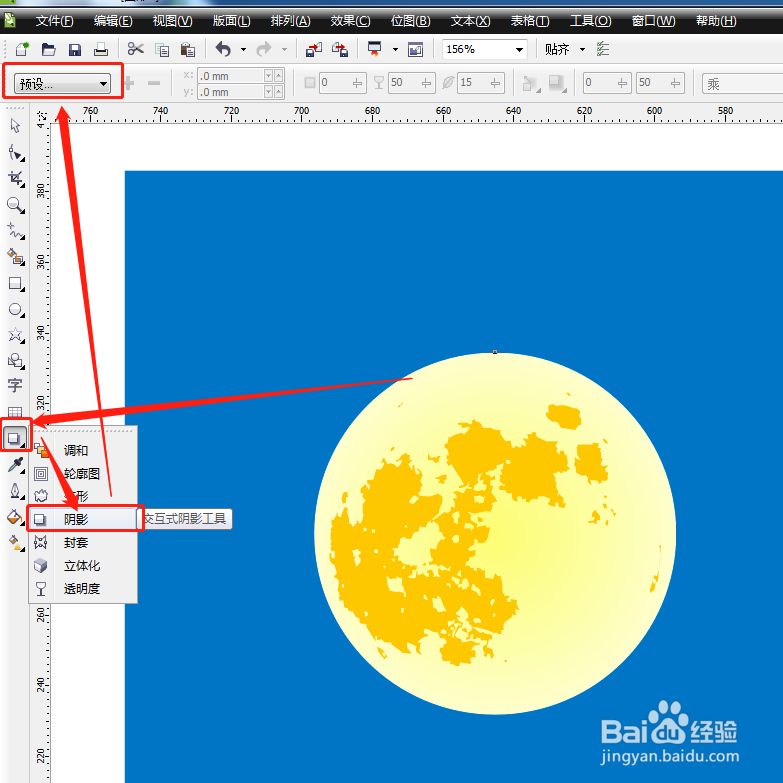
10、在“预设”下拉菜单中选择“中等辉光”。
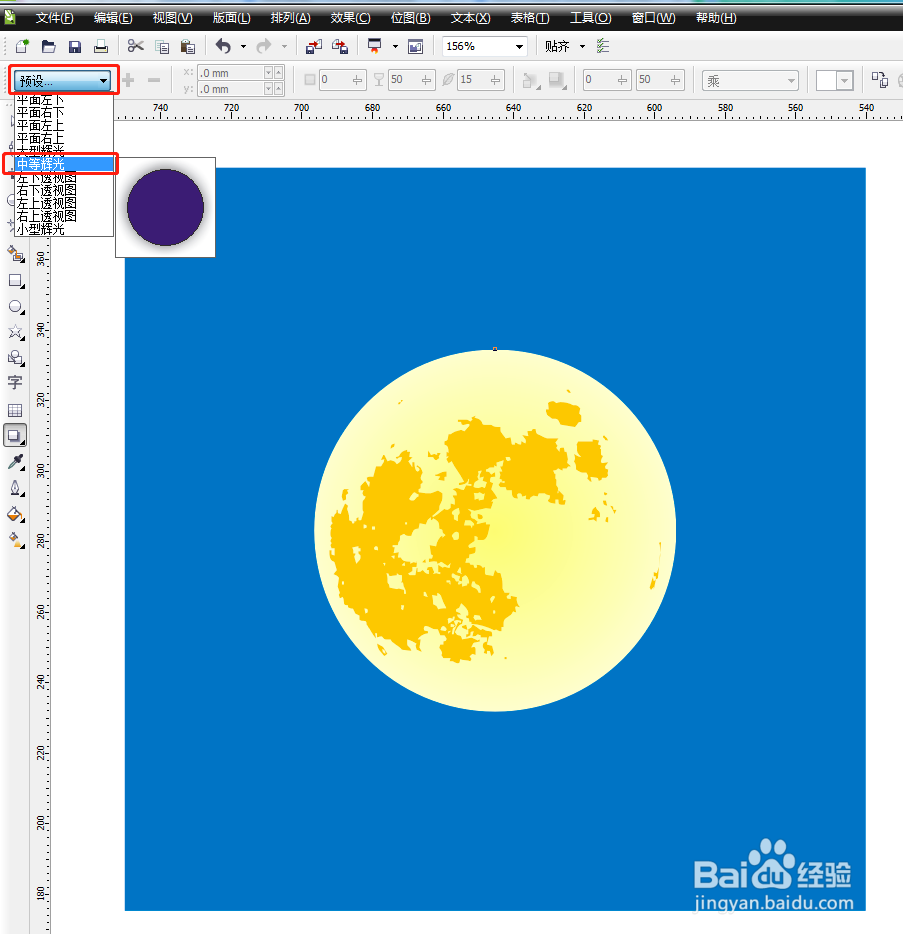
11、分别设置“阴影度”、“羽化度”、“填充色”即可。