Windows 7是由微软公司开发的操作系统,核心版本号为Windows NT6.1。
工具/原料
Windows7 旗舰版光盘
准备工作:
1、配置要求******************************************涯箨唁峦******************************32位系统最低配置处理器:1 镟搞赃呓GHz以上内存:1 GB以上内存显存:64 MB以上硬盘:总容量40 GB以上硬盘,15 GB以上剩余空间************************************************************************64位最低配置处理器:1.6GHz以上(并且是64位处理器)内存:2GB以上显存:128MB以上硬盘:总容量40 GB以上硬盘,15 GB以上剩余空间************************************************************************其他要求:带有 WDDM 1.0 或更高版本的驱动程序的 DirectX 9 图形设备
2、准备好Windows7旗舰版安装光盘,并检查光驱是否支持自启动。
3、可能的情况下,在运行安装程序前用磁盘扫描程序扫描所有硬盘检查硬盘错误并进行修复,否则安装程序运行时如检查到有硬盘错误即会很麻烦。
4、用纸张记录安装文件的产品密匙(25 个字符),可以在计算机上或者 Windows 包装盒内的安装光盘盒上找到产品密钥。
5、如果你想在安装过程中格式化C盘或D盘(建议:如果是安装单系统,请在安装过程中选择格式化C盘),请备份C盘或D盘有用的数据。
开始安装
1、启动计算机,根据开机提示进入BIOS设置(按【F2】键进入BIOS,比较常见),出现如图1所示,侑喏嵋甲插入安装光盘。当然主板不同,BIOS设置也会相应不同,这里不再做详细介绍。
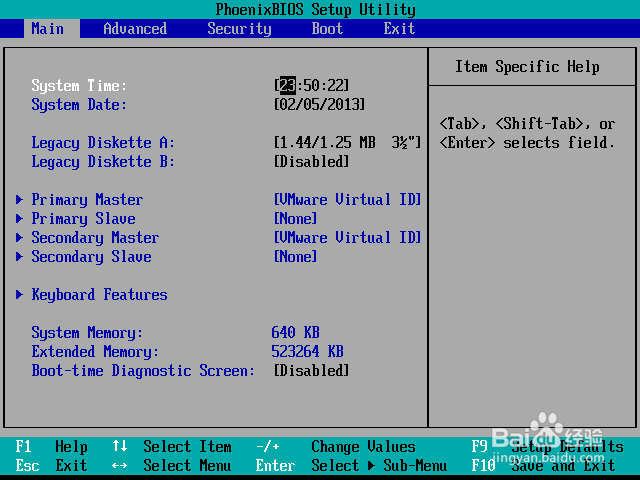
2、通过键盘上的方向键选中Boot,如图2-1所示,然后根据屏幕提示,选择CD-ROM Driver为第一启动项,如图2-2所示。
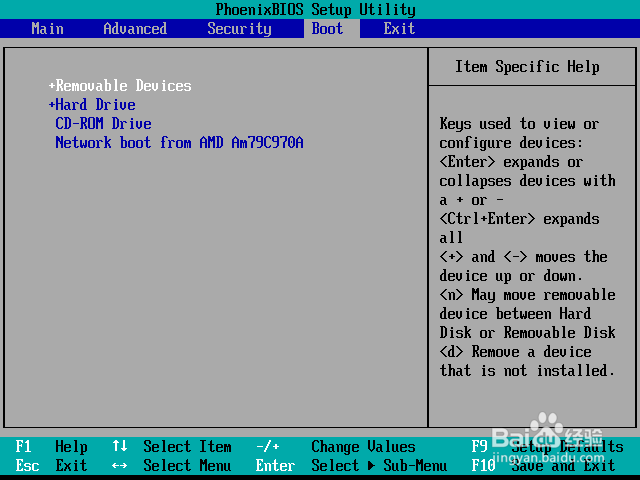
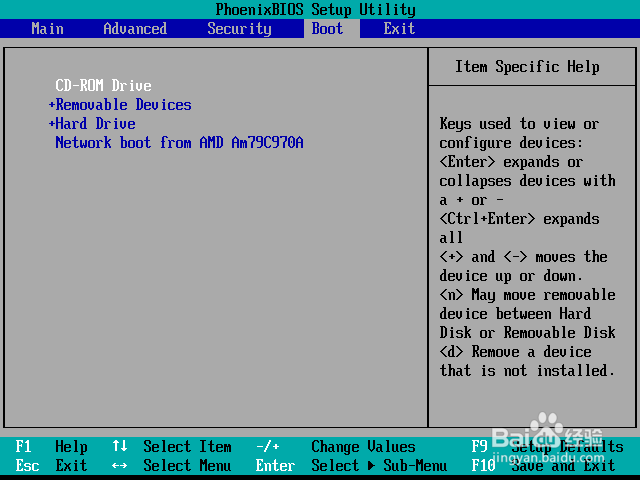
3、按【F10】键,出现如图3所示,按【Enter】键保存设置并重新启动计算机。
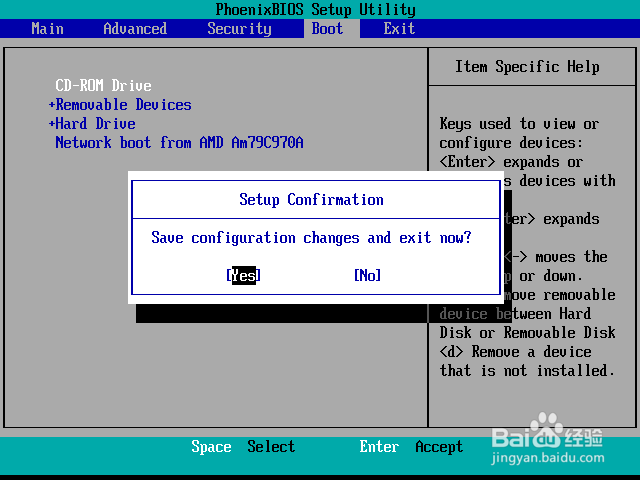
4、计算机重新启动,如图4所示,出现“Press any key to 水瑞侮瑜boot from CD or D蕺清寤凯VD...”消息时,快速按下任意键(例如,空格键)。注意:密切注意这一点,因为此消息很容易错过。如果启动了当前的操作系统,则说明您已经错过了从 CD 启动的机会。请重新启动计算机并重试)。
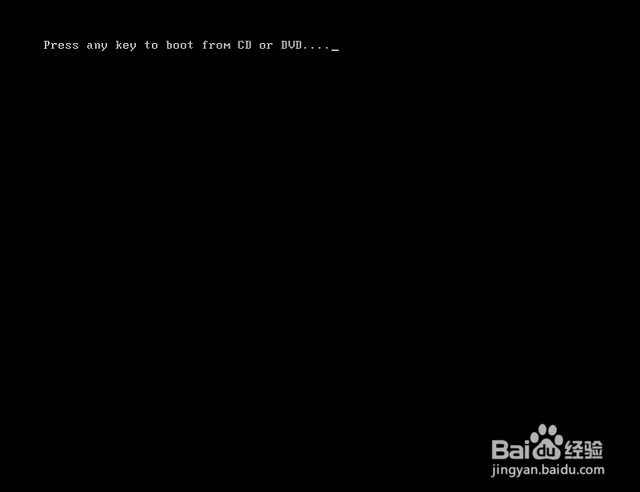
5、光盘引导后出现如下界面:windows正在装载文件,如图5所示。

6、开始启动windows PE环境,如图6-1、6-2所示。

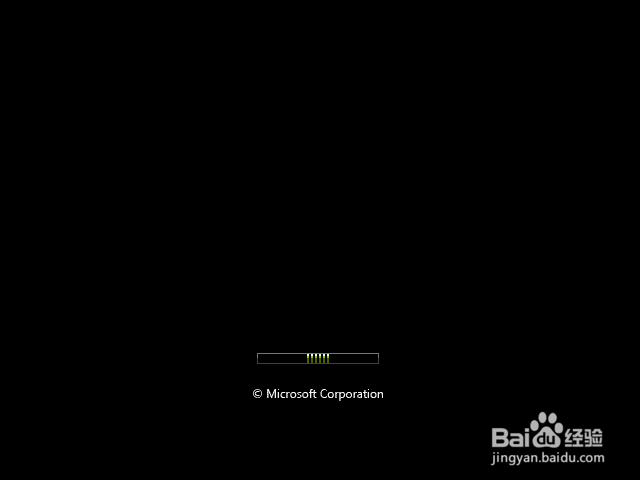
7、安装程序启动,选择你要安装的语言类型,同时选择适合自己的时间和货币显示种类及键盘和输入方式,如图7所示。

8、进入“安装 Windows”页面,如图8所示,单击“立即安装”。

9、进入“安装程序正在启动服务”页面,如图9所示。

10、进入“请阅读许可条款”页面,如图10所示,如果接受许可协议,请单击“我接受许可条款”,然后单击“下一步”。

11、进入“您想进行何种类型的安装”页面,如图11所示,如果是从XP或者Vista直接升级到windows7,选择升级;如果是全新安装,选择自定义。

12、进入“您想将Window衡痕贤伎s安装在何处?”页面,如图12所示,选择windows7安装分区,如果是单系统的话,一般来说应该选择C盘,不然会很麻烦。* 如果要接受 Windows 选择的分区,且不希望在特定的分区安装 Windows,或在您的硬盘上创建分区,请单击“下一步”开始安装。* 如果希望在具有足够可用空间的特定分区上安装 Windows,请选择要使用的分区,然后单击“下一步”开始安装。(如果要保留现有版本的 Windows 并创建多重引导配置,请确保将 Windows 安装在当前版本 Windows 所在分区以外的分区上。)* 如果您希望创建、扩展、删除或格式化分区,并且已经从安装光盘启动了 Windows,请单击“驱动器选项(高级)”,再单击所需选项,然后按照说明进行操作。按照说明继续操作。Ø 注意:Windows 7只能安装到NTFS格式的分区。
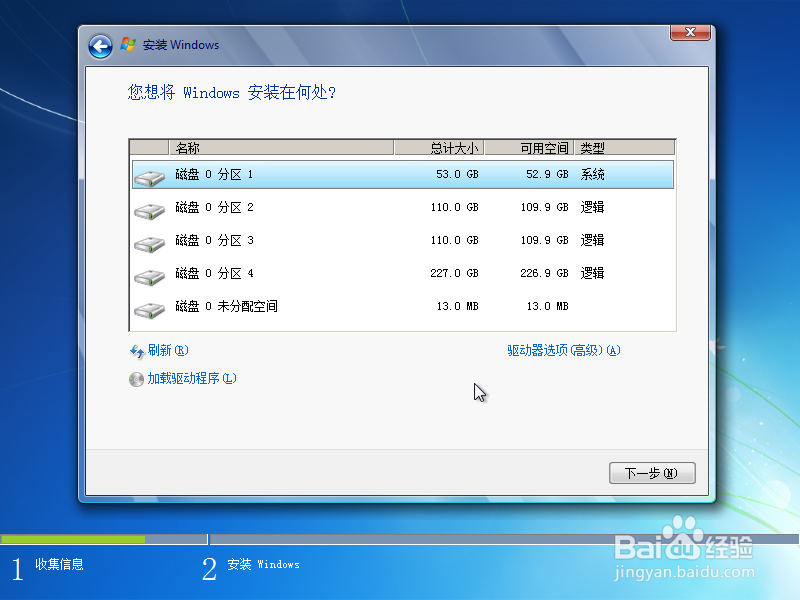
13、开始复制Windows文件,如图13所示。
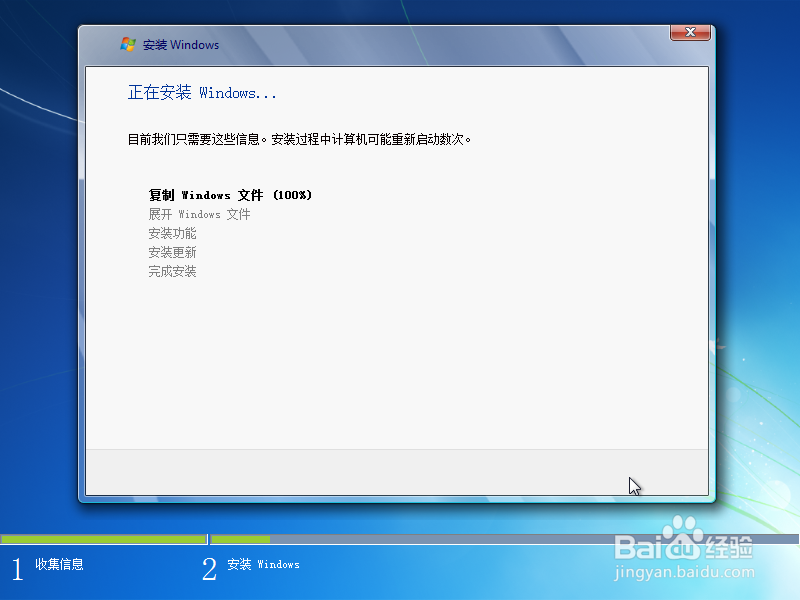
14、开始展开Windows文件,如图14所示。

15、开始安装功能和更新,如图15所示。
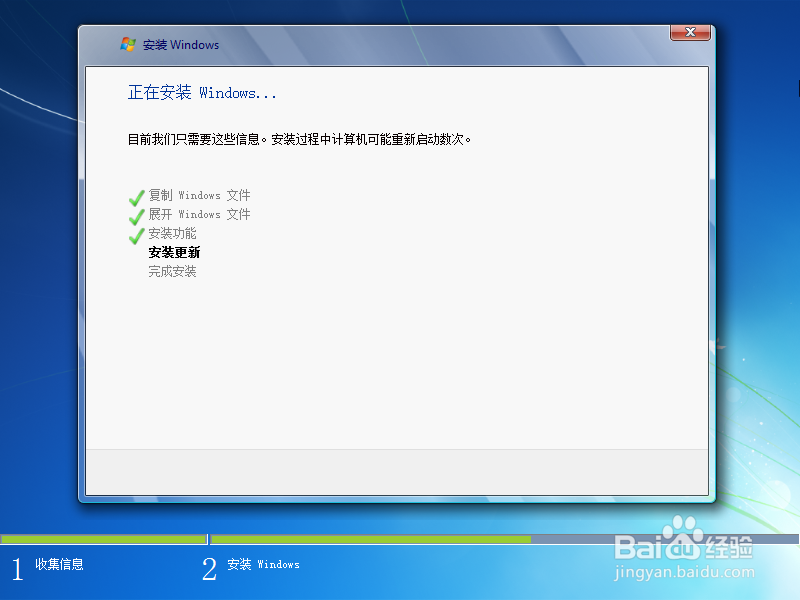
16、完成上述过程后,Windows需要计算机重新启动,如图16所示。
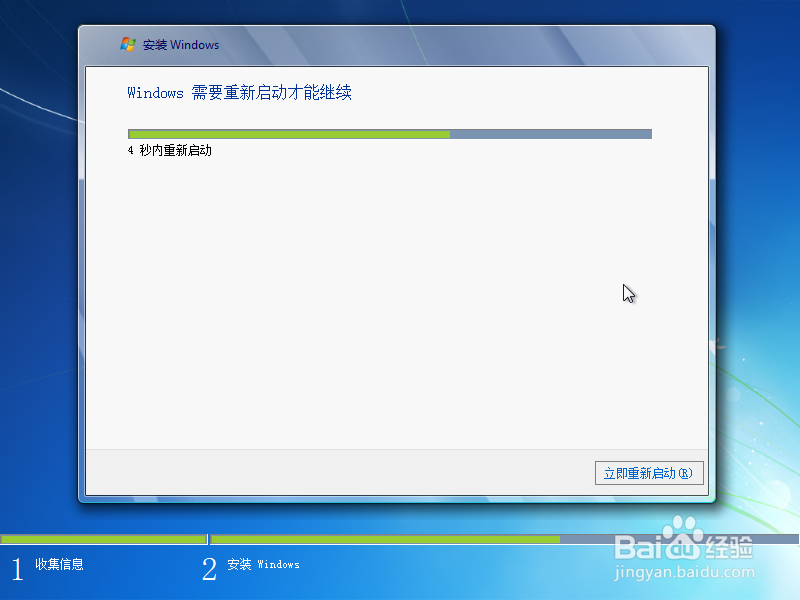
17、在计算机重新启动之后,您将再次看到“Press any key to boot from CD or DVD”消息,但是您应当忽略该消息,以便不会干扰当前的安装过程。如此,便会出现如图17所示。
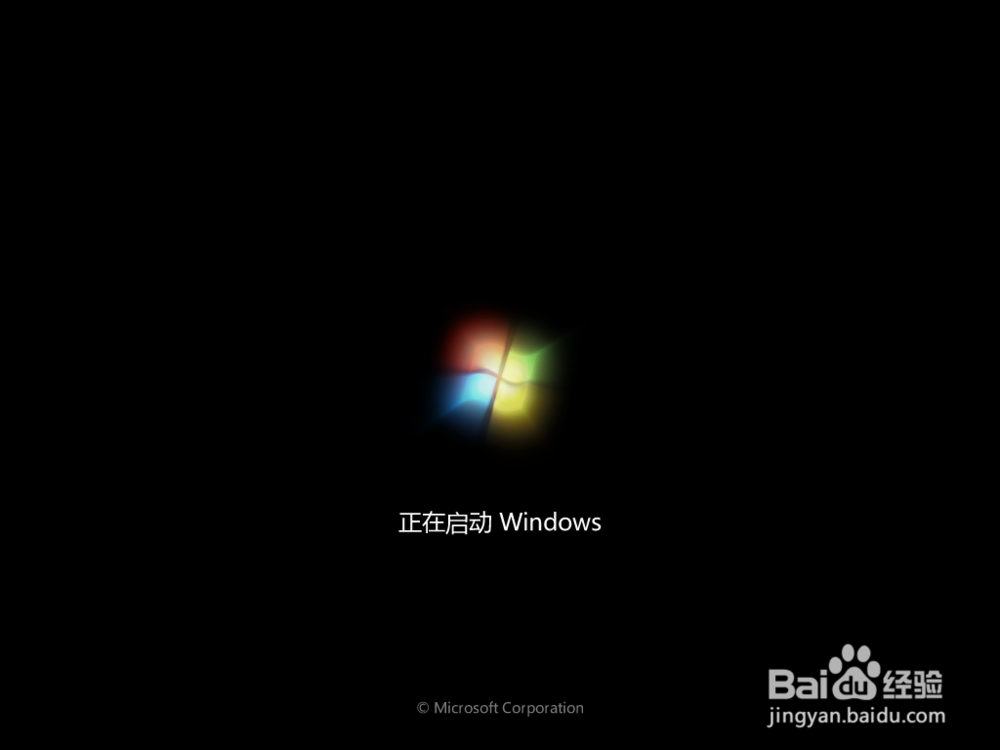
18、安装程序更新注册表设置,如图18所示。

19、启动windows7各项服务,如图19所示。

20、继续完成安装,如图20所示。
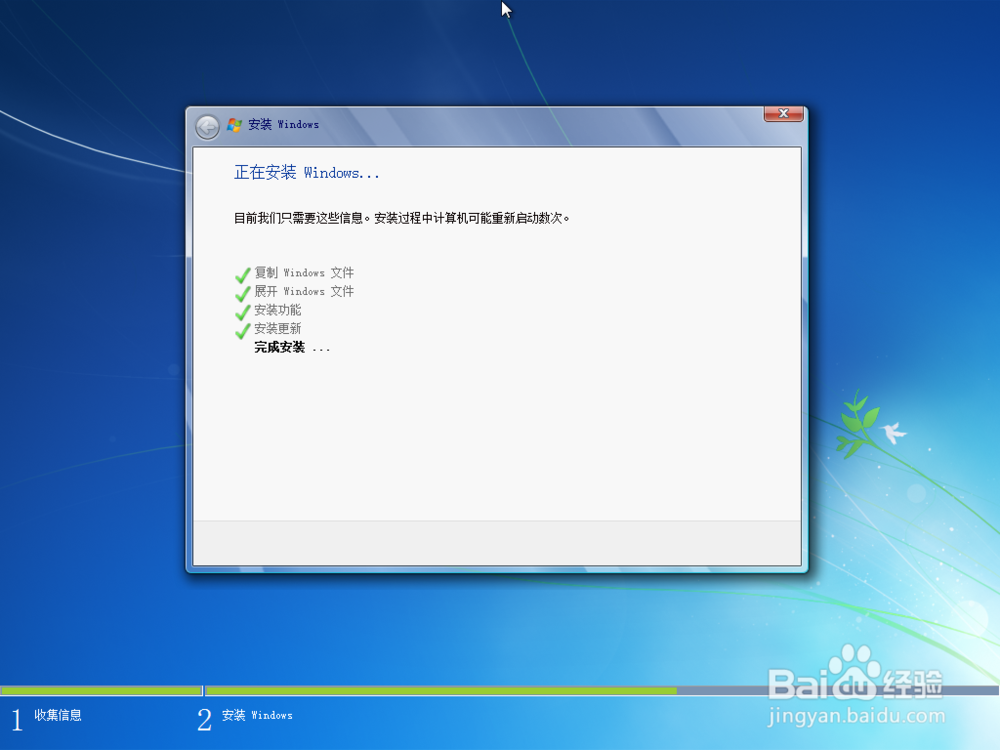
21、经过一段时间,系统再次提示需要重启计算机,如图21所示。

22、计算机屏幕再次看到“Press any key to boot from CD or DVD”消息,此次仍忽略此消息(在安装程序璜模惜割完成后,将安装光盘从DVD-ROM 驱动器中弹出),计算机第三次启动,如图22所示。
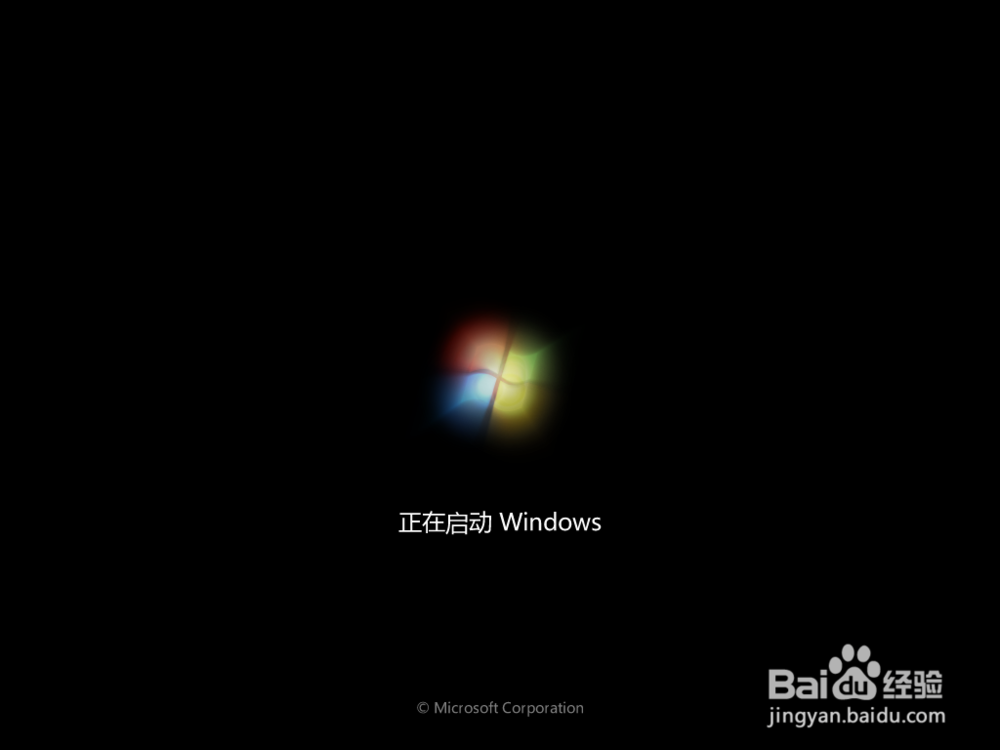
23、安装程序为首次使用计算机做准备,如图23所示。

24、安装程序开始检查计算机的视频性能,如图24所示。

25、设置用户名和计算机名,如图25所示。
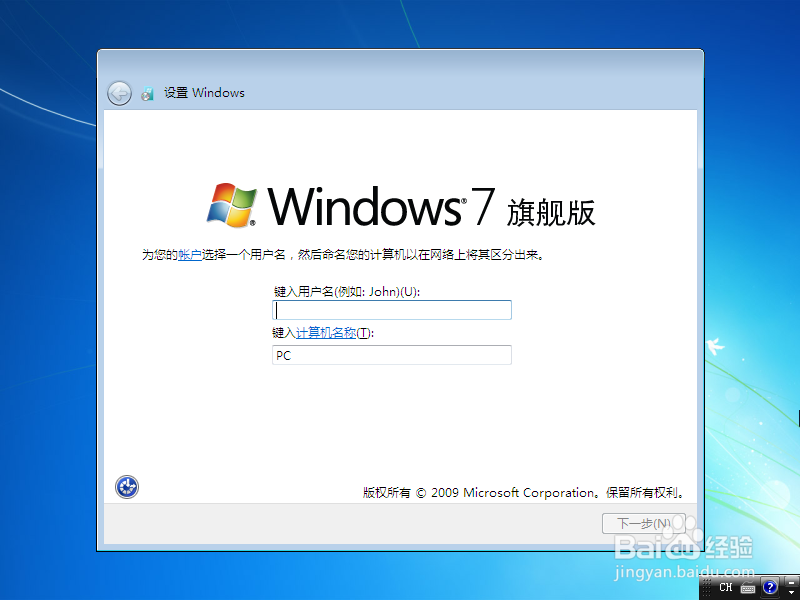
26、进入“为账户设置密码”页面,根据个人情况设置,如图26所示。
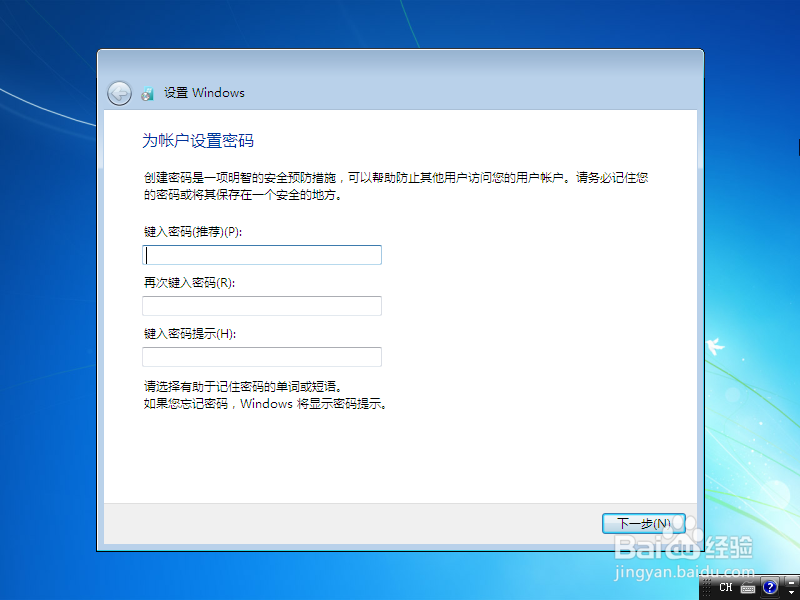
27、进入“键入您的Windo嘛术铹砾ws产品密钥”页面,如图27所示,键入您的 Windows 7副本附带的、包含 25 个字符的产品密钥(如果此前没有提前此暄跬烷记录此产品载体(如光盘)上的密匙,可暂时不输入,直接点击下一步),然后请单击联机时自动激活Windows,接着单击下一步。
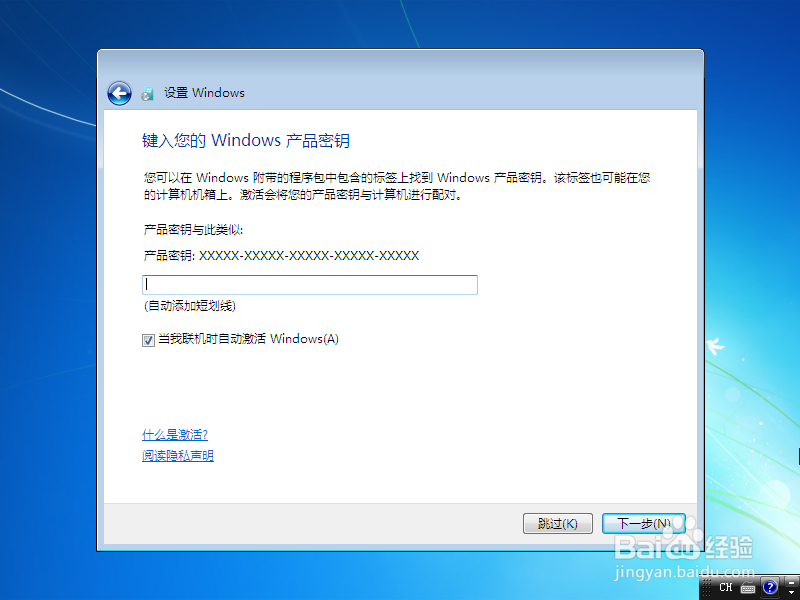
28、进入“帮助您自动保护计算机以及提高Windows的性能”页面,如图28所示,然后根据自己的选择设置。

29、进入“查看时间和日期设置”页面,如图29所示,进行任何必要的更改。
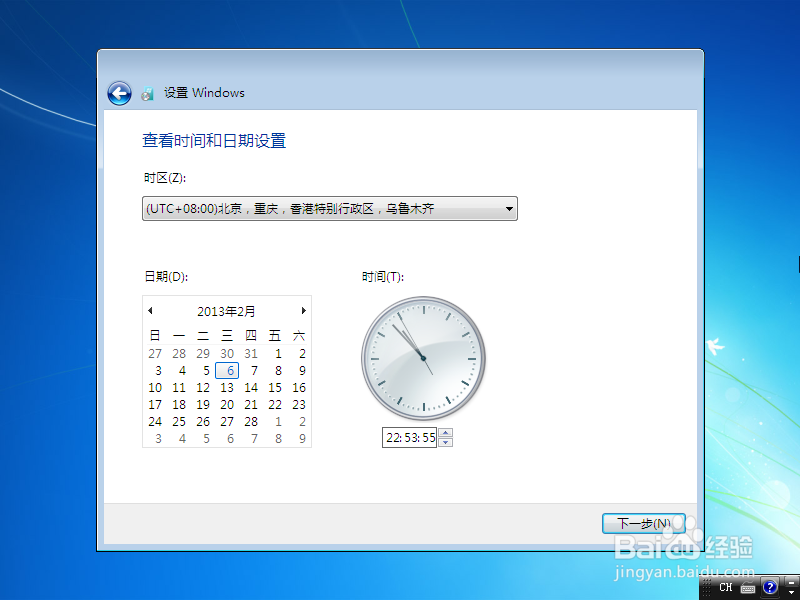
30、进入“请选择计算机当前的位置”页面,如图30所示,根据自己实情应用正确的网络设置。
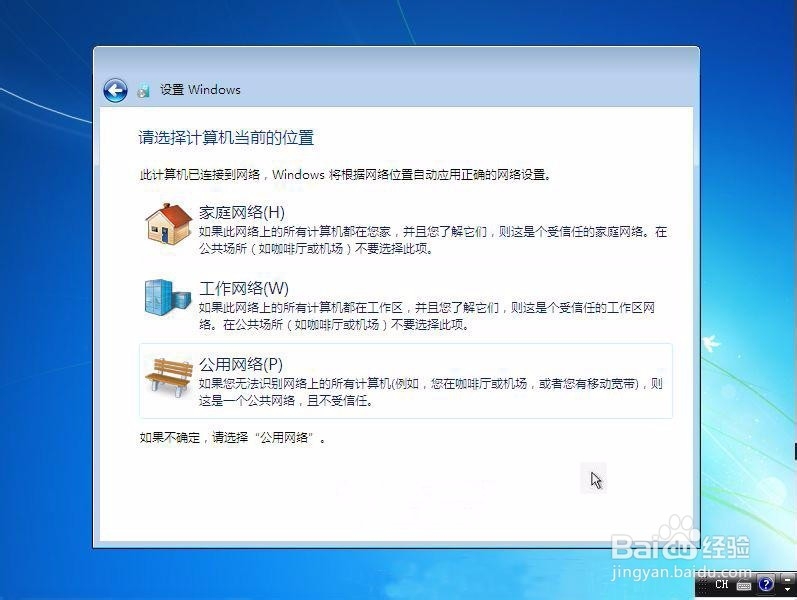
31、进入“Windows正在完成你的设置”页面,如图31所示。

32、进入“欢迎”页面,如图32所示。

33、进入“开始准备桌面”页面,如图33所示。

34、进入Windows 7桌面,如图34所示,安装至此完成。
