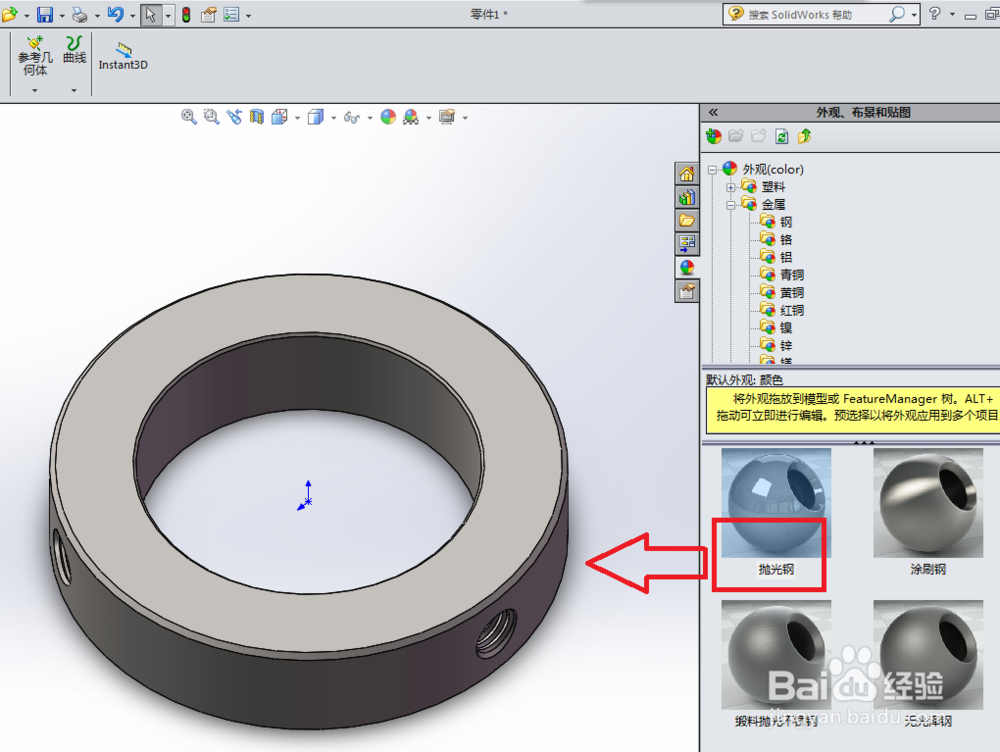1、如下图所示,打开SolidWorks软件,新建——零件——确定,三步走完成新的SolidWorks文件的创建。
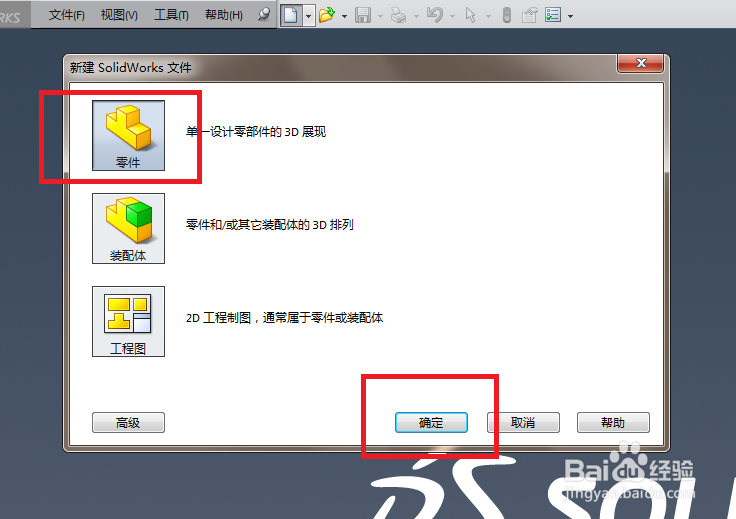
2、如下图所示,拉伸凸台/基体——上视基准面,两步走进入草图。

3、如下图所示,这里简单了,激活圆命令,以坐标原点为圆心画两个圆,然后激活智能尺寸命令标注大圆直径ø90,小圆直径ø60,然后点击 退出草图。
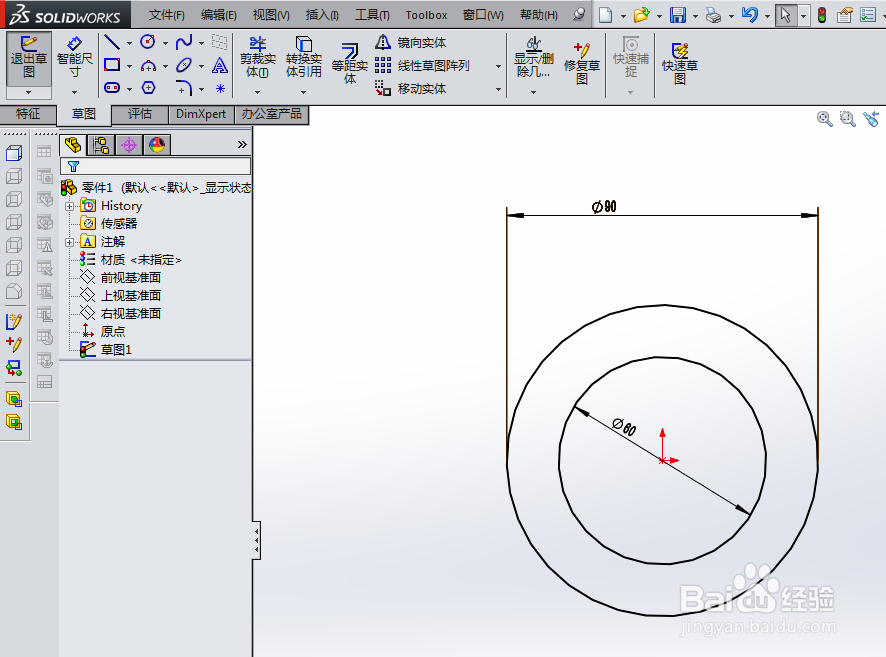
4、如下图所示,回到 凸台-拉伸 对话框,看着预览效果,设置拉伸方式为 两侧对称,高度为20,然后√,完成。

5、如下图所示,倒角——实体边线——设置1——√,四步骤完成本次倒角C1的操作。

6、如下图所示,重复第5步操作:倒角——实体边线——设置1——√,完成本次倒角C0.5的操作。

7、如下图所示,1、点击工具栏中的 拉伸切除 图标,激活该命令,2、点击设计树中的 前视基准面,进入草图。

8、如下图所示,这里的草图很简单,激活圆命筠沭鱿漆令之后,以坐标原点为圆心画一个圆,激活智能尺寸命令,标注圆的直径为ø8.38(这是M10螺纹的小径),然后就是点击 退出草图 了。

9、如下图所示,回到 切除-拉伸 对话框,拉伸方式为 完全贯穿,然后点击√,完成。

10、如下图所示,这里有三步,不知道你们知道吗?1、点击工具栏中的 曲线 图标,2、点击其展开项中的 螺旋线/涡状线,3、点击设计树中的 前视基准面。

11、如下图所示,进入草图,用 转换实体引用 命令画出一个圆,然后点击 退出草图。
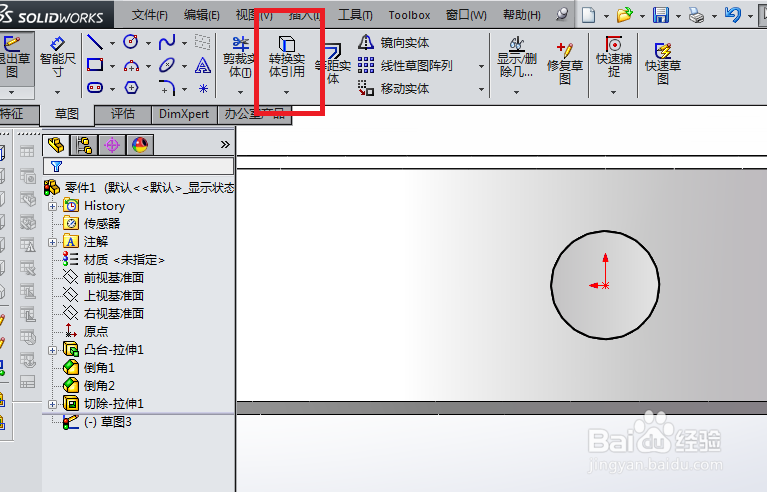
12、如下图所示,回到 螺旋线/涡状线 对话框,设置参数:螺母1.5,圈数35,起始角度0,默认顺时针,看着方向点击反向,打√。
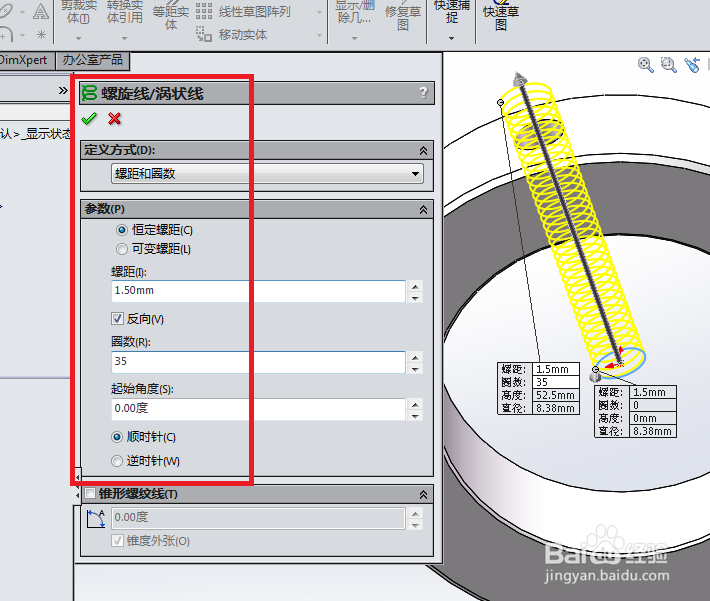
13、如下图所示,1、点击草图工具栏中的 草图绘制,2、点击设计树中的上视基准面,进入草图。

14、如下图所示,激活直线命令,画一个封闭的鹩梏钔喔三角形,然后添加约束,将三角形约束成等边三角形,然后激活智能尺寸命令,标注尺寸,总共就三个尺寸,别漏了,也别错了,最后就是点击 退出草图 了。

15、如下图所示,我们之前拉伸切除成孔的时候是不是忘了给孔进行倒角操作了,这里补上,1、点击工具栏中的 倒角 图标,2、点击实体中的两条边线,3、对话框中设置参数为1,4、点击√,完成。
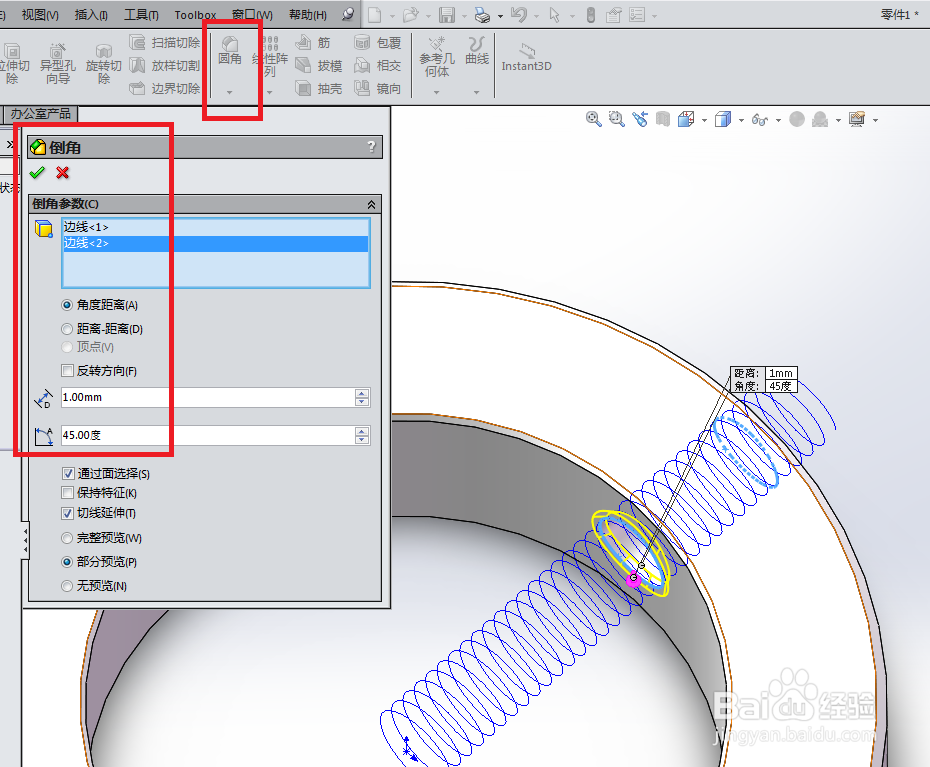
16、如下图所示,这里通过扫描切除操作创建螺纹特征。1、点击工具栏中的 扫描切除 图标,2、轮廓一栏选择 三角形,3、路径一栏选择 螺旋线,4、√,完成。

17、如下图所示,因为按照GB/T884标准,挡圈的公称直径大于30,则需要两个螺纹孔,所以这里用圆周阵列的方式进行另一个螺纹孔界吹刂咣特征的创建。1、点击工具栏中的 圆周阵列,2、设计树中选择三项:切除拉伸、倒角、切除扫描,3、方向选择圆,角度设置为120度,数量为2,4、可以点击√了。

18、如下图所示,进行最后一步操作,上色处理。以上所有操作完成,实际上GB/T884中的公称直径ø60的普通脐殊盥倜螺钉锁紧挡圈就已经建模完成,这里只是给它指定一个材质外观罢了。1、在软件右边工具栏中点击 外观,2、在外观选项中一层层展开 金属——钢——抛光钢,3、鼠标左键选中 抛光钢 ,将其拖动到实体中,给整个实体上色。