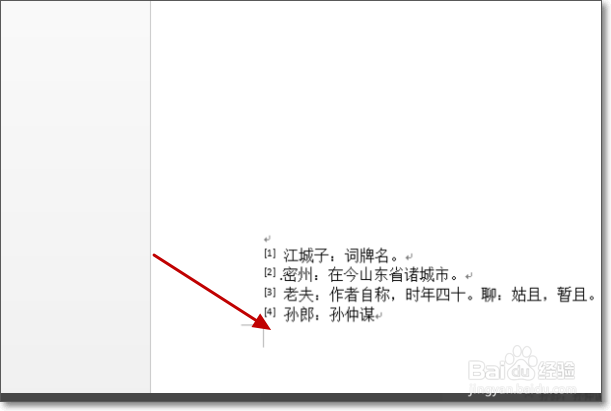1、首先打开word,然后打开要进行编辑的文档,如图所示。

2、如何点击菜单栏中的【视图】选项卡,然后在工具栏中的【视图】组中点选【草稿】视图,如图所示。
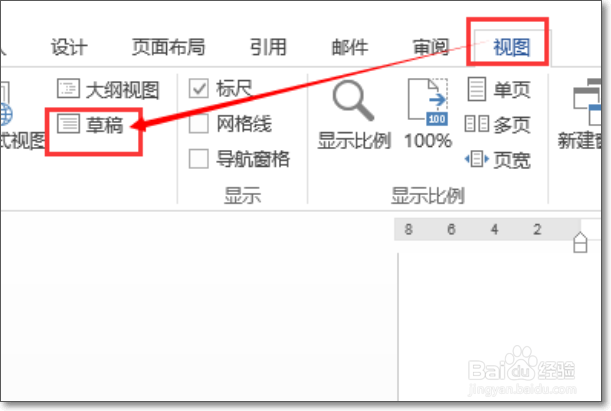
3、接着在菜单栏中点击【引用】,然后点选【脚注】组中的【显示备注】选项。
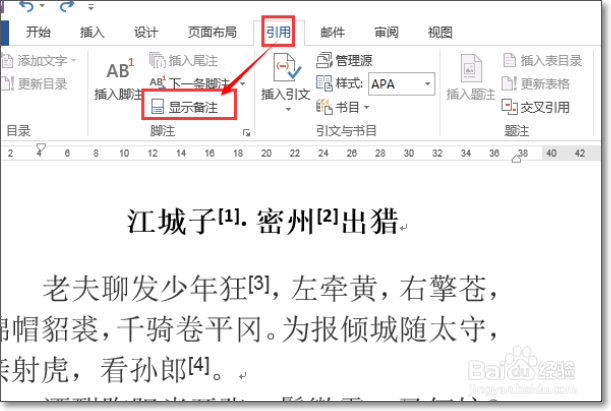
4、此时会发现在页面下方出现了之前在草稿视图没有出现的脚注文本;然后点击下方【耔阵式肥脚注】右边的下拉三角符号,在弹出的下拉菜单中选择【脚注分隔符】,如图所示。
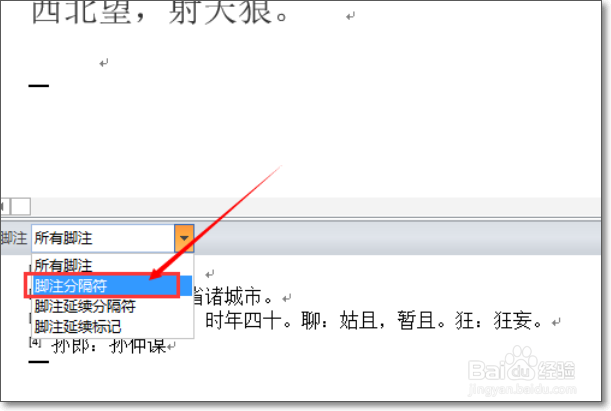
5、然后在word页面下方就会出现一条横线,这条横线就是脚注的分隔符,此时我们就可以对其进行编辑,更改其颜色形状等。
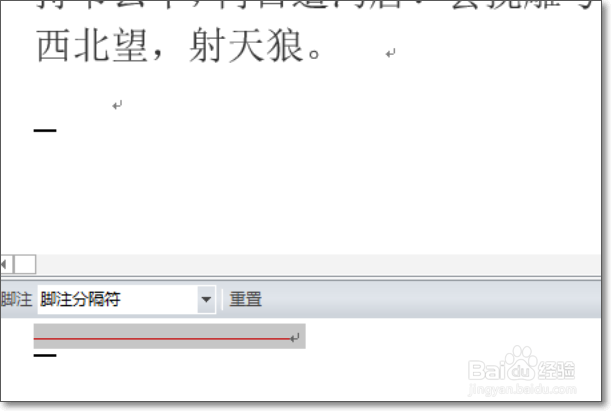
6、当然也可以在选中这条分隔符的时候按键盘上的delete键将其删除,点击【视图】→【页面视图】就可以看到脚注上方的分隔符被成功删除了。