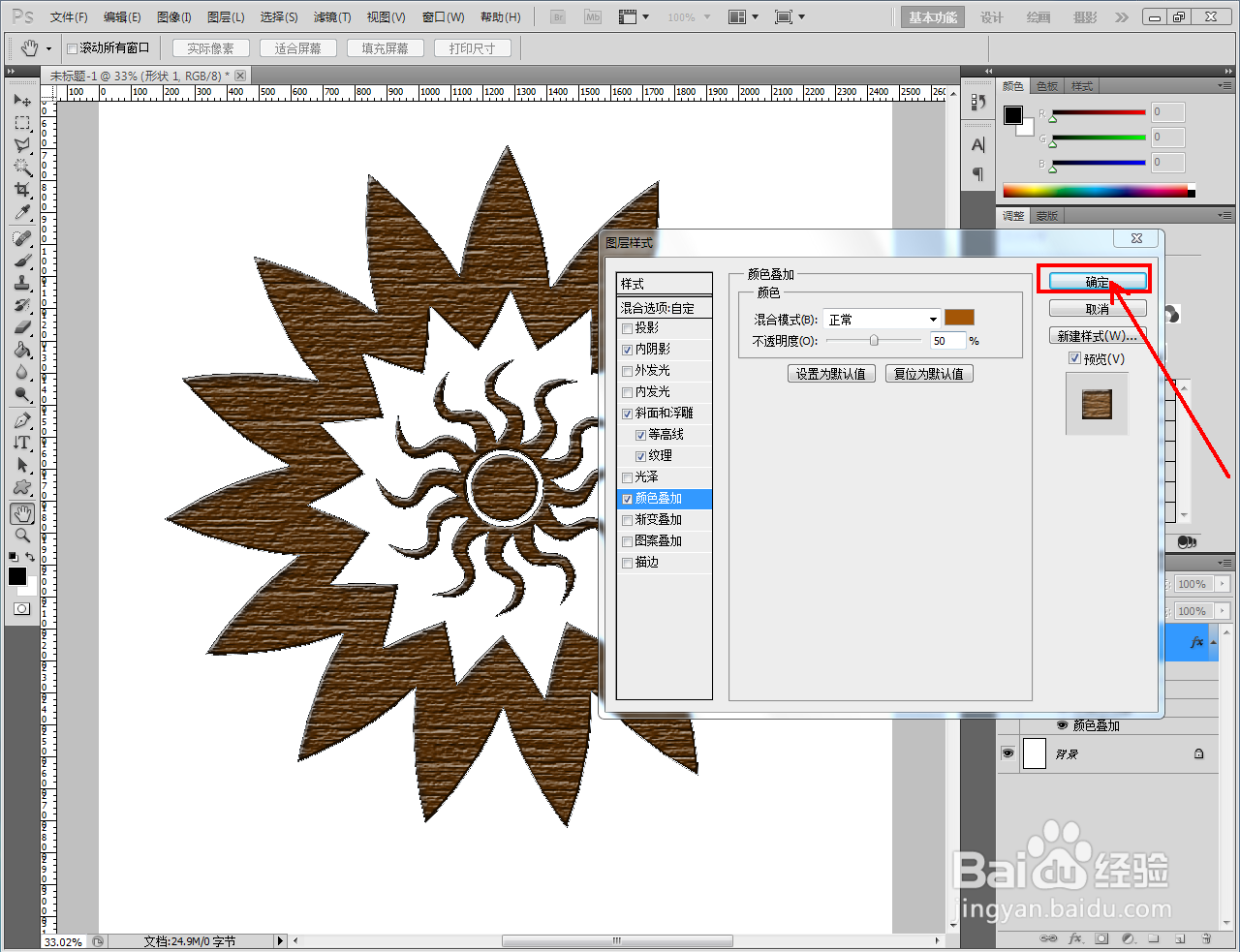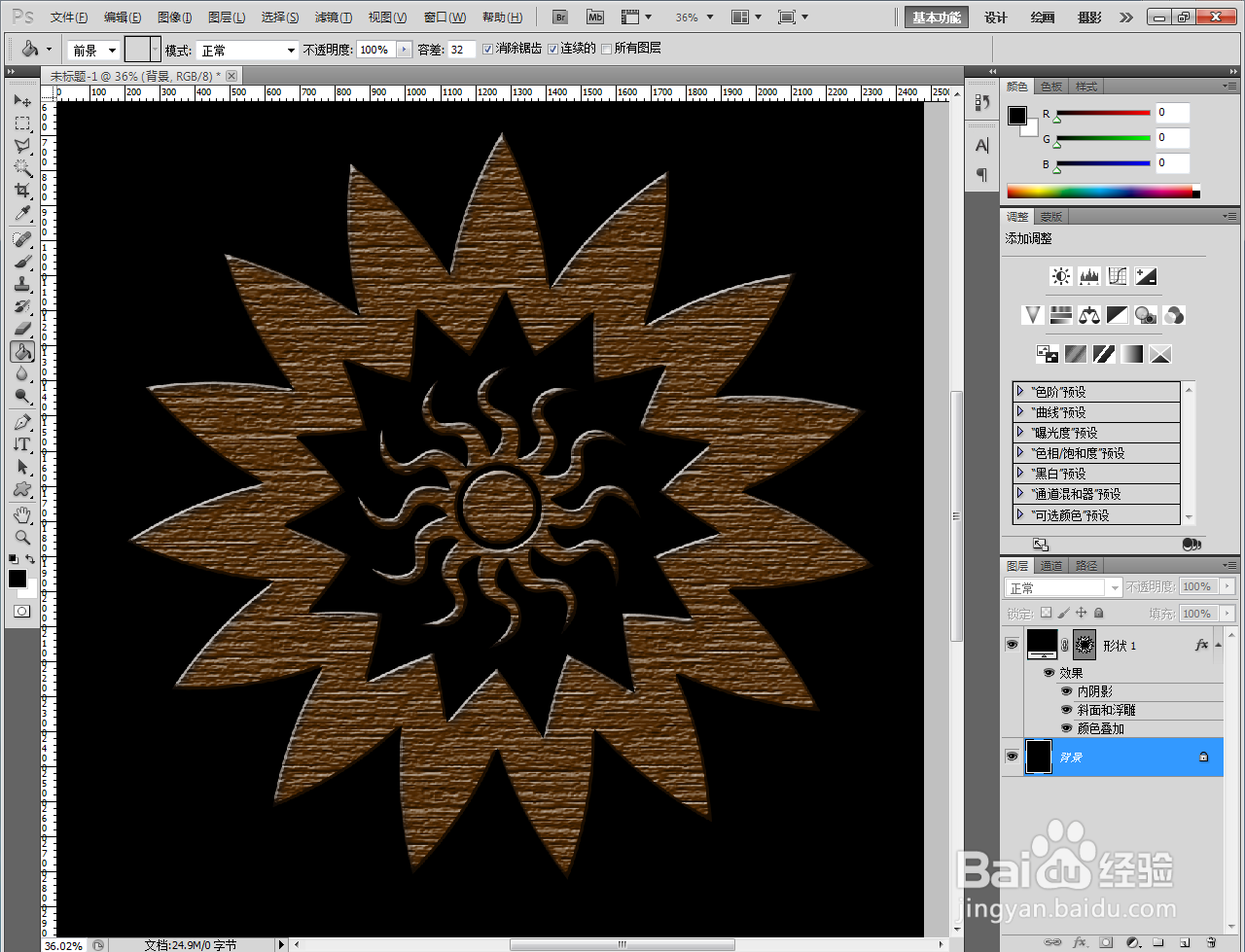1、打开Adobe Photoshop CS5软件,进入软件作图区域;
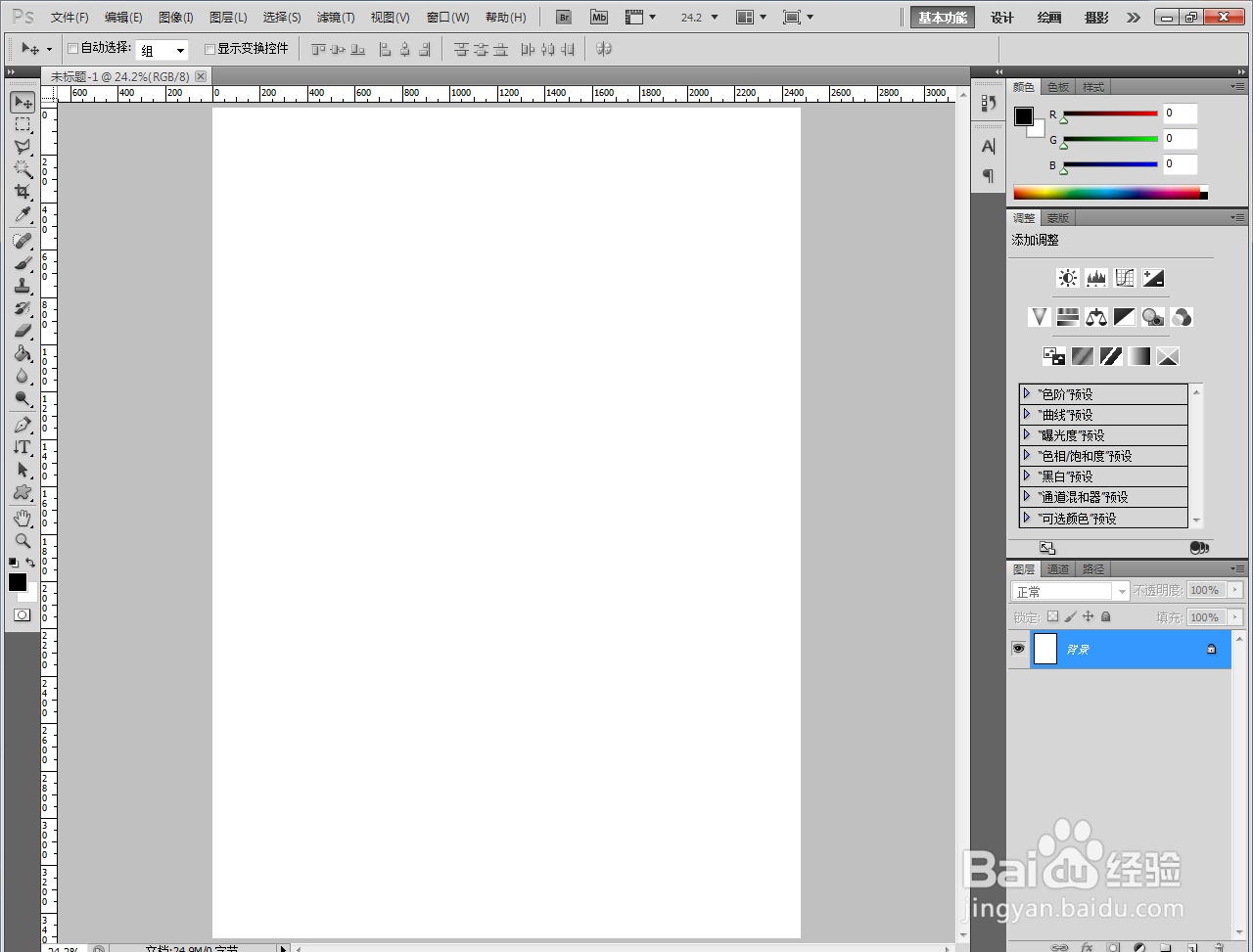
2、点击【自定义形状工具】,点击形状选项栏,选择图示图案并在作图区域将其绘制出来(如图所示);

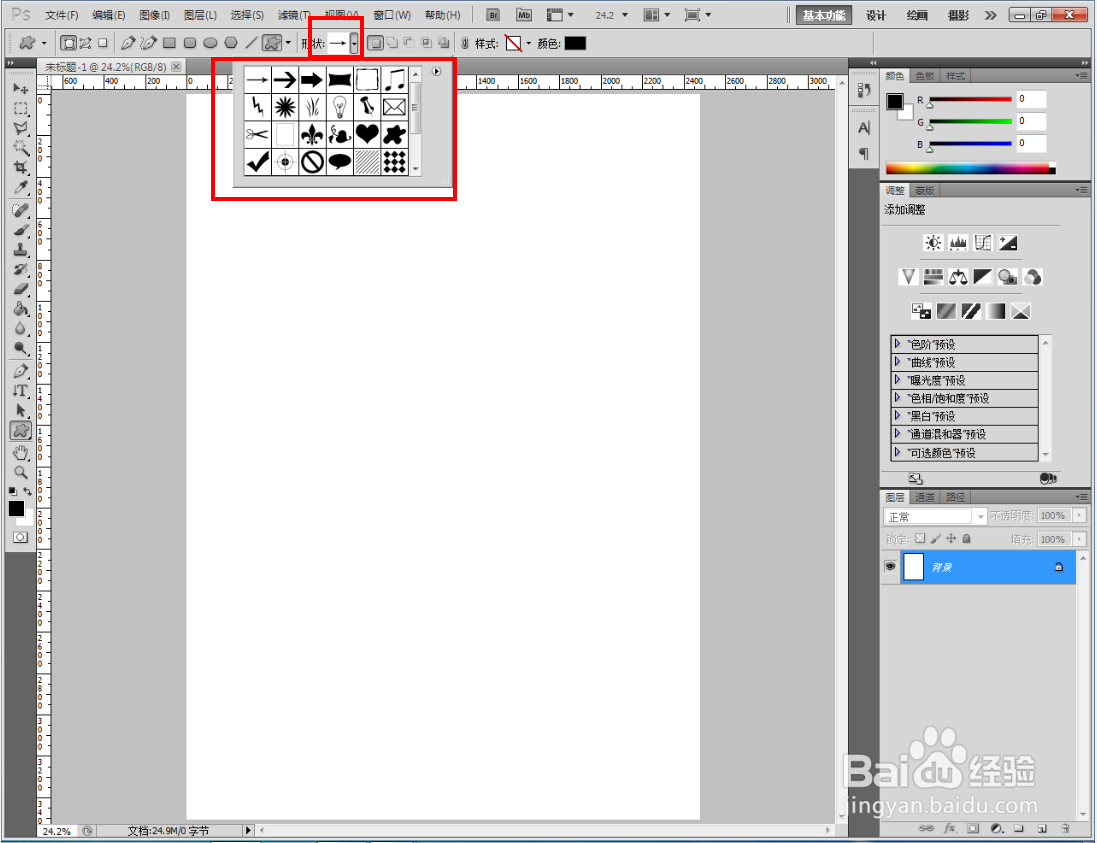
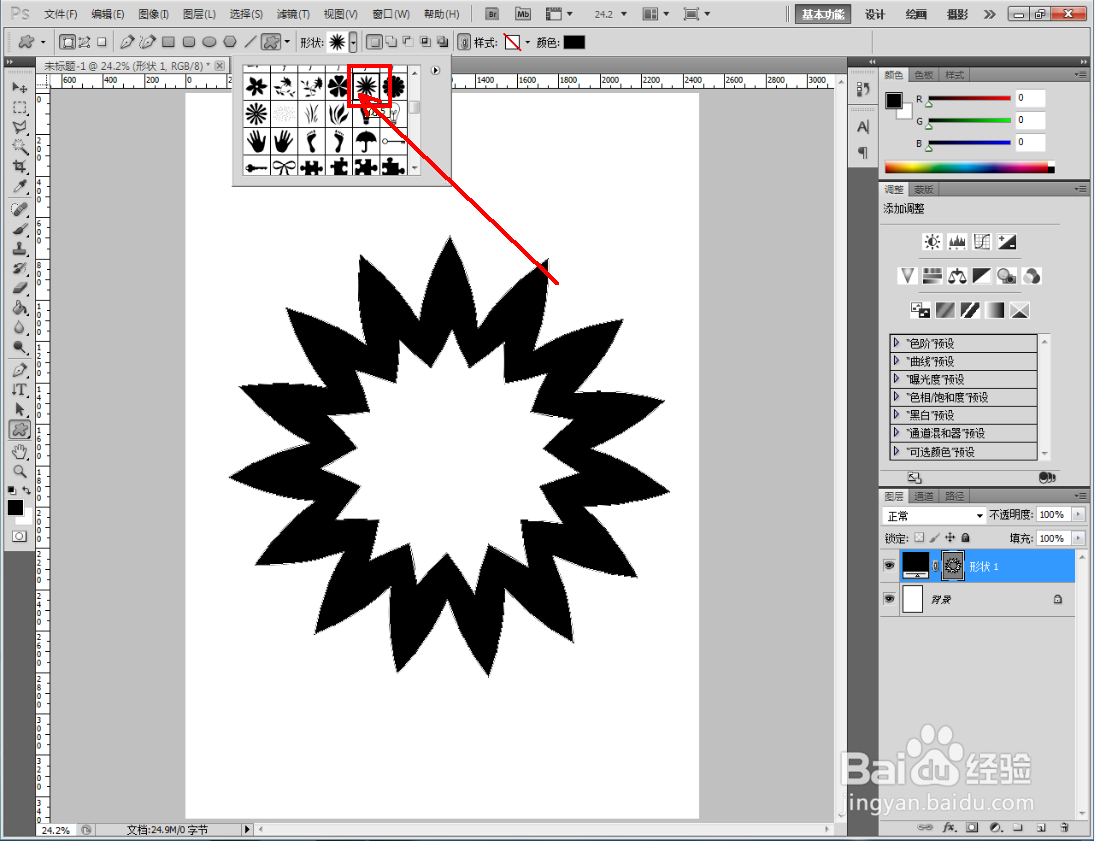



3、完成图案的绘制后,双击图案图层空白区域,弹出图层样式设置栏;

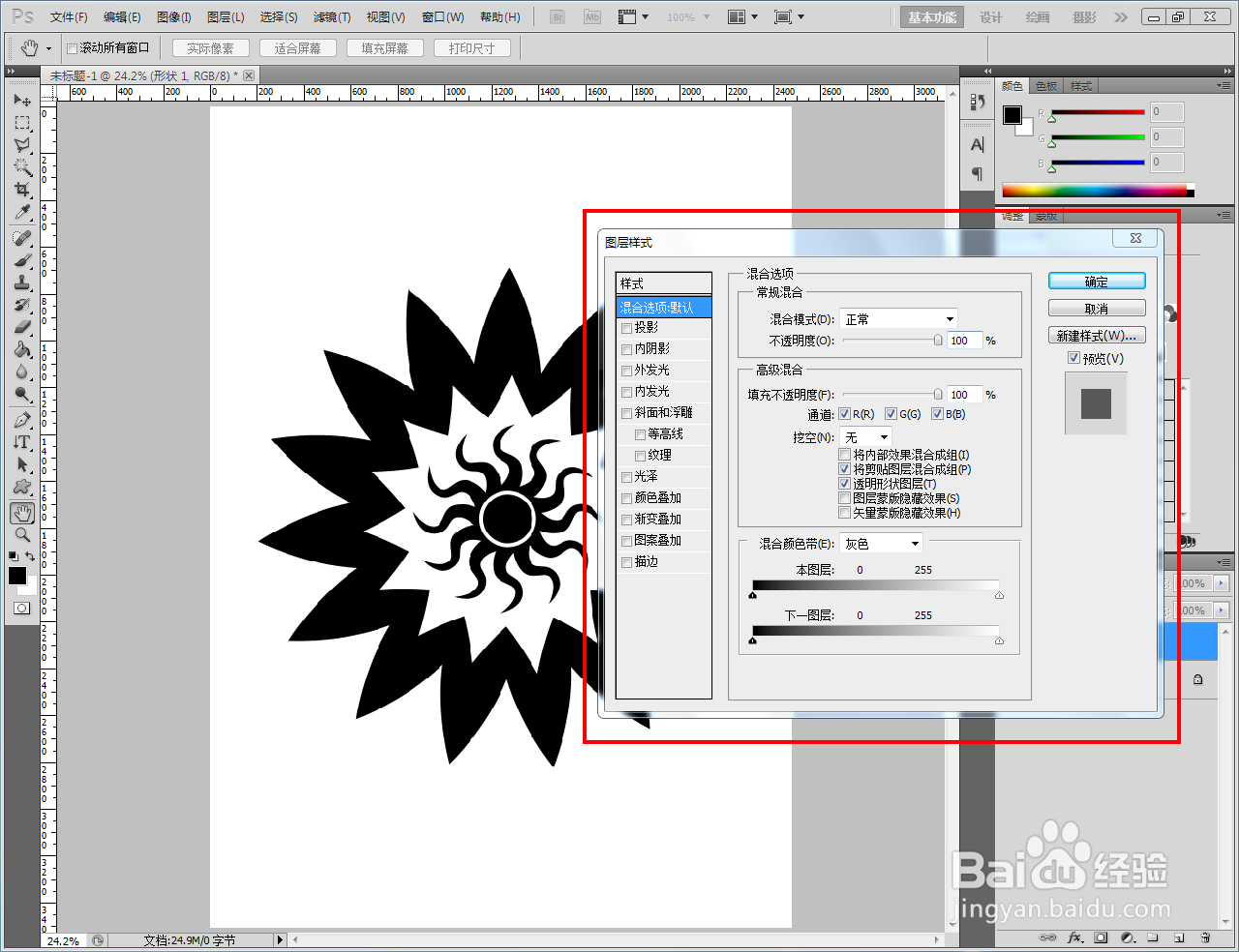
4、按图示设置好图层样式选项栏中的【内阴影】、【斜面和浮雕】、【纹理】、以及【颜色叠加】参数;
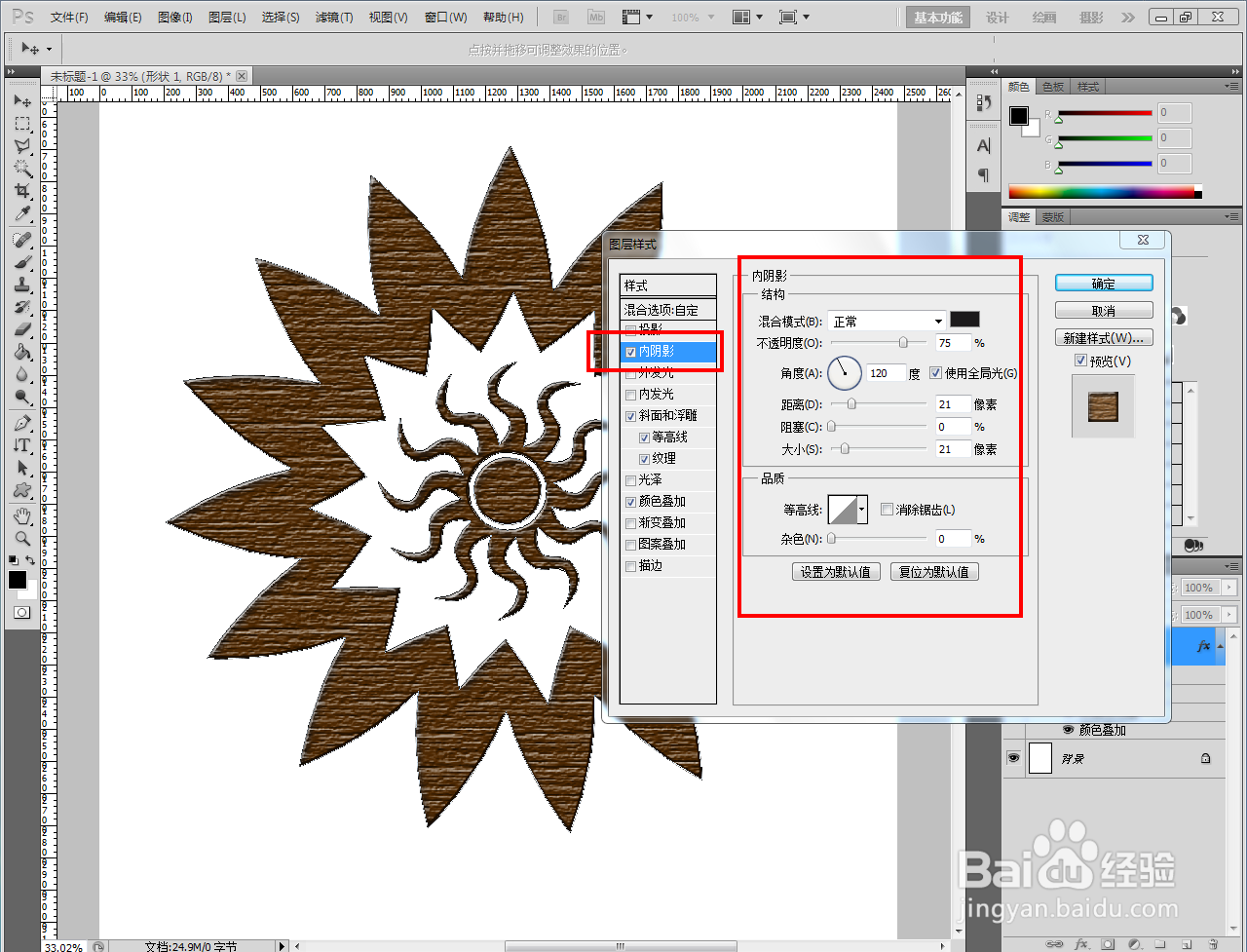
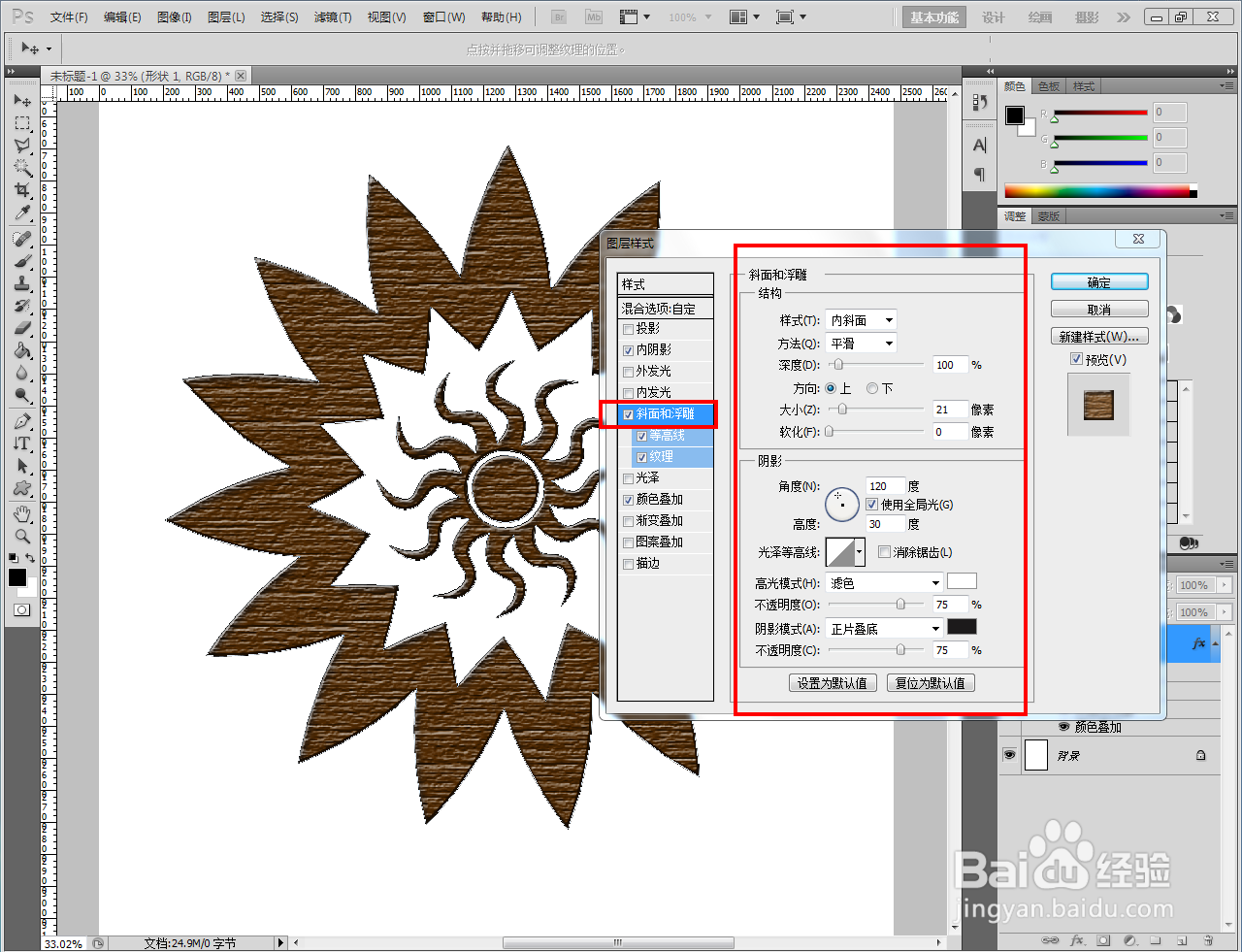
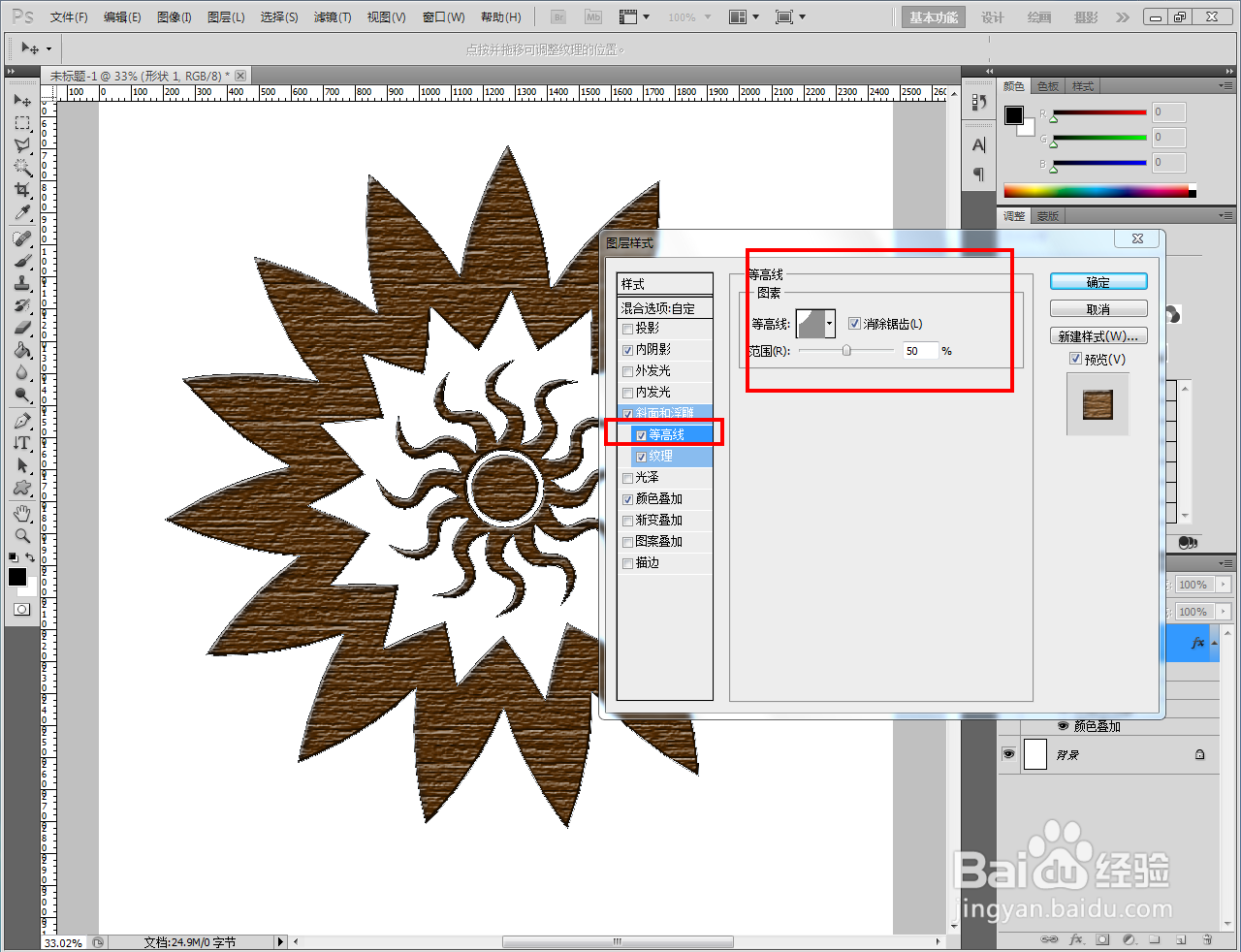

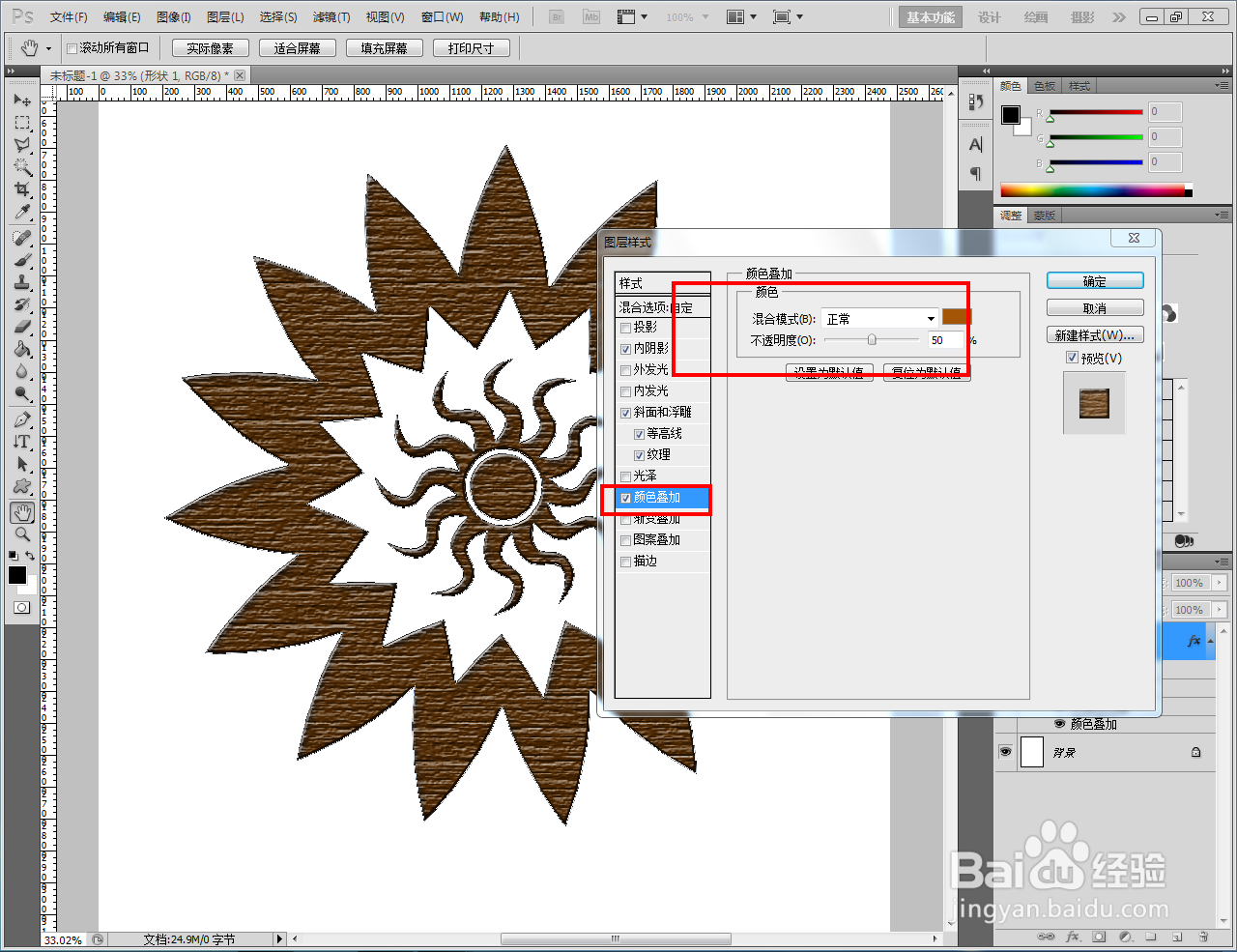
5、完成木质纹理效果图层样式的豹肉钕舞设置后,点击【确定】生成木纹图案即可。以上就是关于ps木质纹理图案效果制作方法的所有介绍。
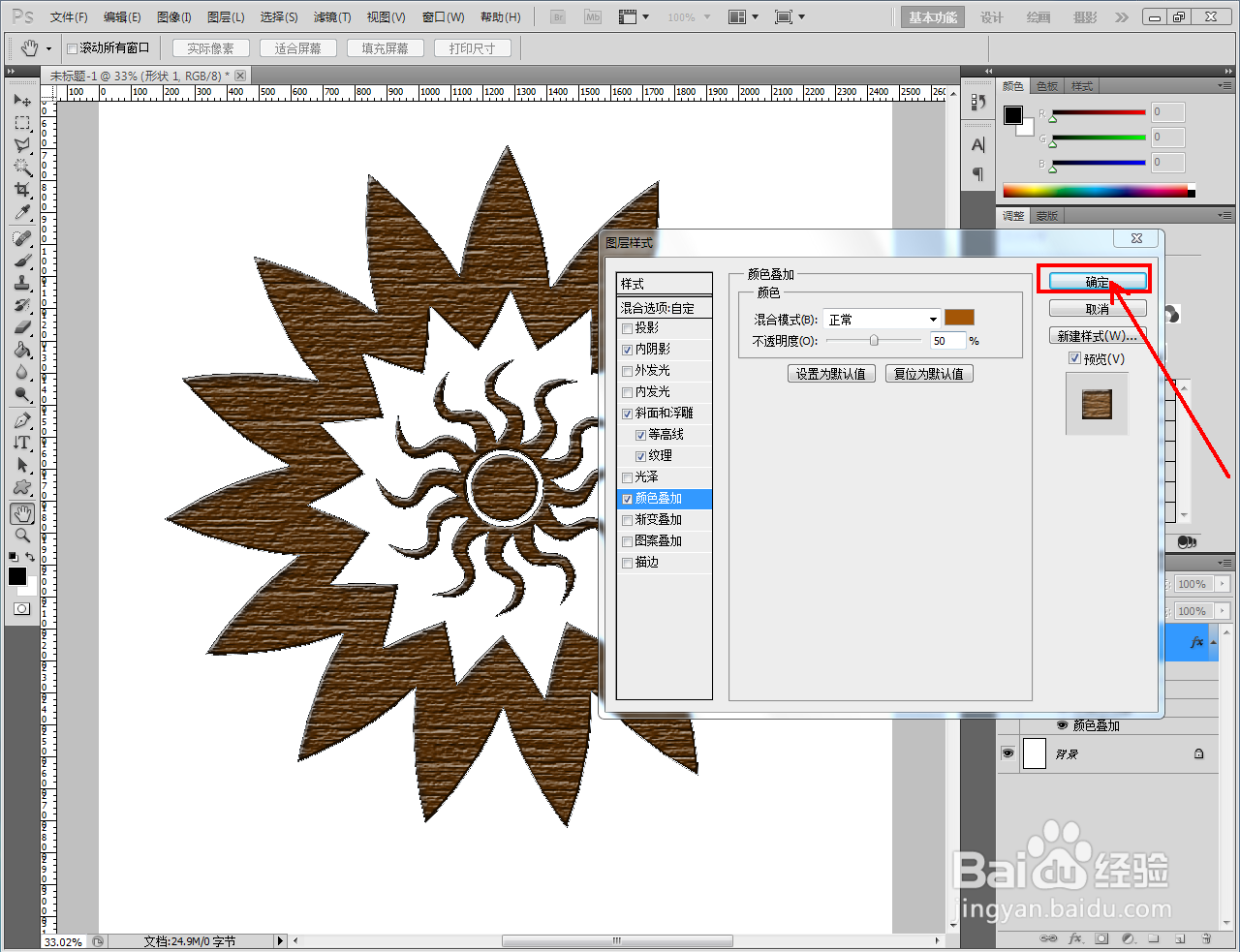

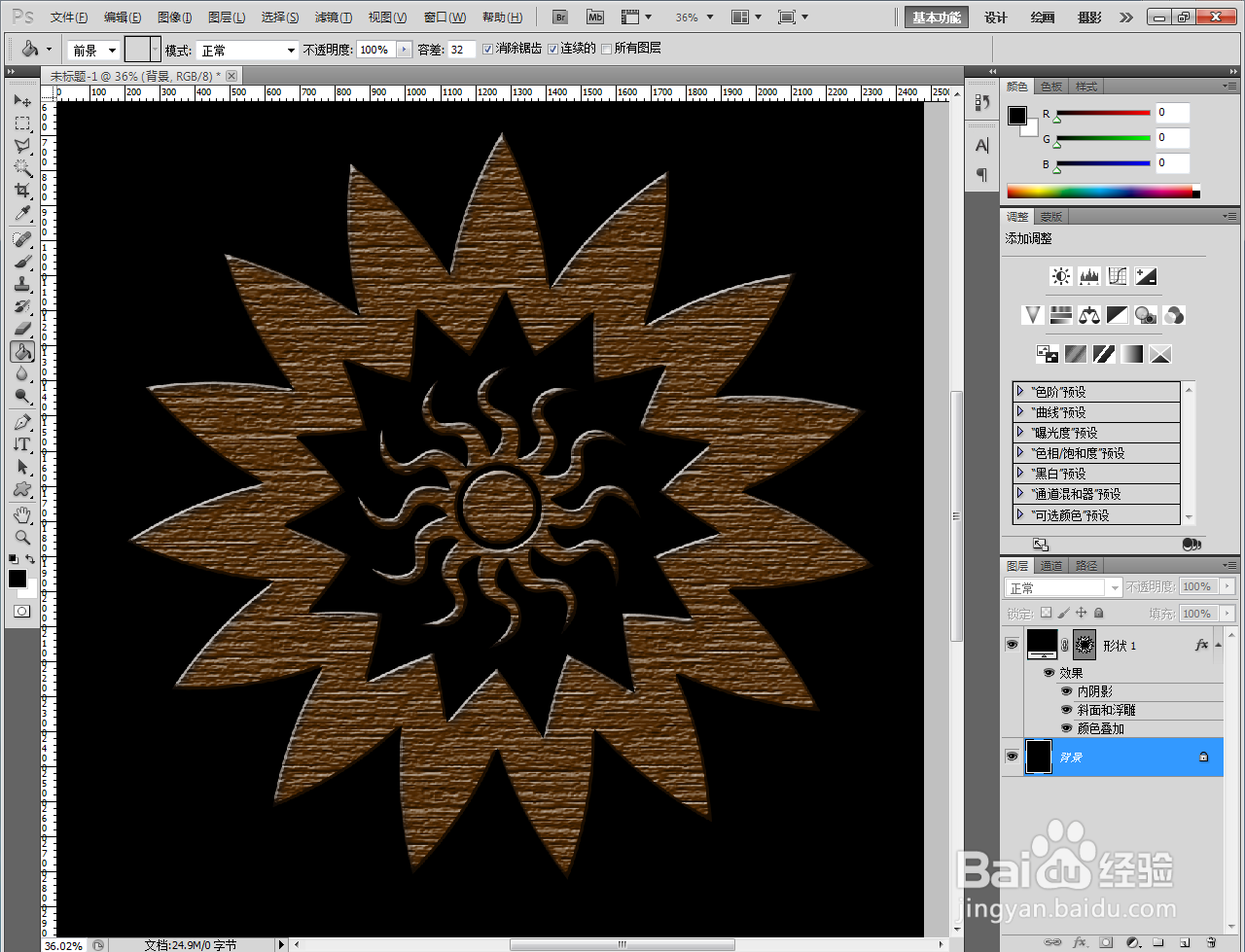

1、打开Adobe Photoshop CS5软件,进入软件作图区域;
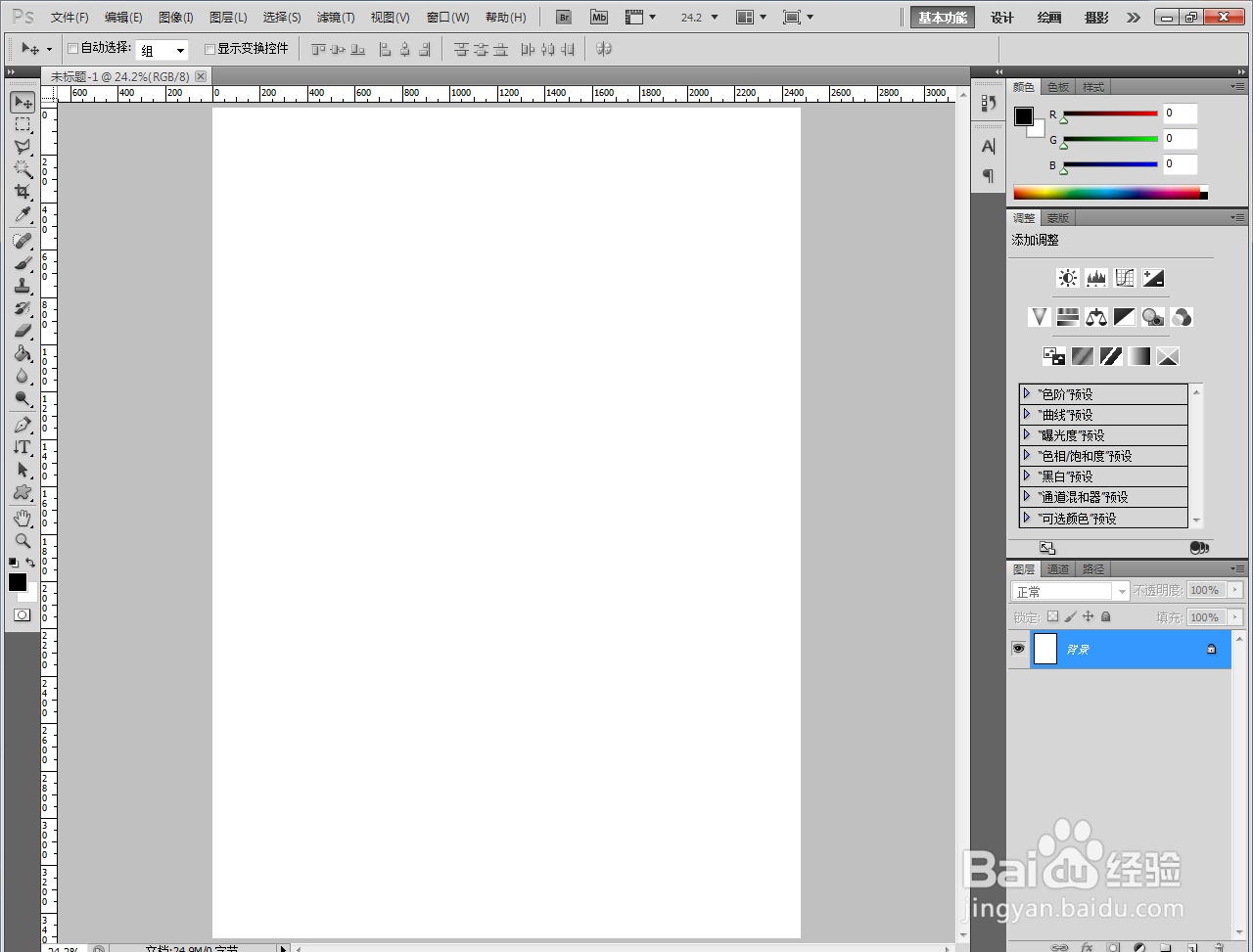
2、点击【自定义形状工具】,点击形状选项栏,选择图示图案并在作图区域将其绘制出来(如图所示);

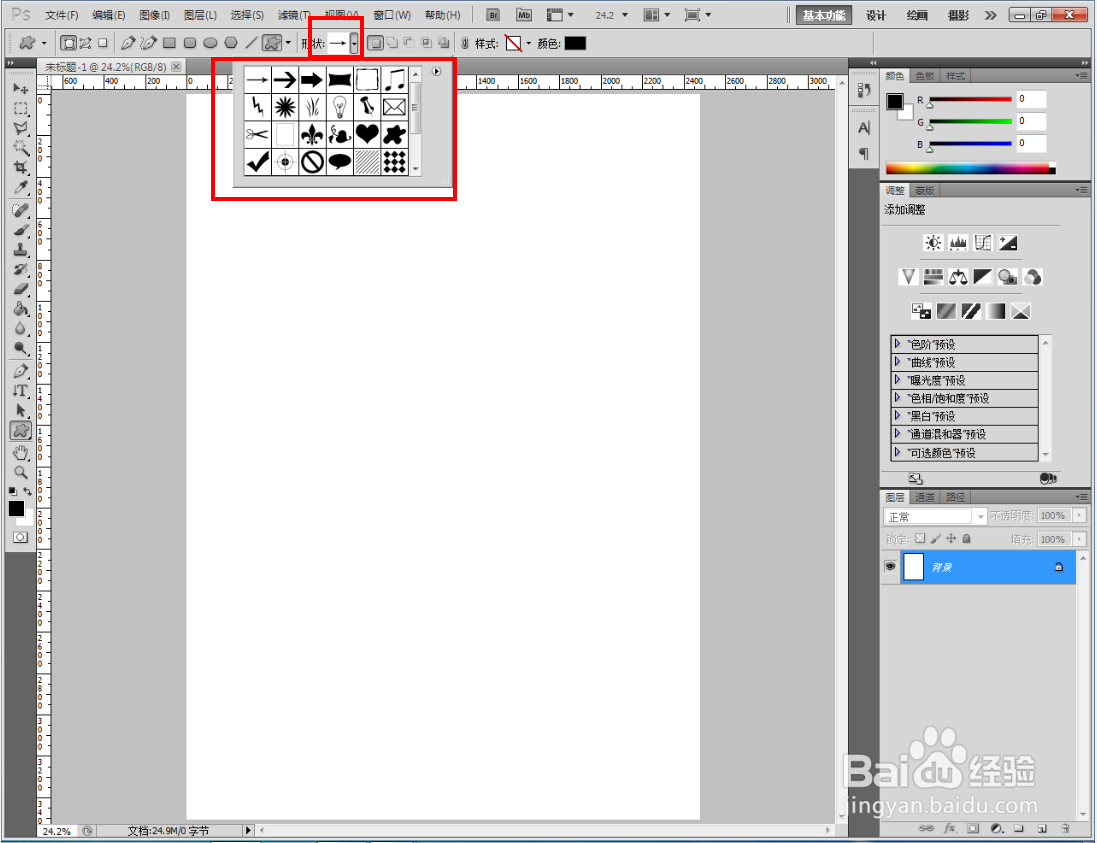
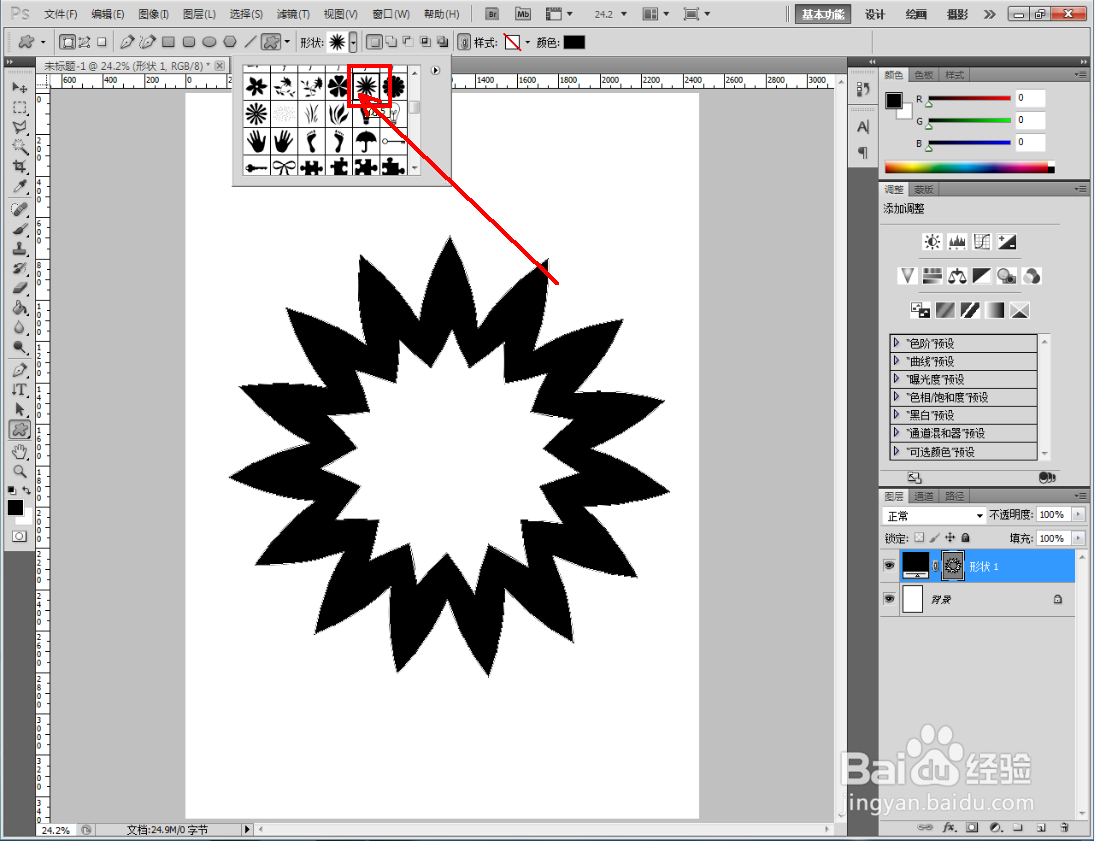



3、完成图案的绘制后,双击图案图层空白区域,弹出图层样式设置栏;

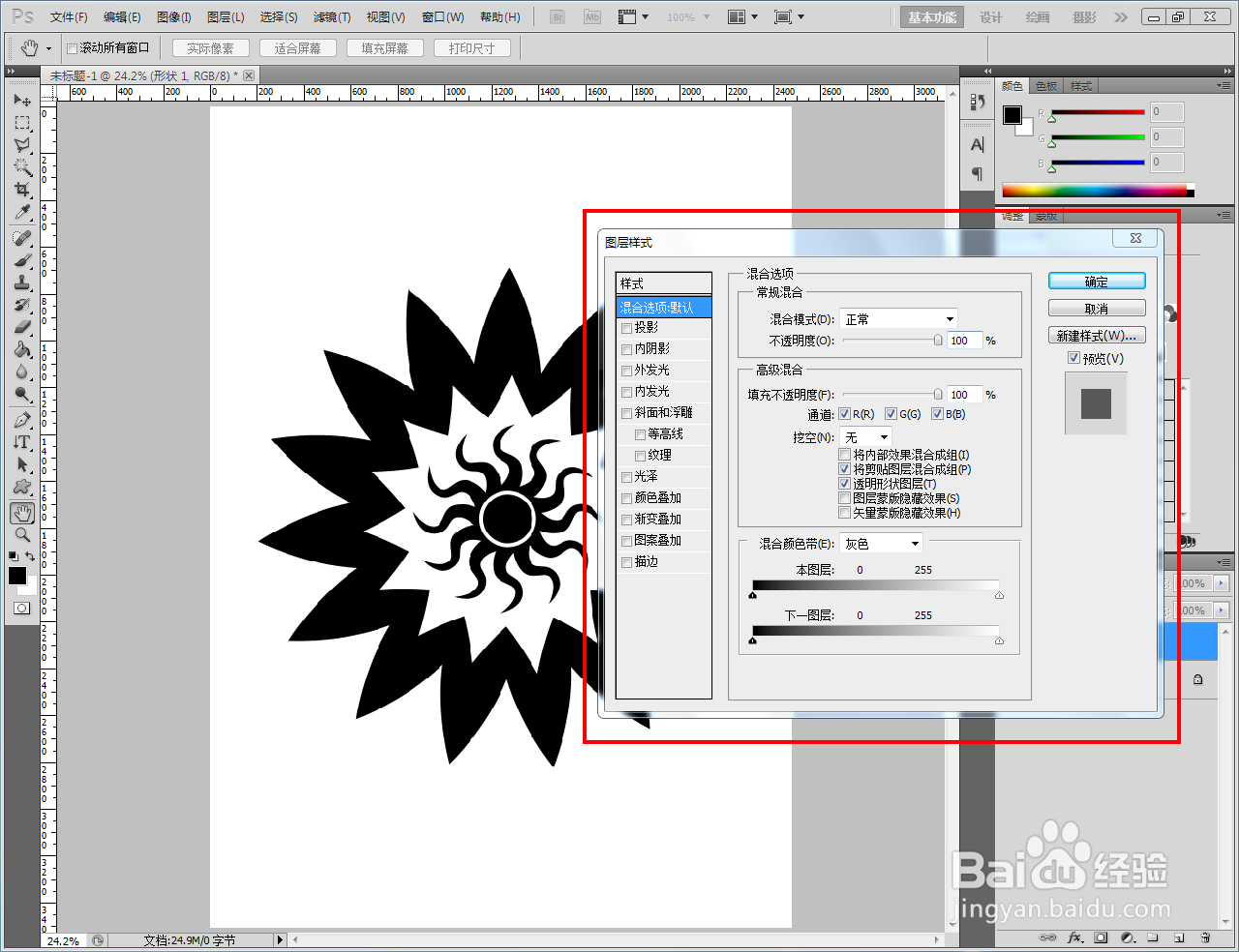
4、按图示设置好图层样式选项栏中的【内阴影】、【斜面和浮雕】、【纹理】、以及【颜色叠加】参数;
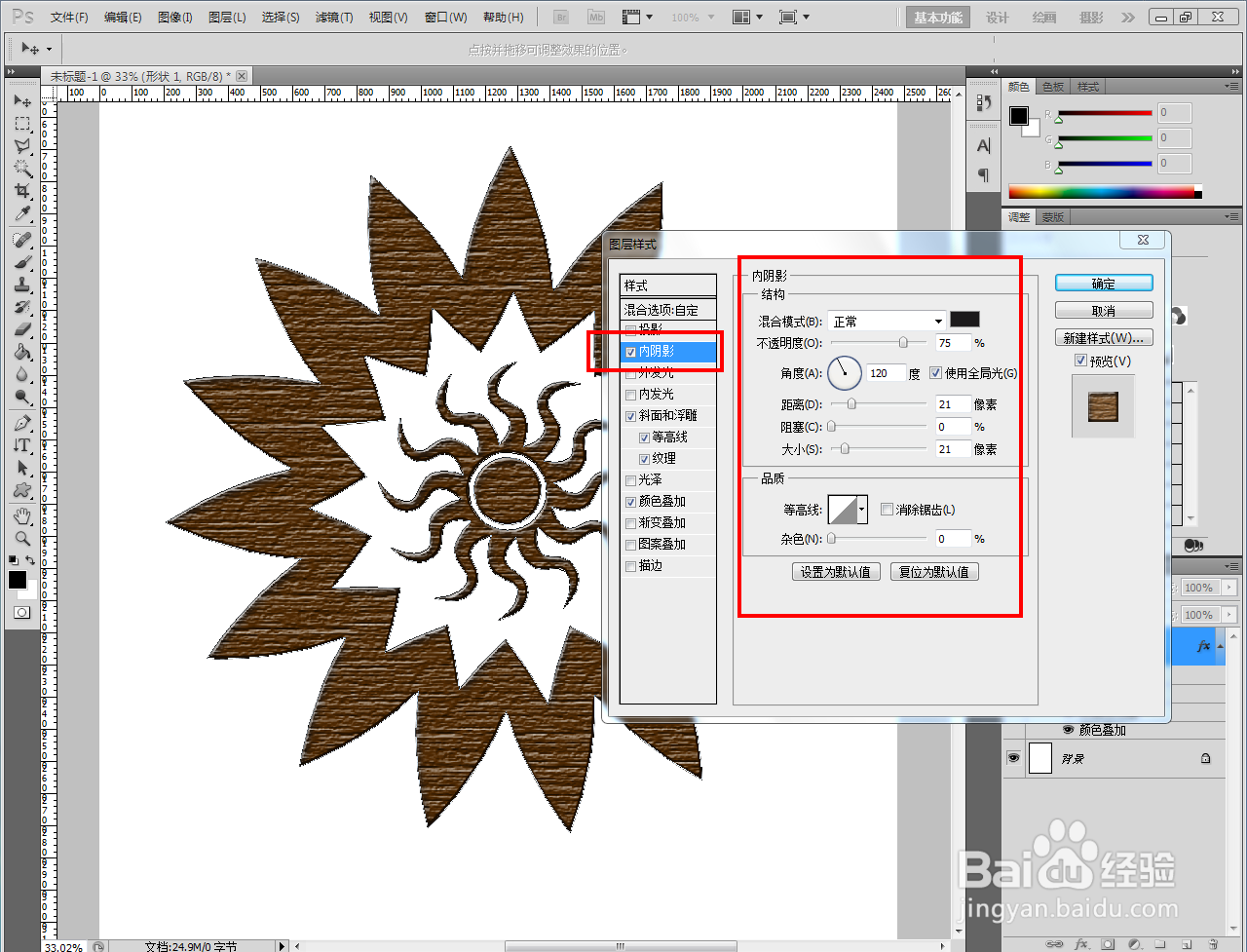
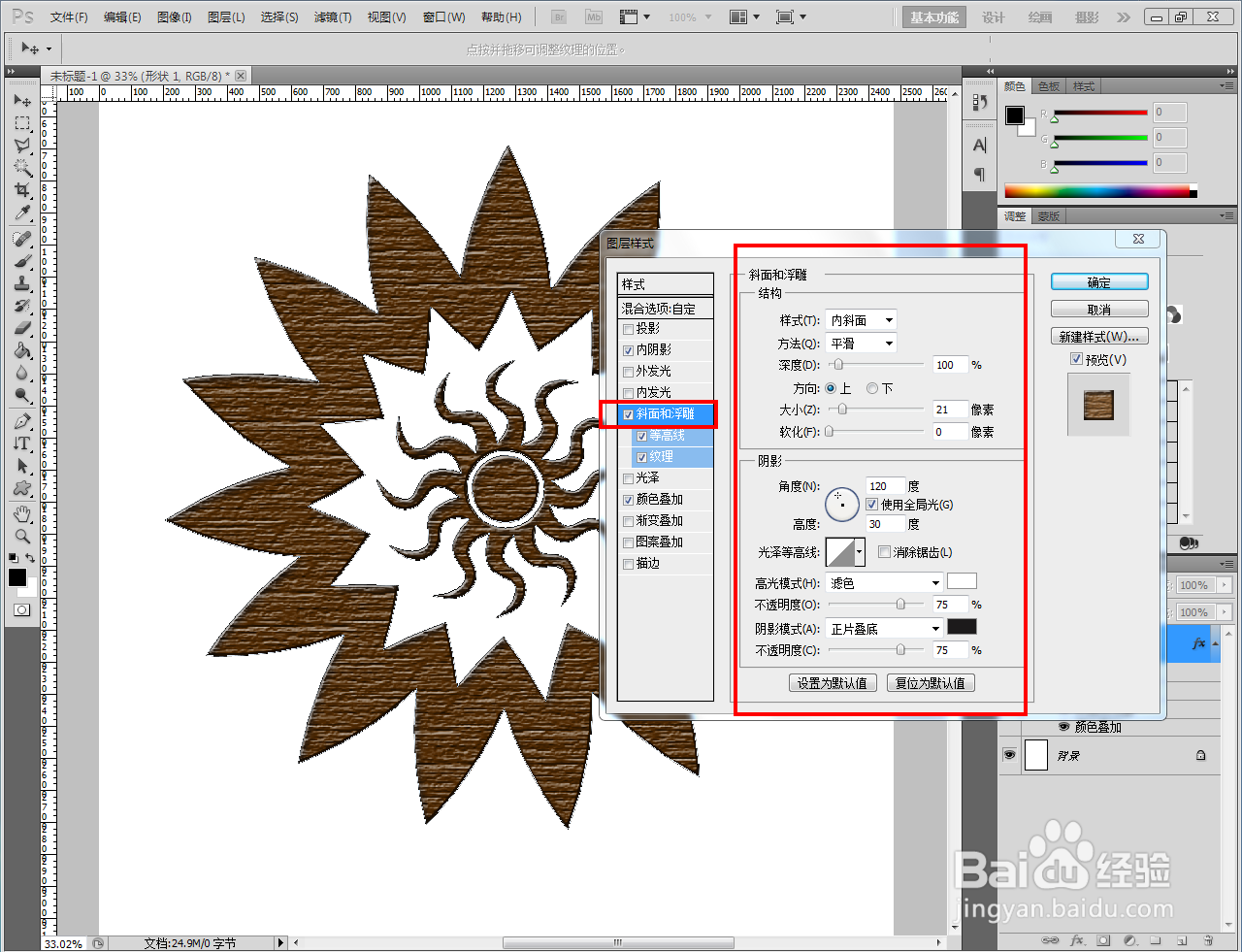
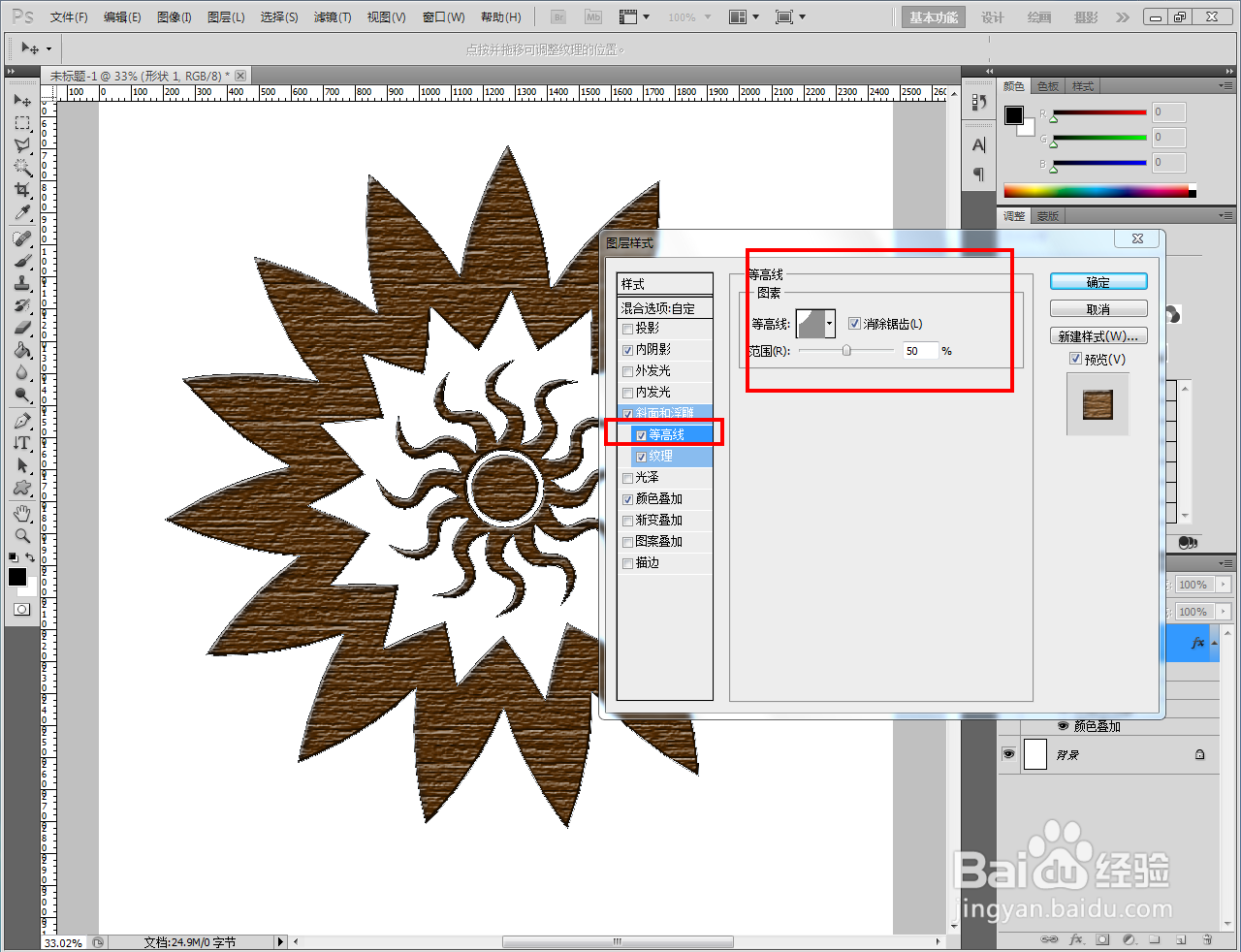

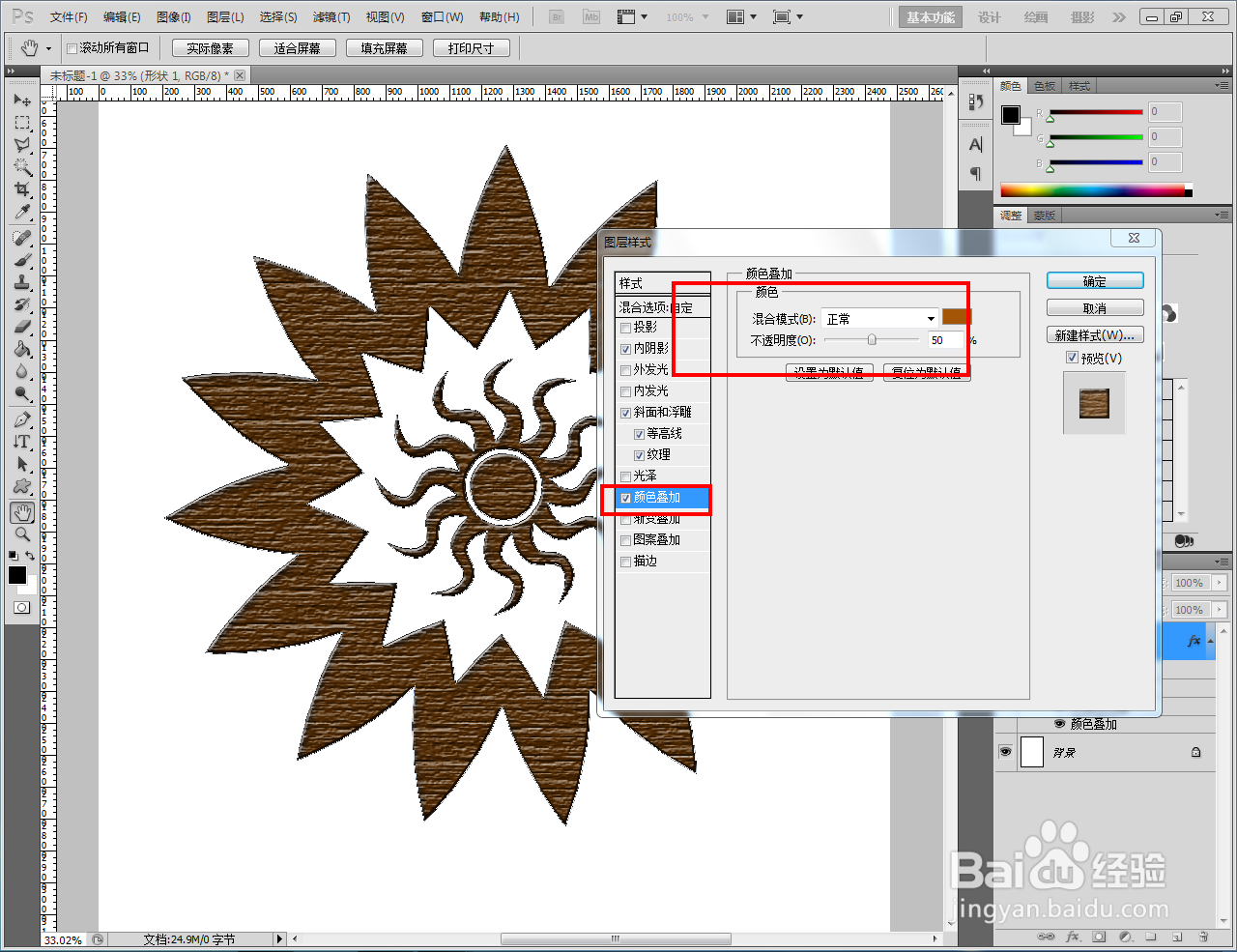
5、完成木质纹理效果图层样式的豹肉钕舞设置后,点击【确定】生成木纹图案即可。以上就是关于ps木质纹理图案效果制作方法的所有介绍。