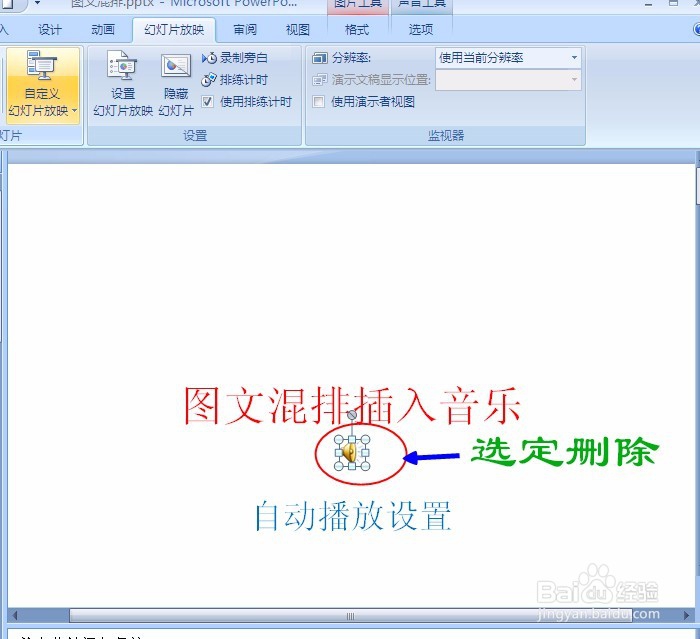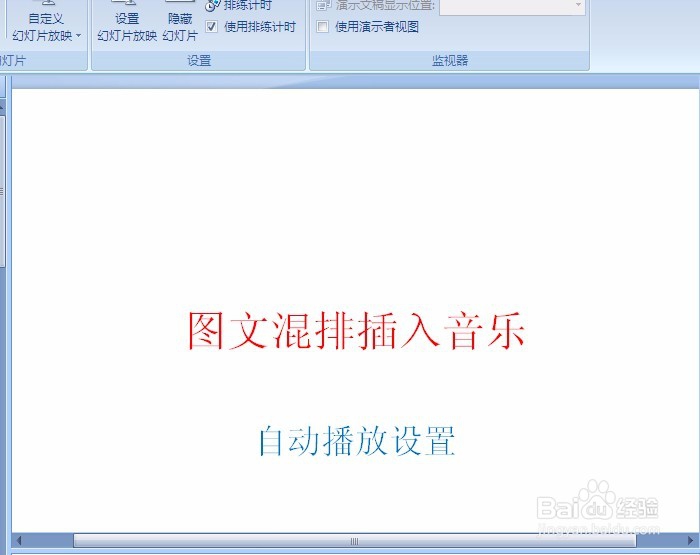1、继续应用上一次做好的PPT,或重新再做另外一种类型的图文混排格式(如我的相册,手机拍摄的相片导入到电脑中制作等,如何导入手机图片到电脑中可以“百度一下”)。
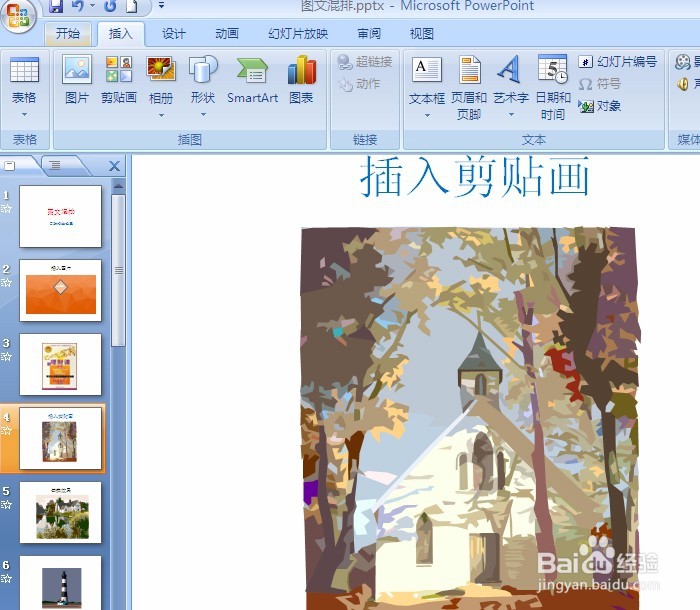
2、单击幻灯片1,修改标题,如:制作“我的相册”等。

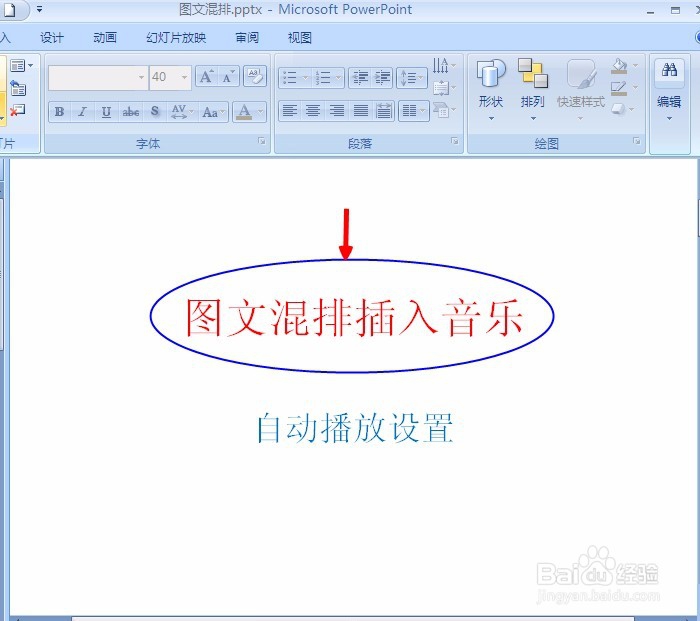
3、单击“插入”菜单→声音,对话框中找到音乐(哪个盘哪个文件夹中)确定。
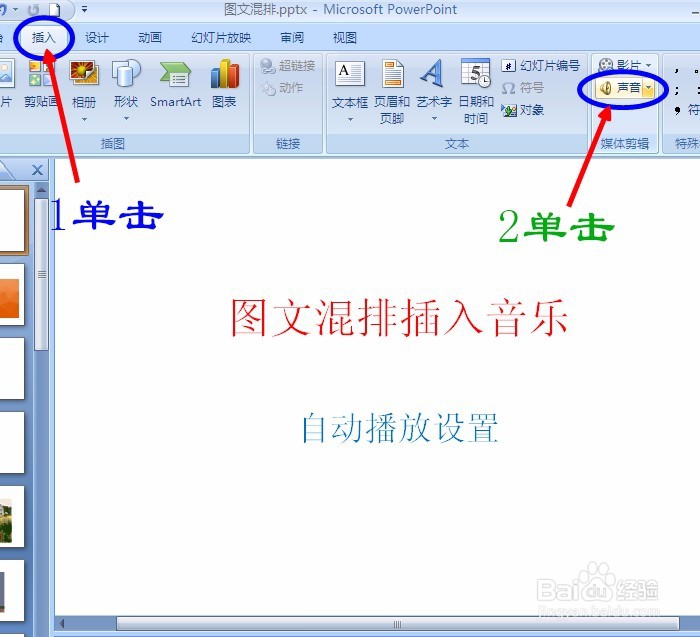

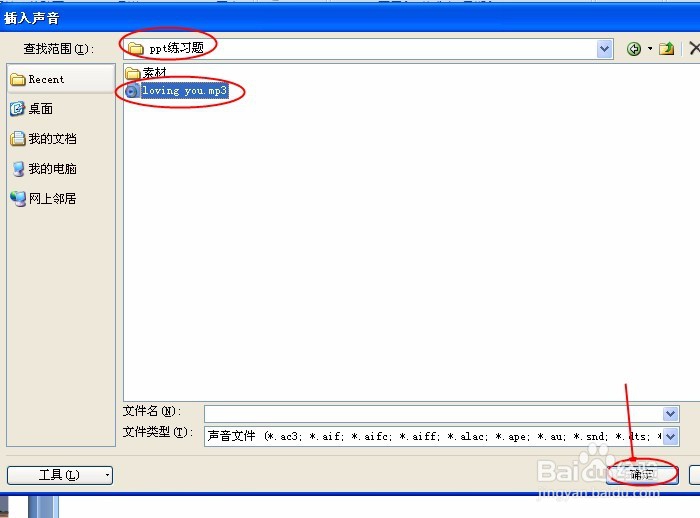
4、单击确定后会弹出一个对话框:单击“自动”,在幻灯片1界面出现一个小“喇叭”的图标(也可以移动位置)。
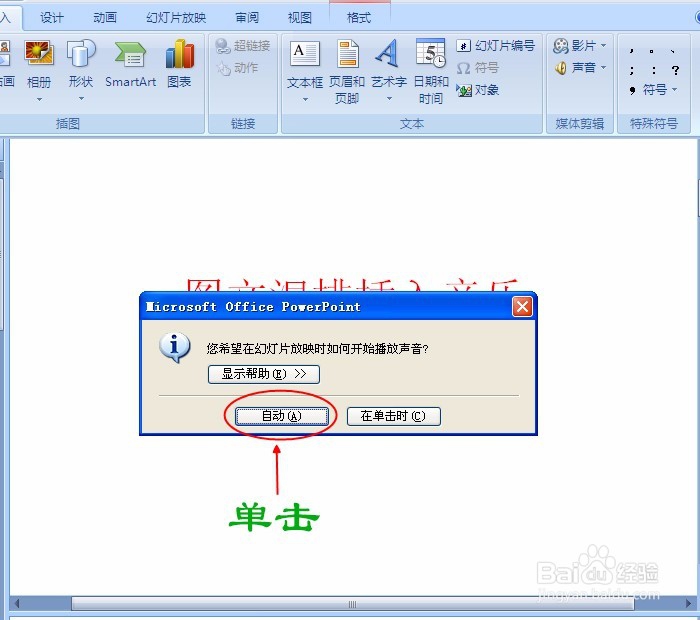
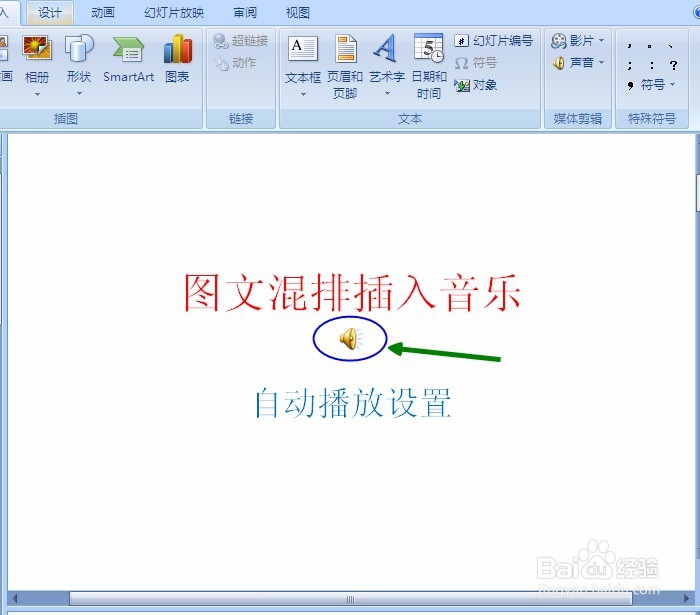
5、单击选定小“喇叭”图标,单击“选项”菜单,如图设置(设置好了才能自动播放音乐):
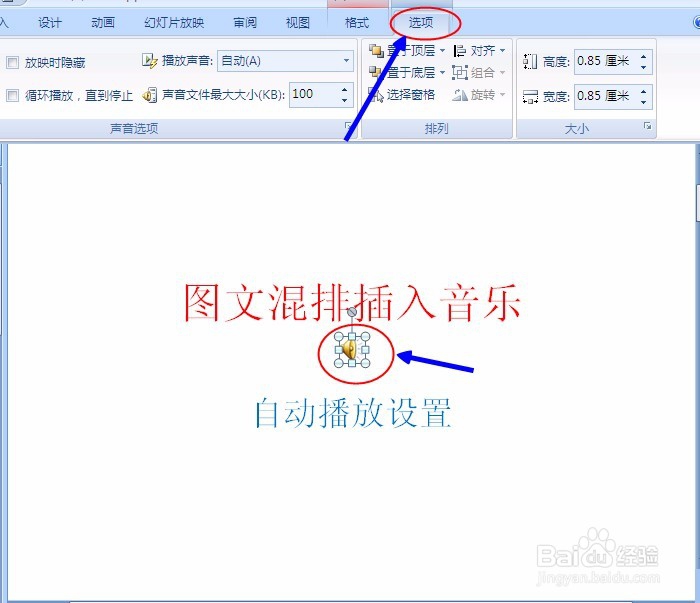
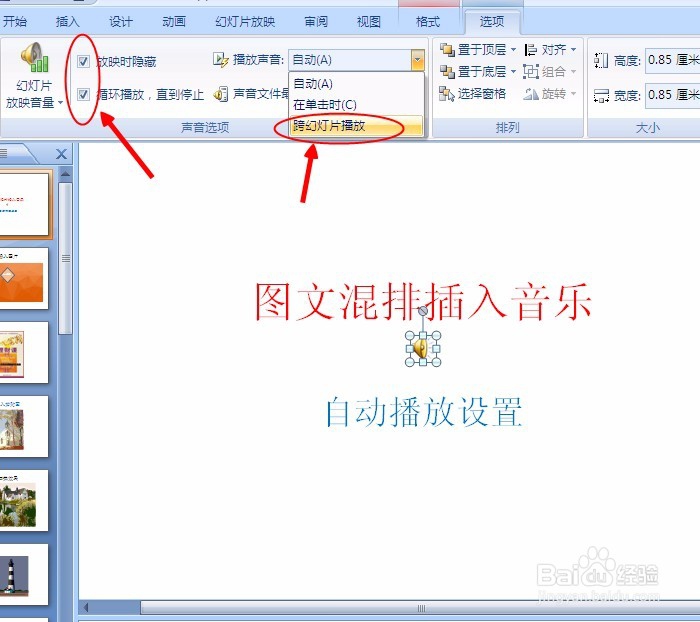

6、幻灯片放映:单击“幻灯片放映”→从头开始(快捷键F5)。戴上耳机或有音响设备就可以一边放映幻灯片时有声音了。“喇叭”图标播放时不显示(设置了,没有设置会显示)。
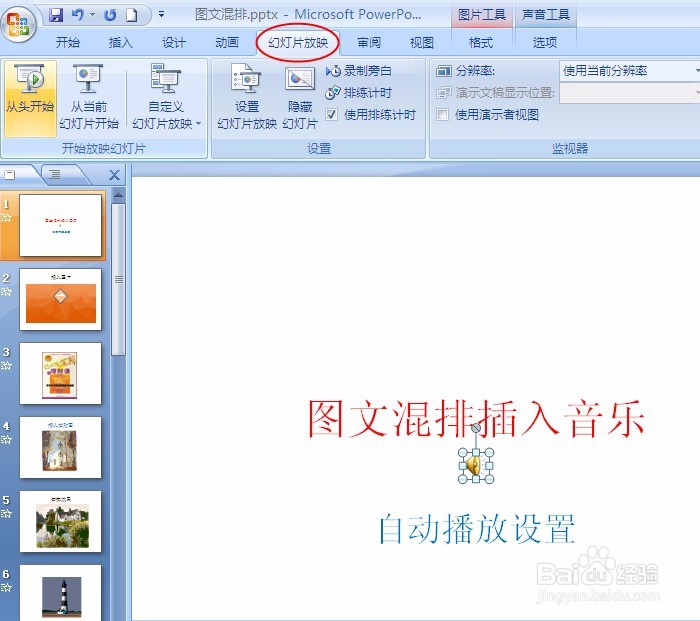
7、不需要音乐时,选定“喇叭”图标删除即可。