1、打开CAD之后在左侧的工具箱内找到圆形选项,如图所示:
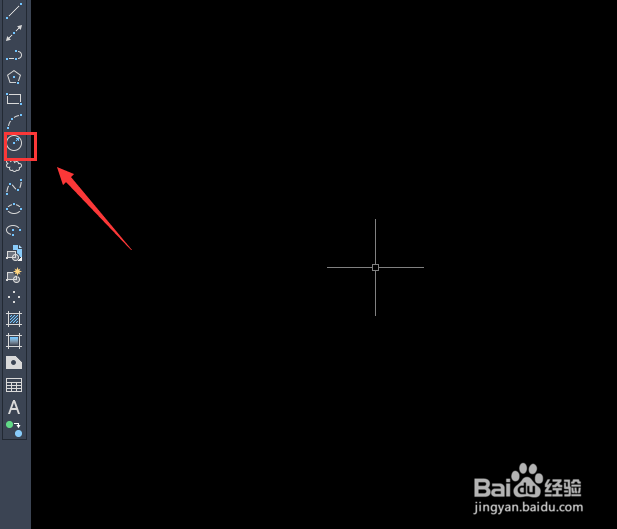
2、选择圆形在绘图区里画出两个半径相等并且相切的圆形,如图所示:
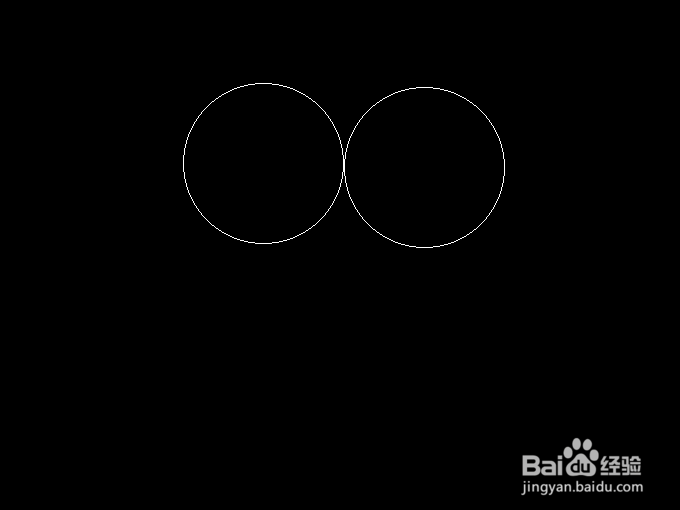
3、画好圆形之后再在工具箱内选择直线,我们以圆的切点为起点向下画出一条直线,如图所示:
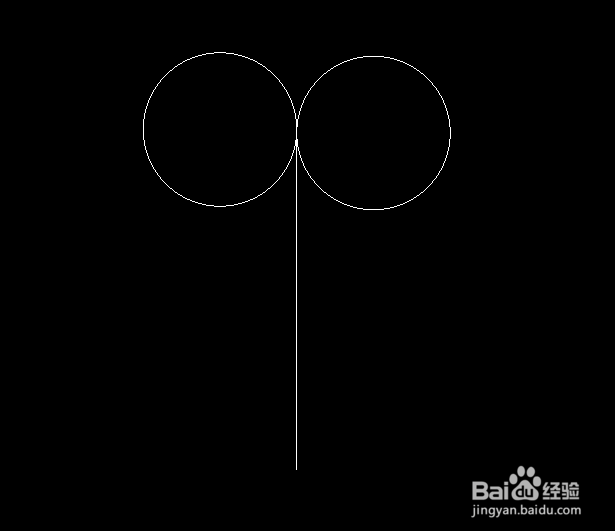
4、画好直线之后我们按下空格键在直线取一点,分别向这两个圆形引切线,如图所示:

5、画好切线之后,我们再在右侧的工具箱内找到修剪选项,如图所示:
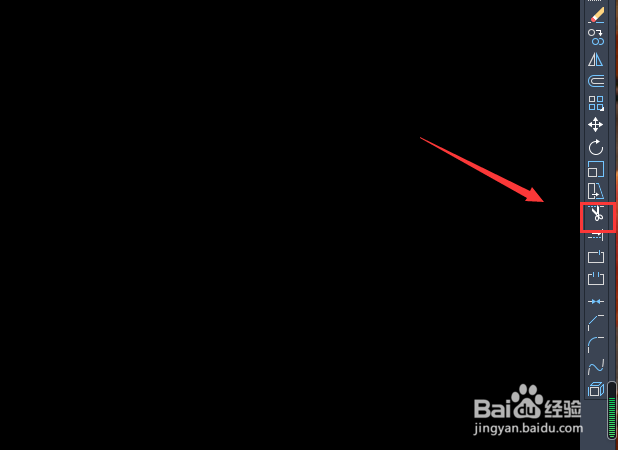
6、现在修剪将不需要的圆形弧线修剪掉,然后删除中间的直线就得到心形了,如图所示:

7、再在左侧找到填充选项,点击之后设置填充的颜色为红色,如图所示:

8、设置好颜色之后,点击拾取点选项,我们点击心形的内部,然后再点击确定这样我们的心形就画好了,如图所示:
