1、打开一个excel“销售计划表”,现在需要设置显示出与1月份销售计划不一样的数据。

2、单击选中销售计划一列单元格。

3、单击工具栏上的开始。

4、单击选择条件格式,在下拉列表中选择突出显示单元格规则—其他规则。
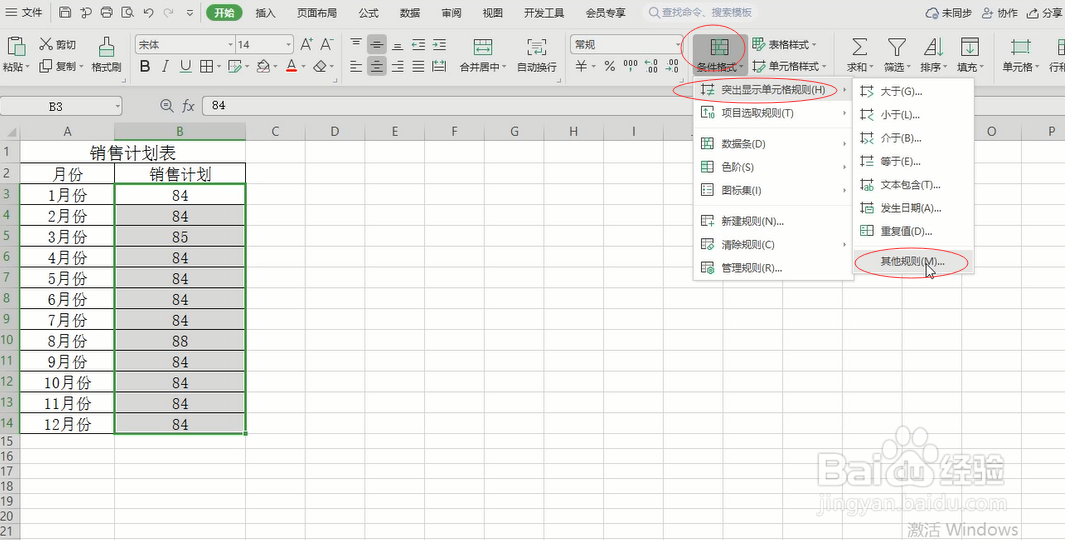
5、在出现的新建格式规则对话框中选择只为包含以下内容的单元格设置格式,在单元格值右边的选项框中选择不等于,文本框=$B$3。
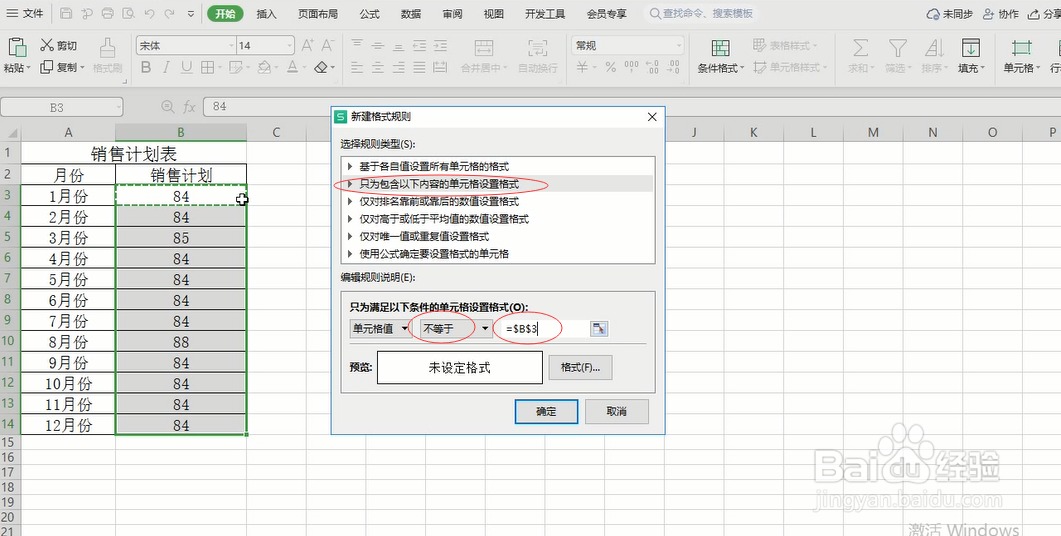
6、单击格式,调出单元格格式对话框,选择图案下的红色并单击确定。
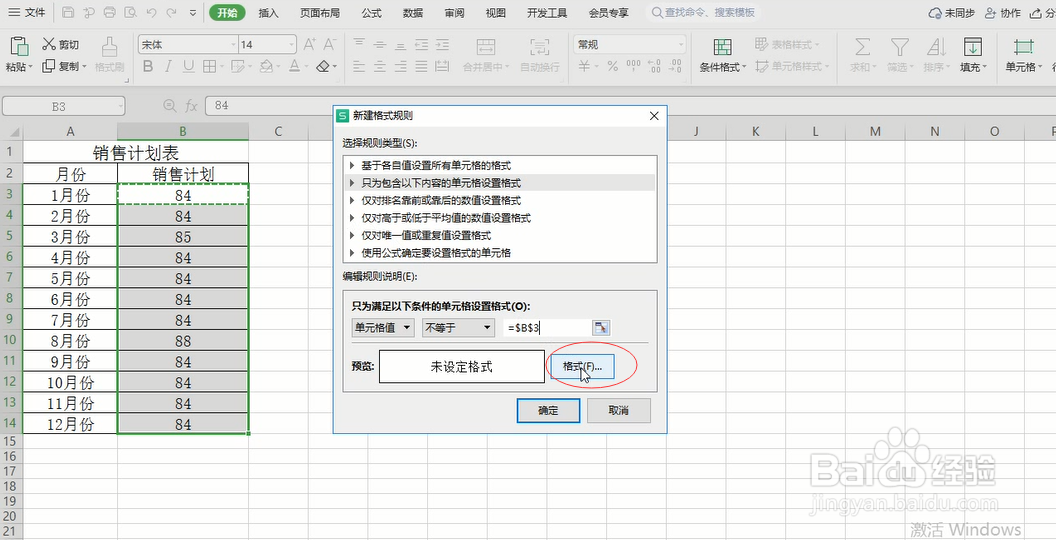

7、单击确定关闭新建格式规则对话框,表格中已经用红色显示出与1月份销售计划不一样的数据了。

