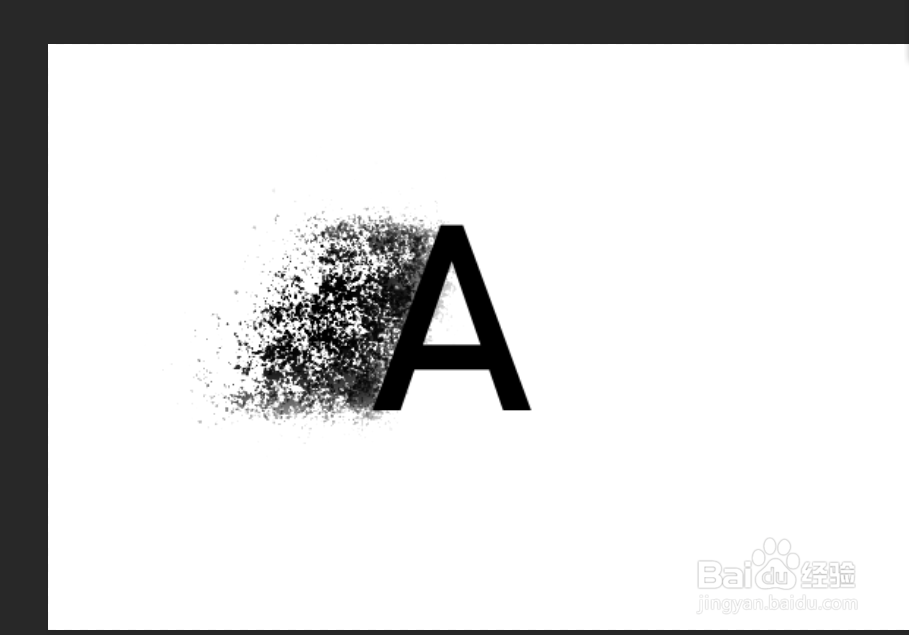1、首先在画布中输入文字。
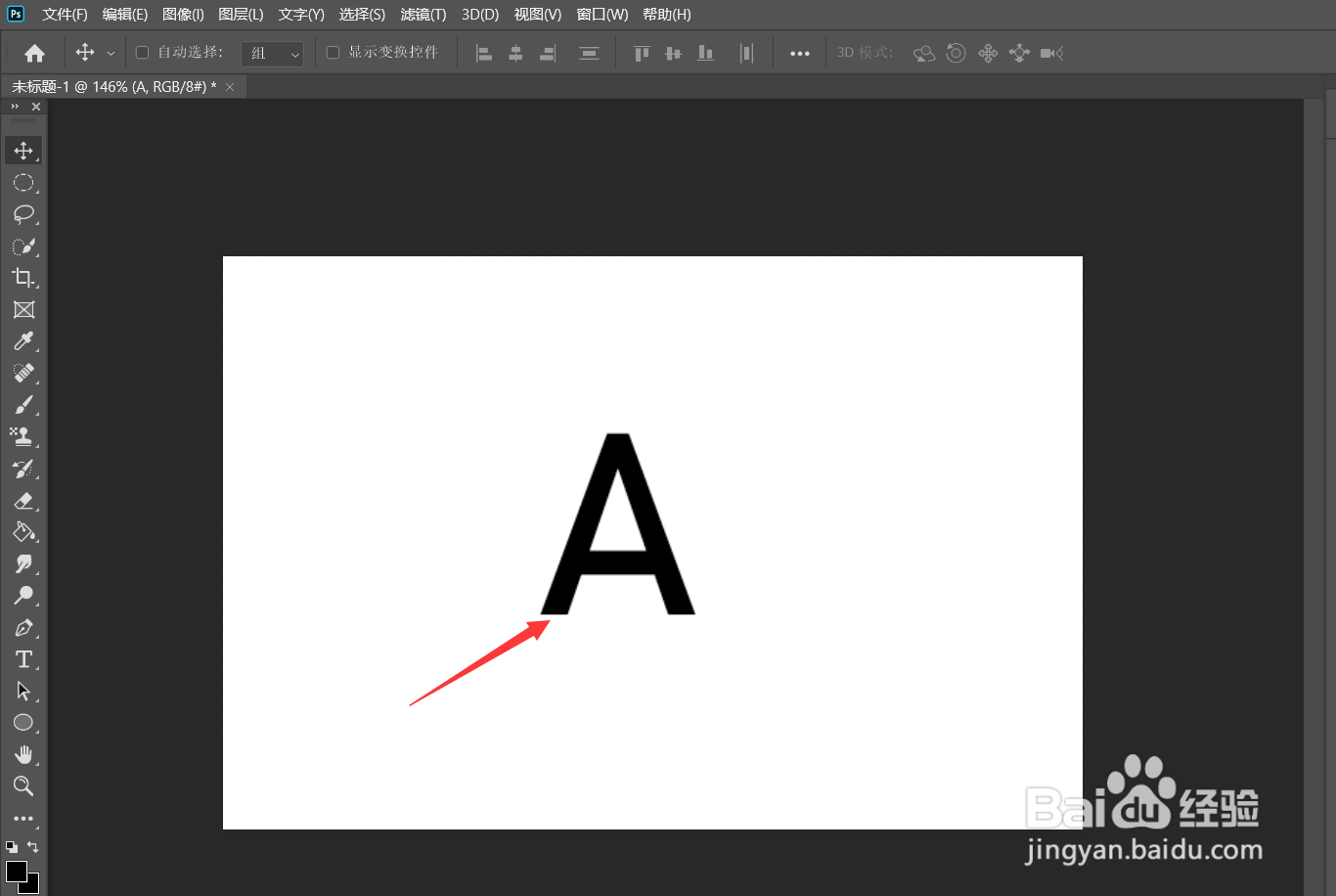
2、将文字删格化。
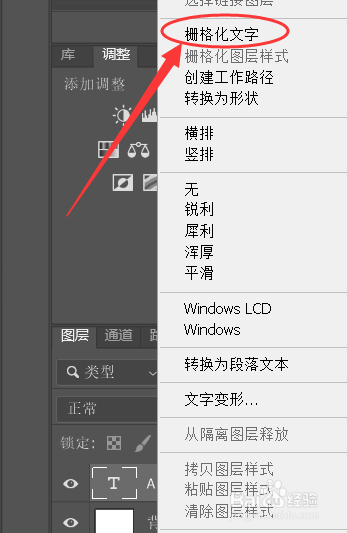
3、新建一个图层。
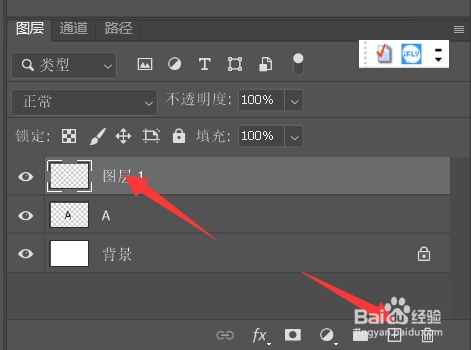
4、使用多边形套索工具给文字添加选框。
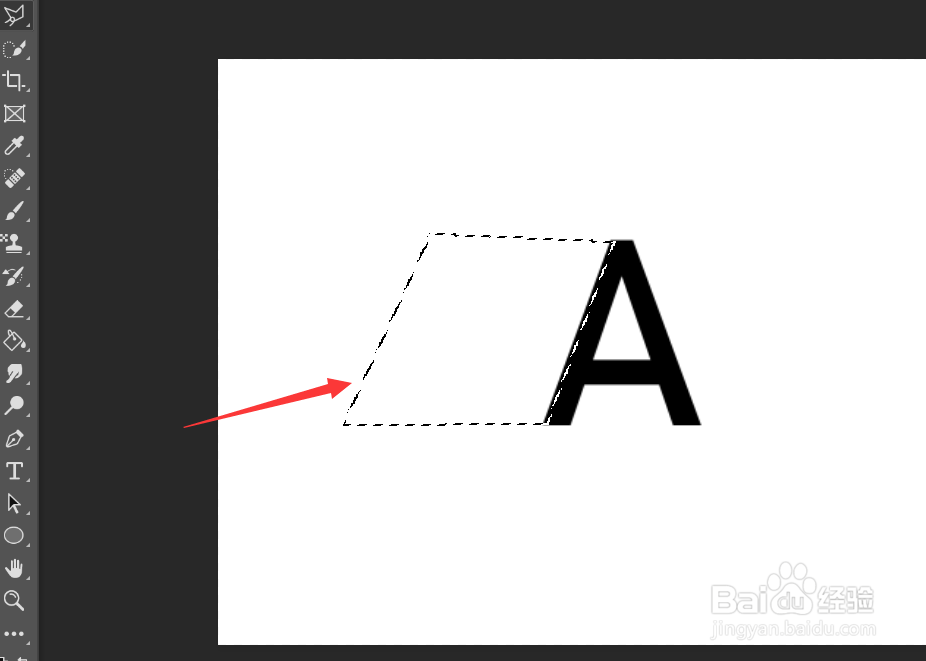
5、右击鼠标选择【羽化】。
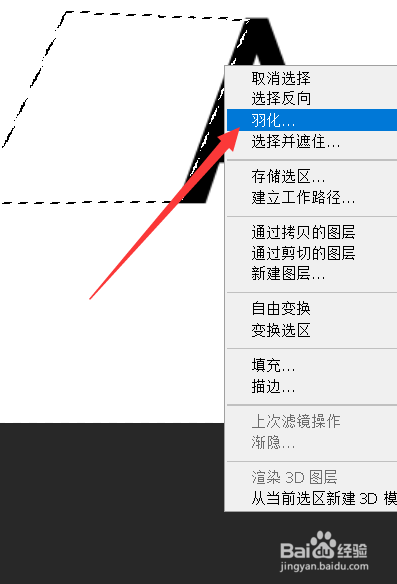
6、羽化半径设置为20。
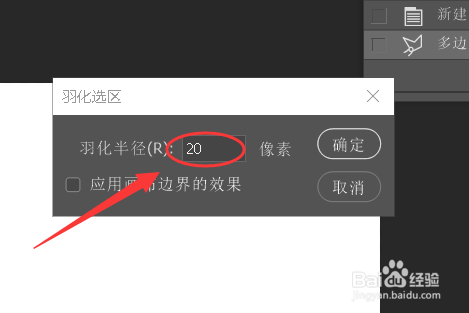
7、选择一种喷溅画笔。
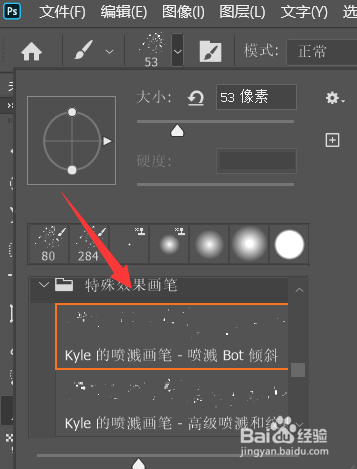
8、使用画笔在选框内进行涂抹。
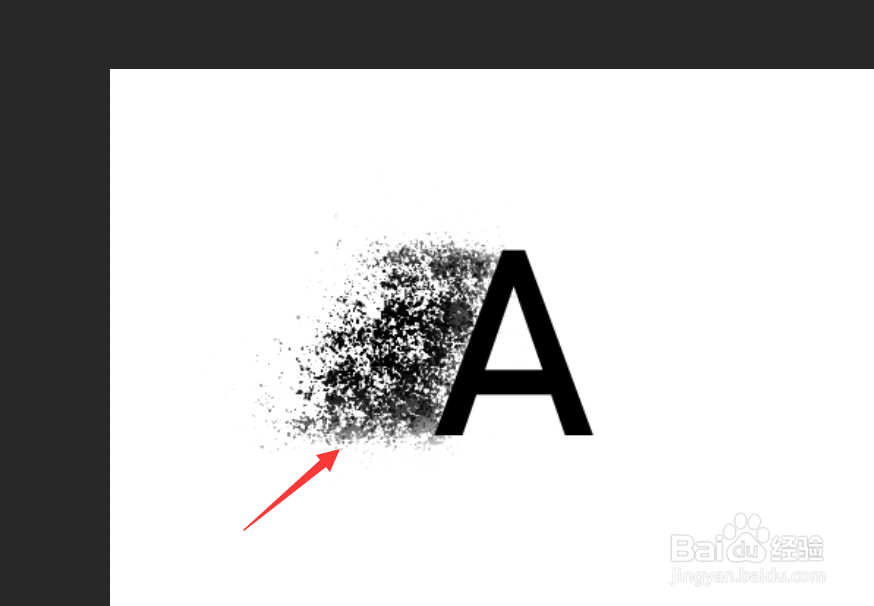
9、如图所示,这就是最终的效果。
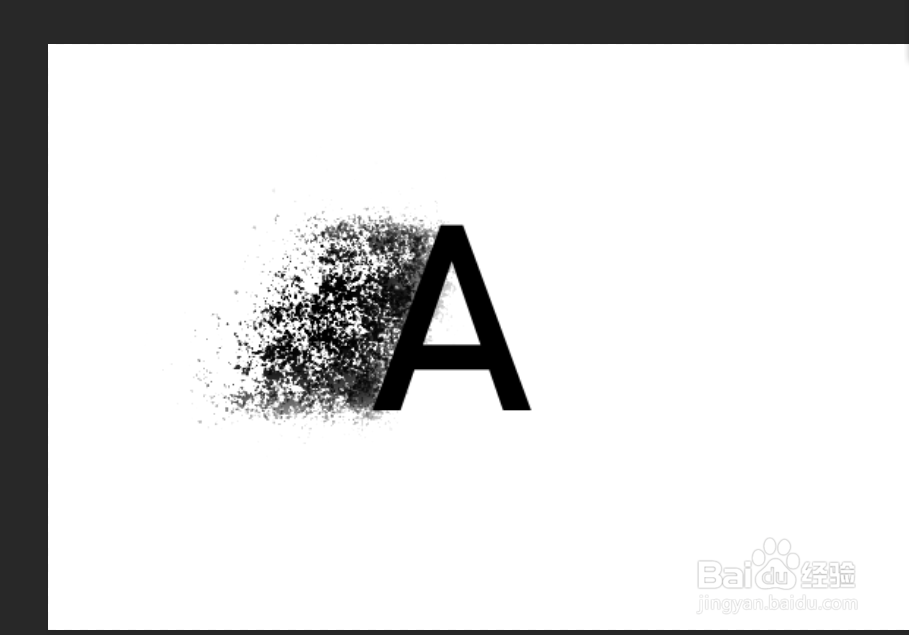
1、首先在画布中输入文字。
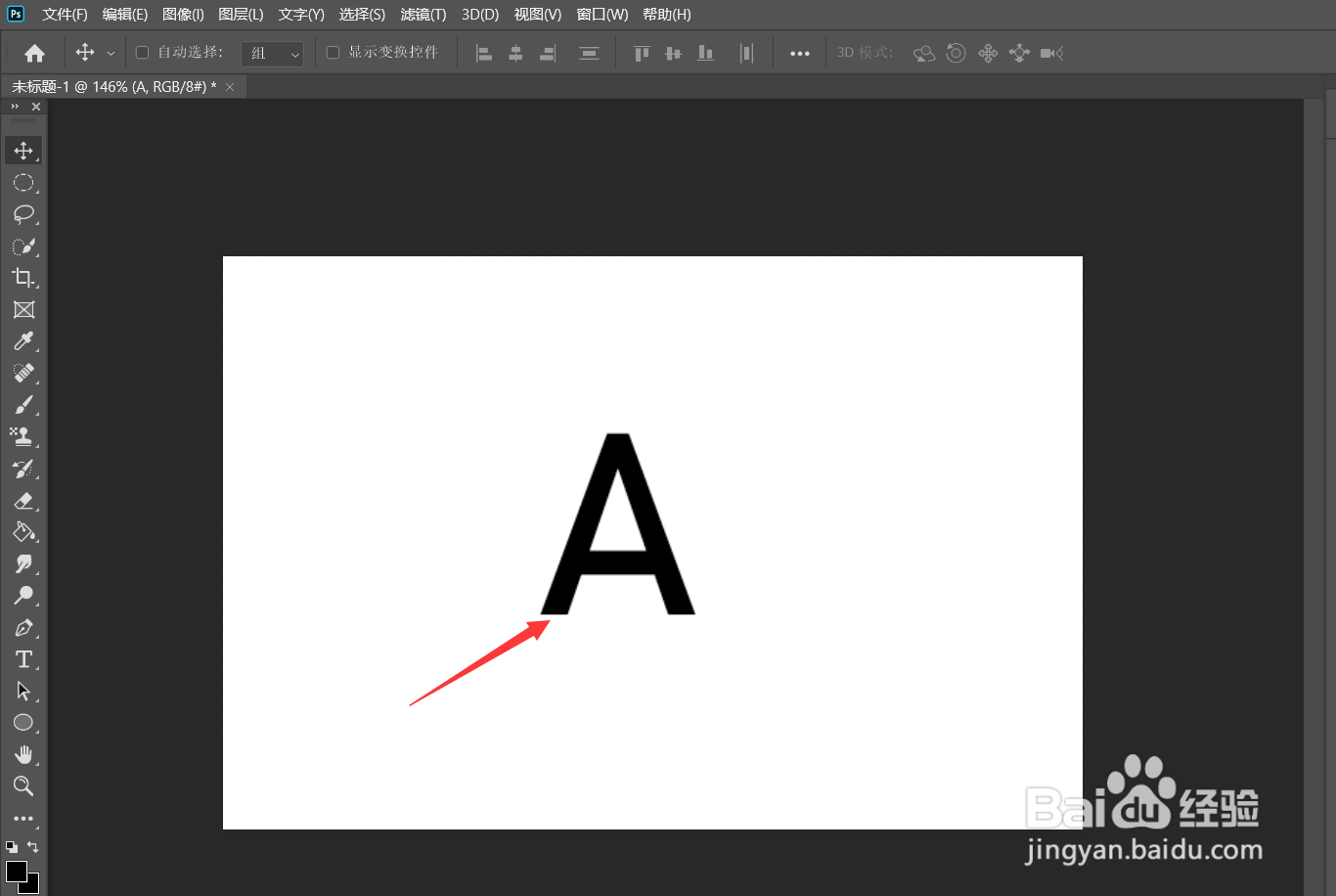
2、将文字删格化。
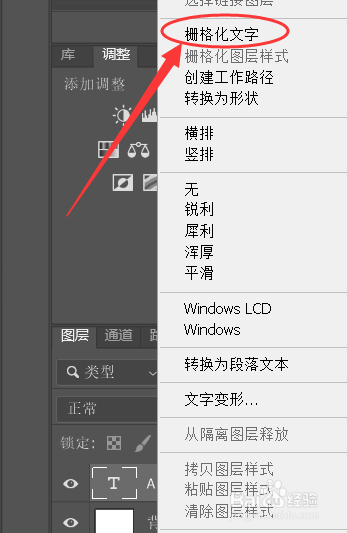
3、新建一个图层。
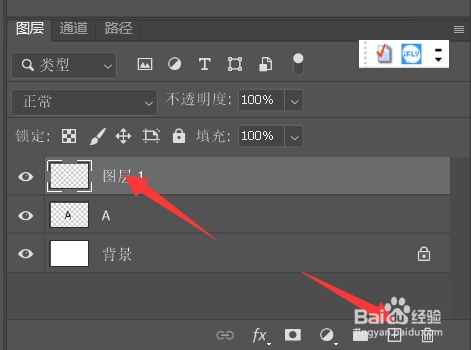
4、使用多边形套索工具给文字添加选框。
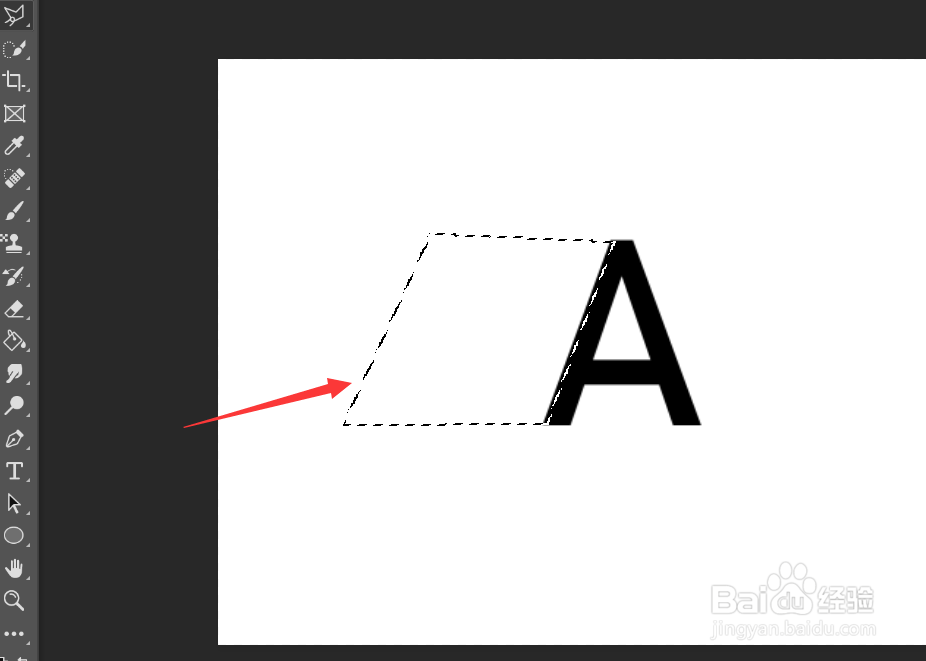
5、右击鼠标选择【羽化】。
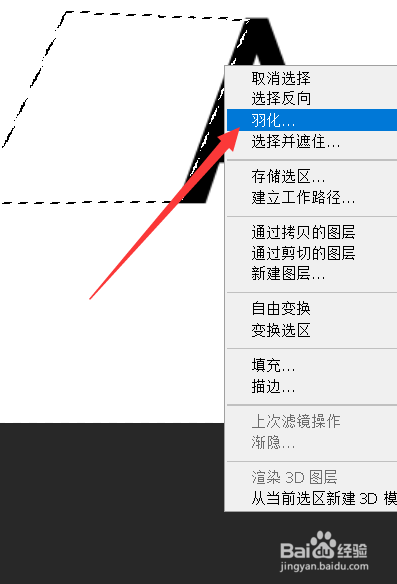
6、羽化半径设置为20。
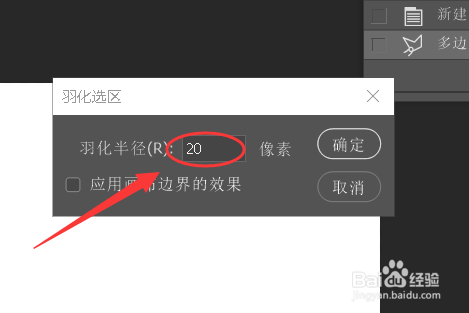
7、选择一种喷溅画笔。
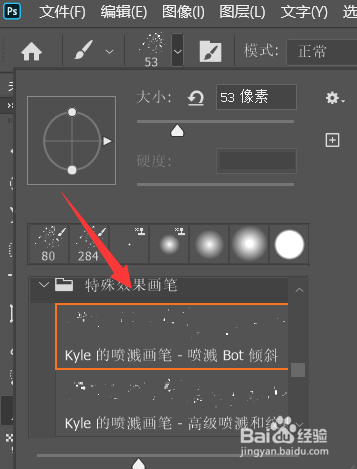
8、使用画笔在选框内进行涂抹。
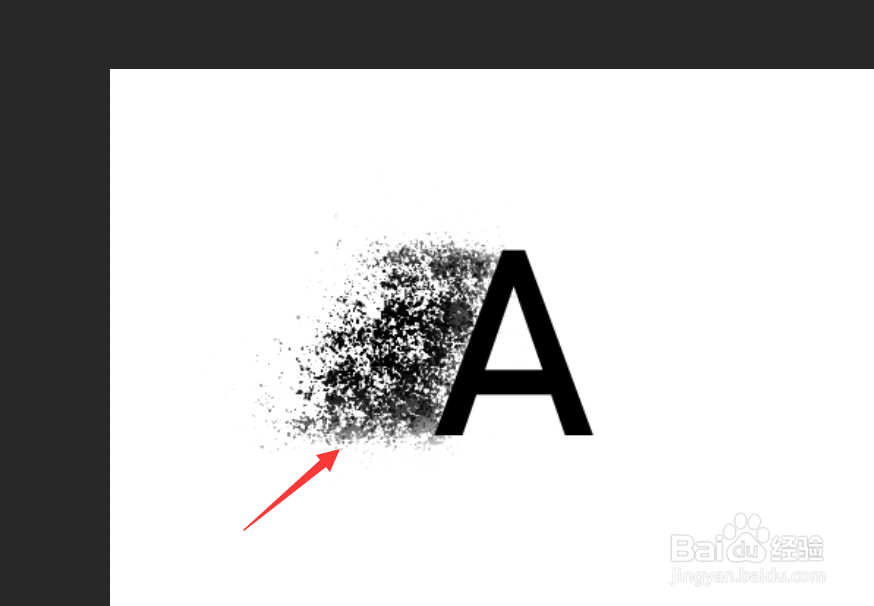
9、如图所示,这就是最终的效果。