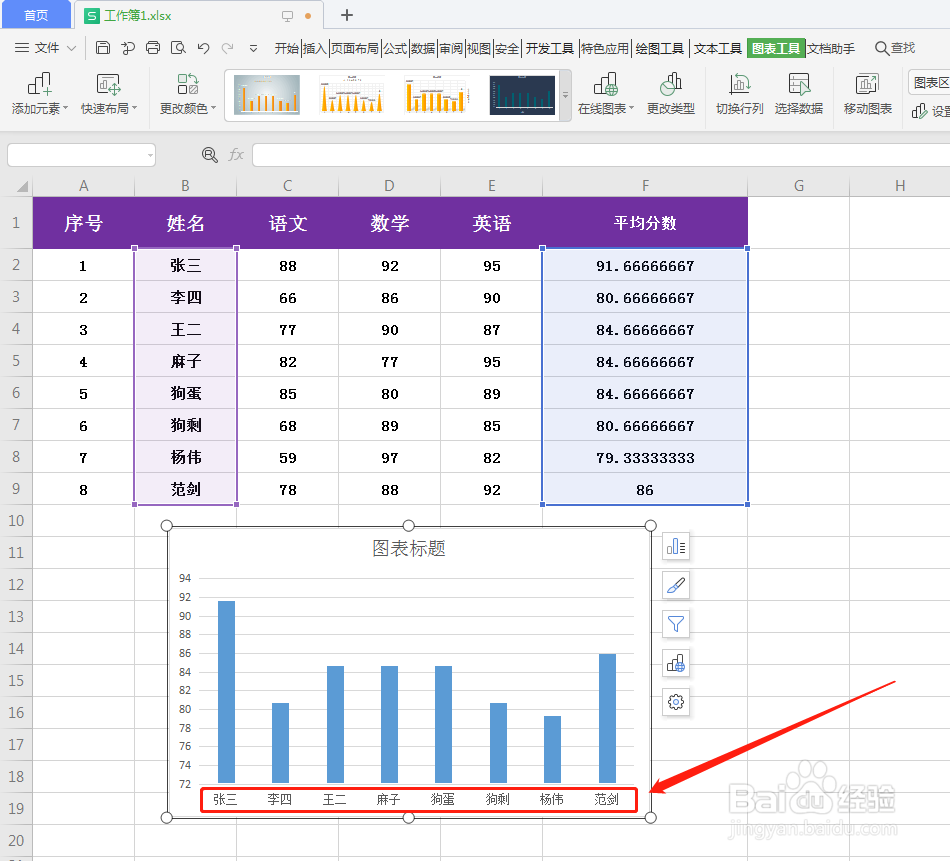1、首先,制作一个样本表格,如下图所示:
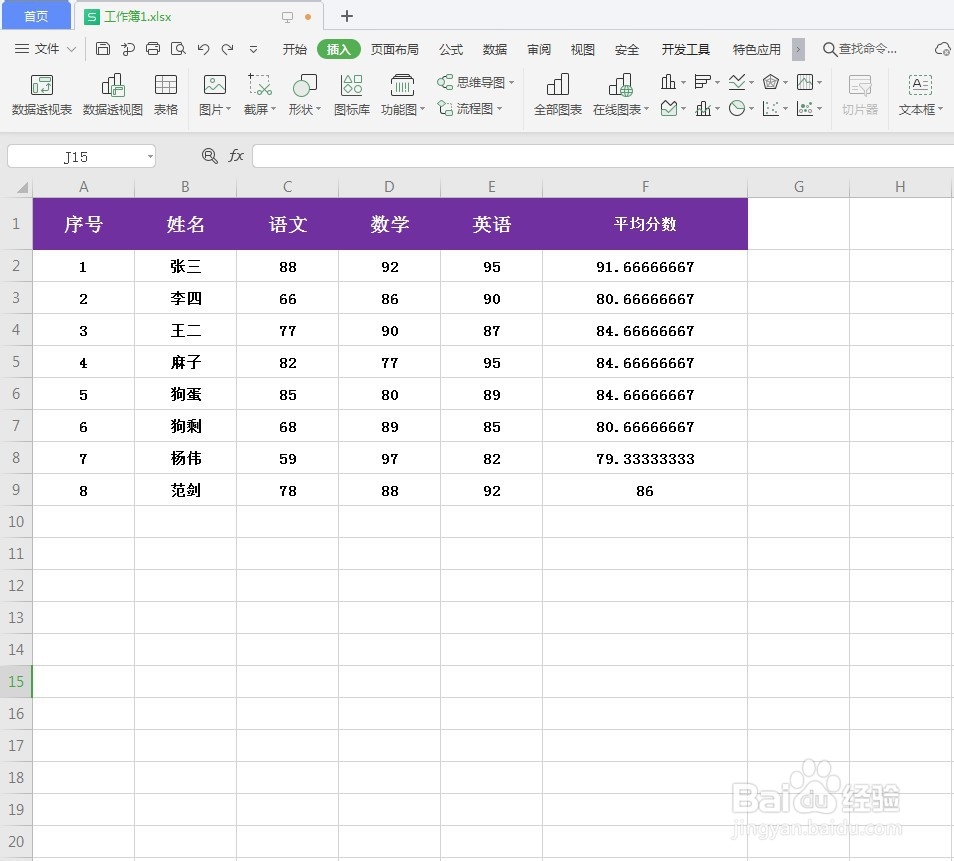
2、然后,框选住需要插入图表所需的数据,如下图所示:
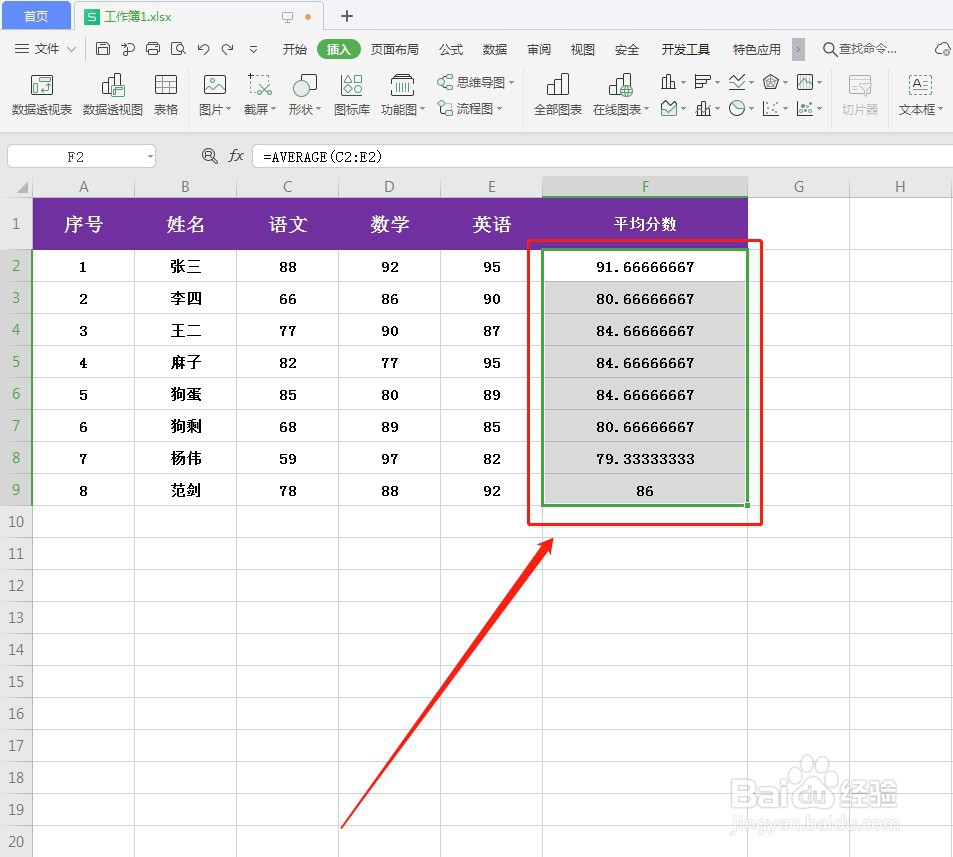
3、接着,选择“数据”,如下图所示:
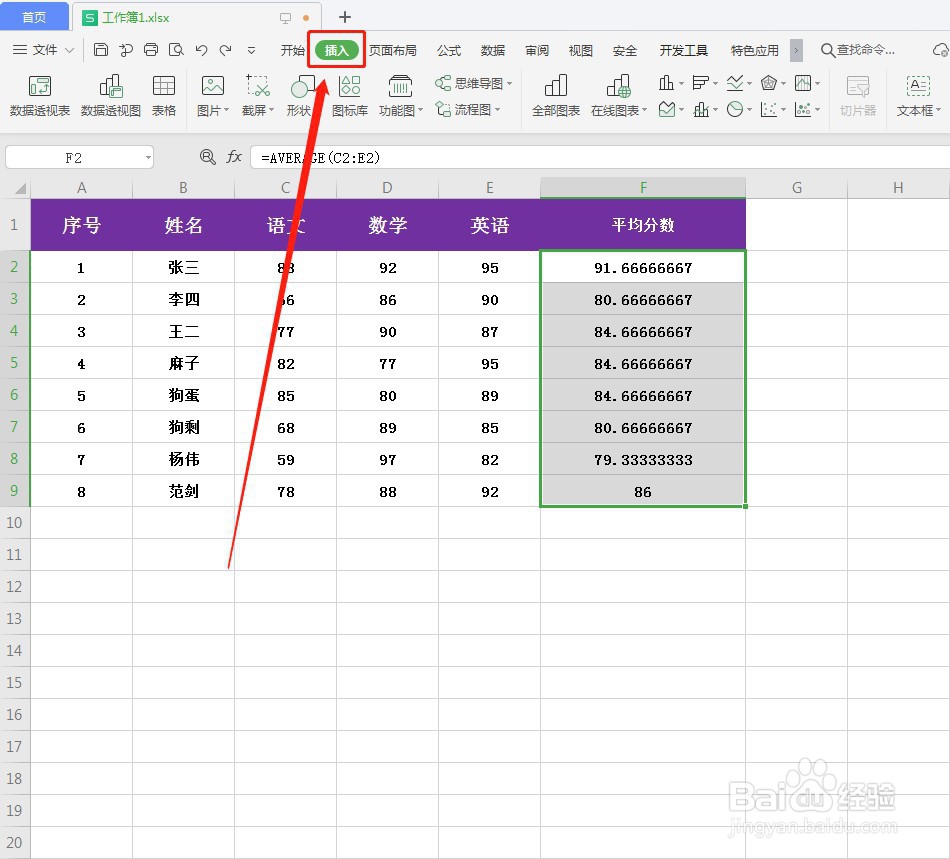
4、然后,选择“全部图表”,如下图所示:
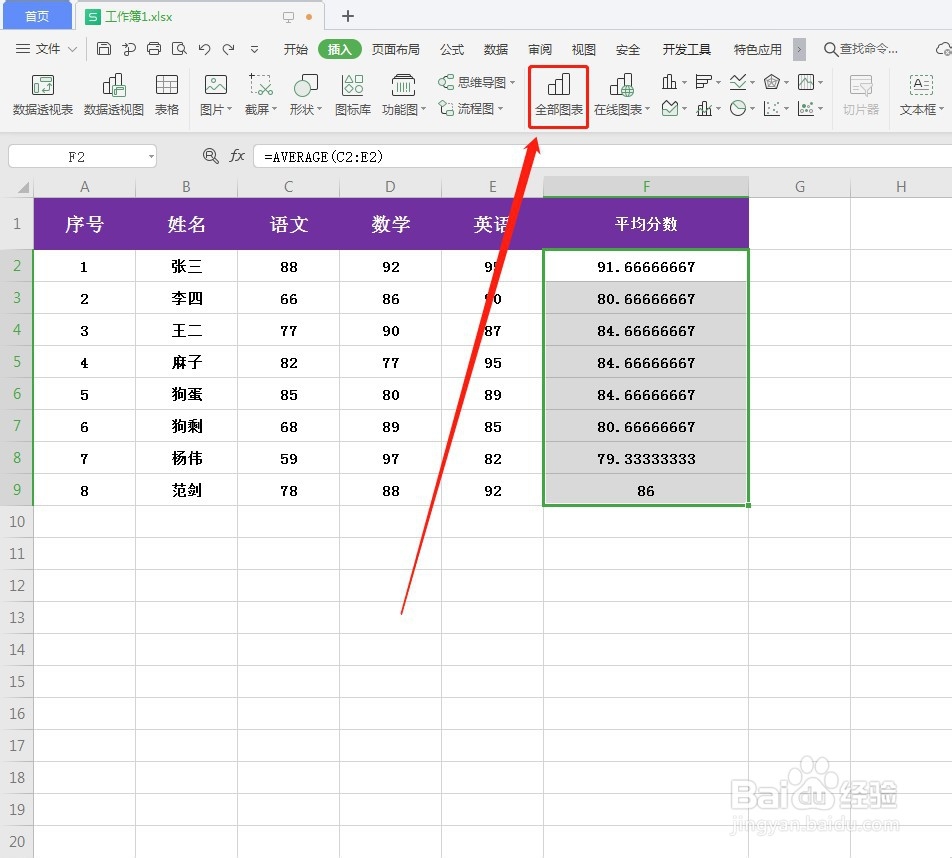
5、接着,图表类别很多,选择自己需要的,选择“柱形图”,如下图所示:
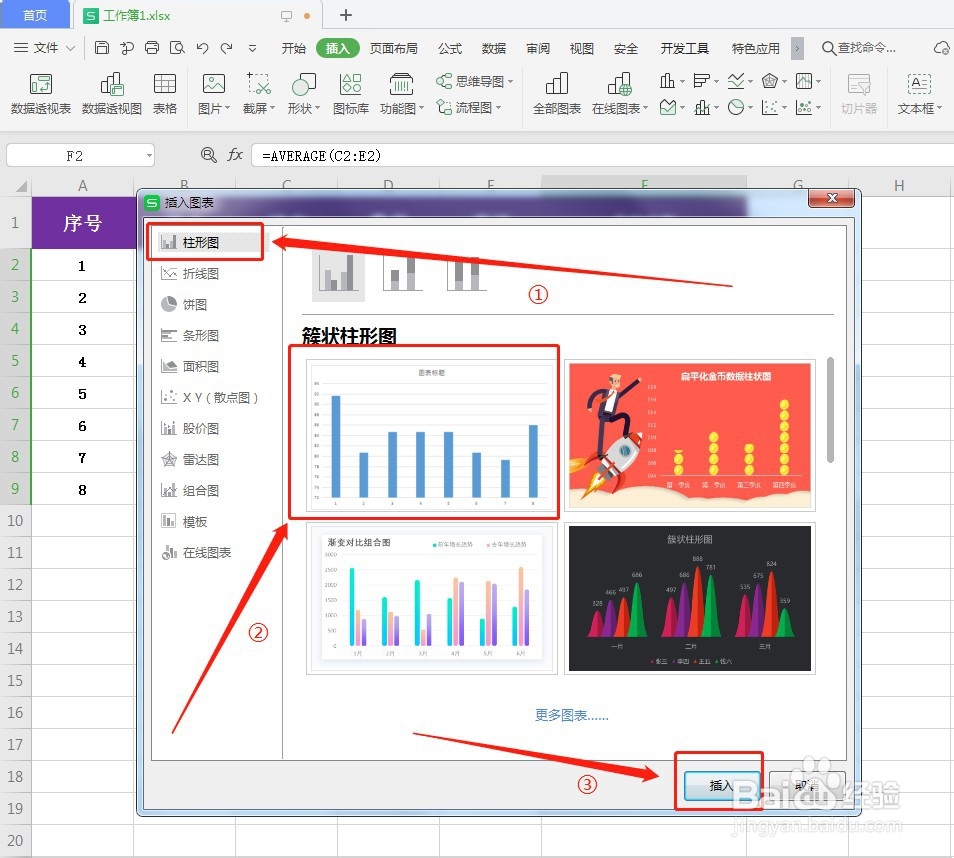
6、然后,将“柱形图表”拖至我们需要的位置,如下图所示:
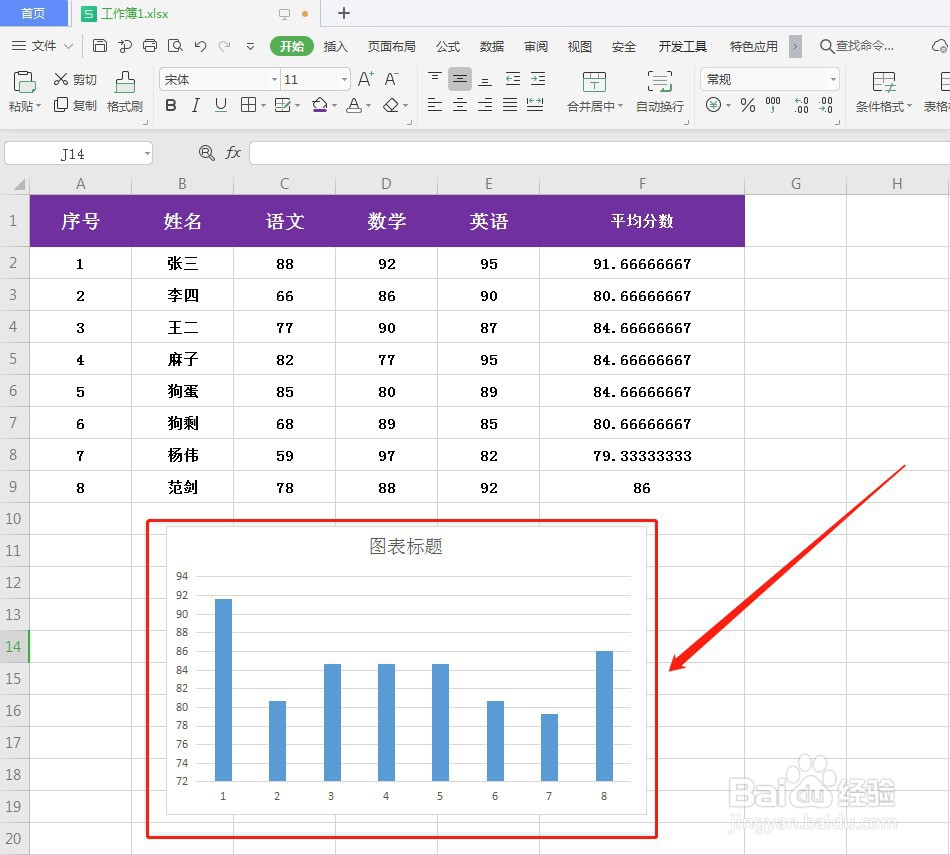
7、接着,鼠标选中图表,如下图所示:
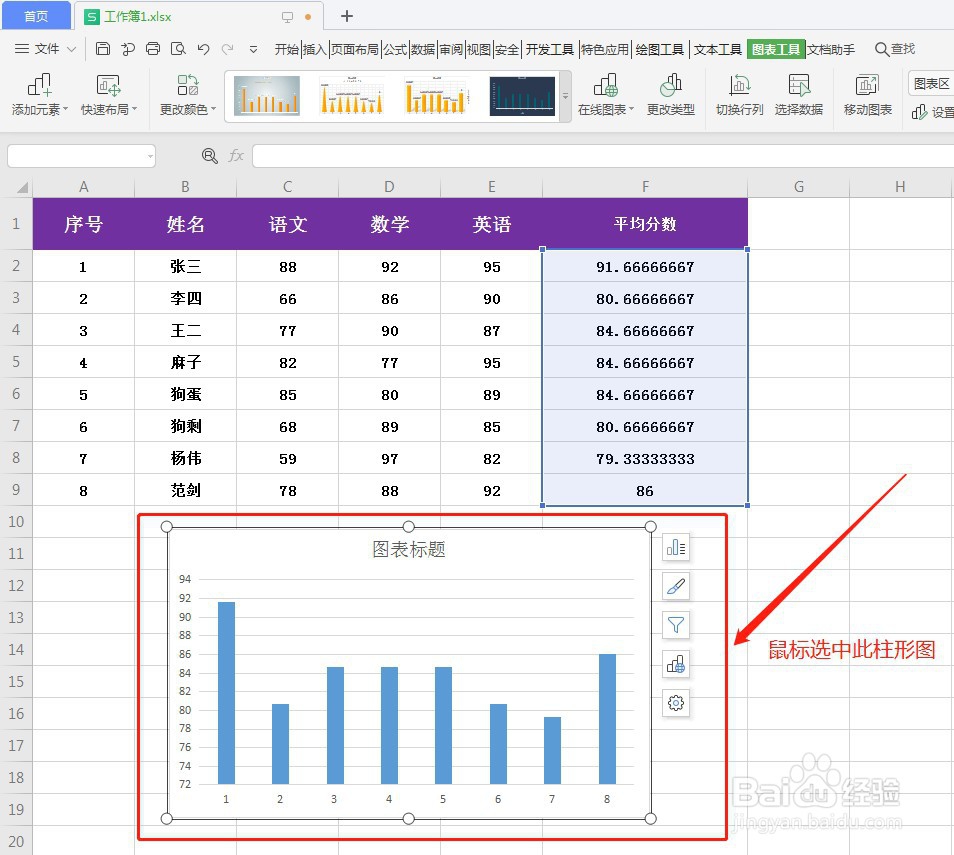
8、然后,点击“图表筛选器”,如下图所示:
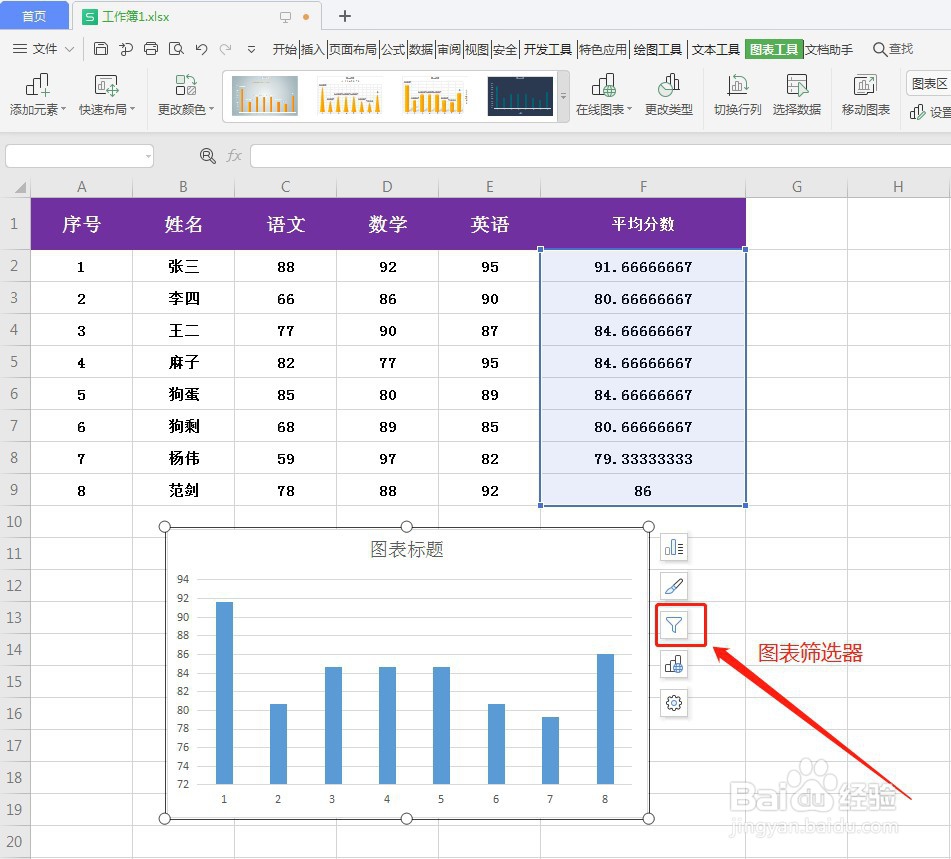
9、接着,选择“选择数据”如下图所示:
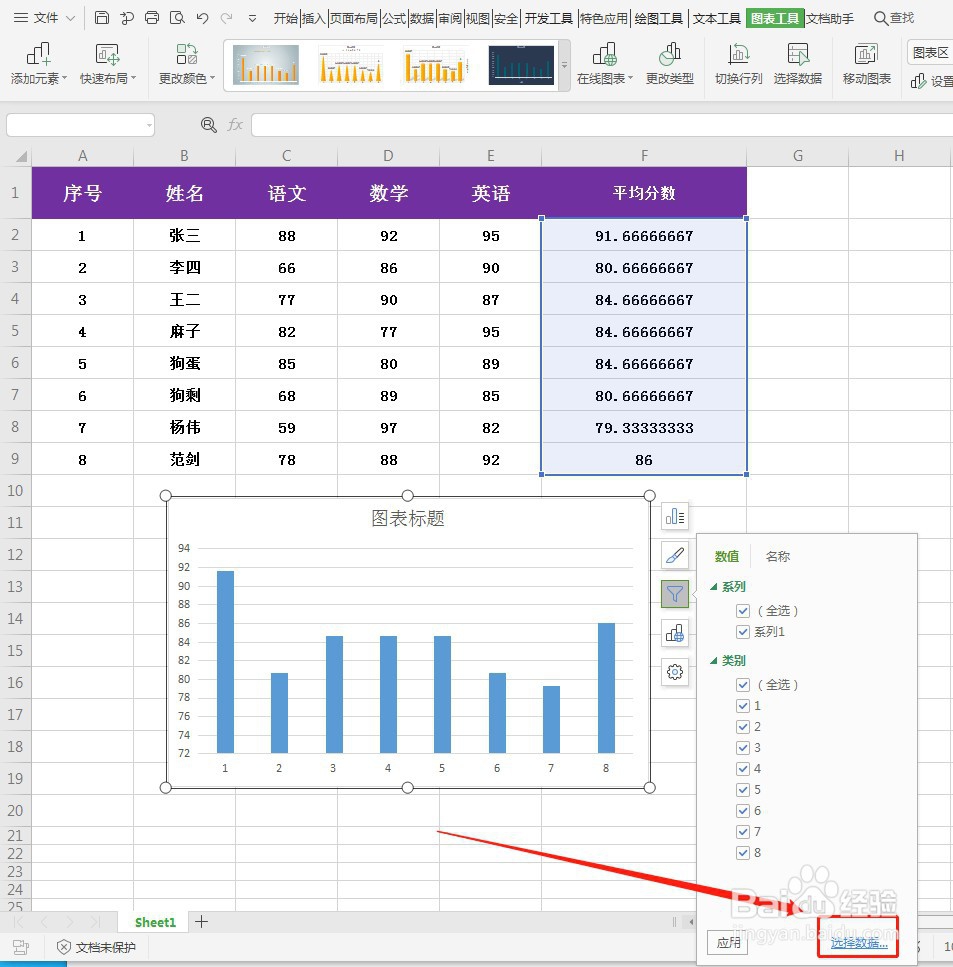
10、然后,选择“数据”后面的“编辑”如下图所示:
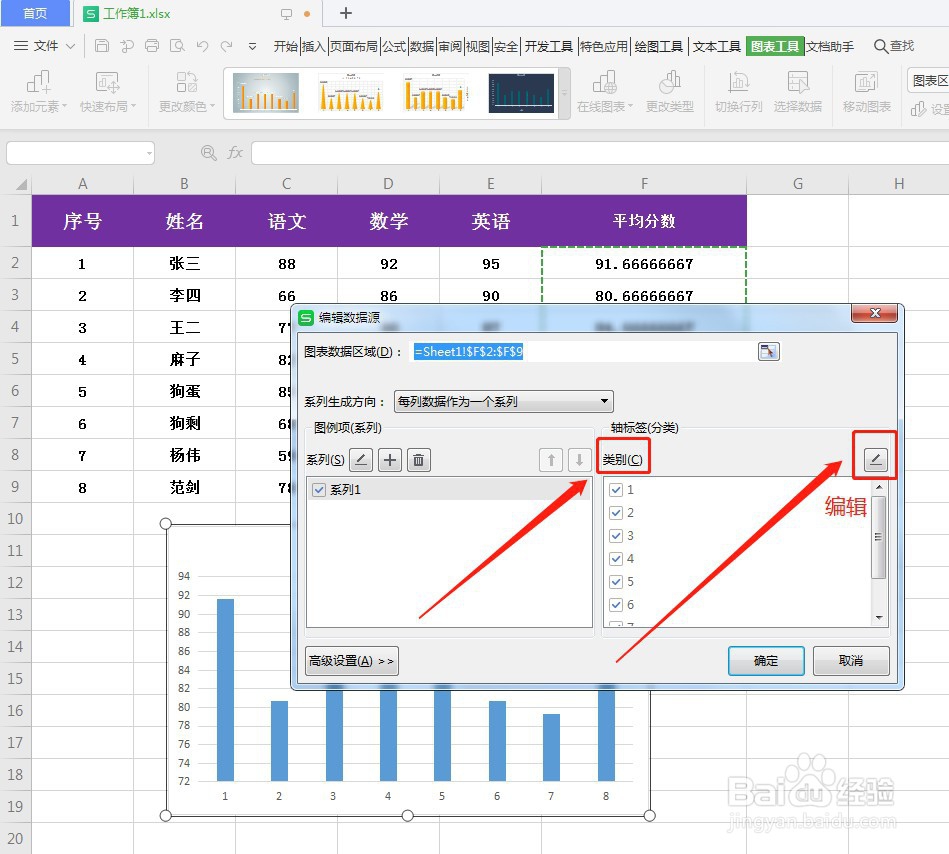
11、接着,点击“选择区域”符号,如下图所示:
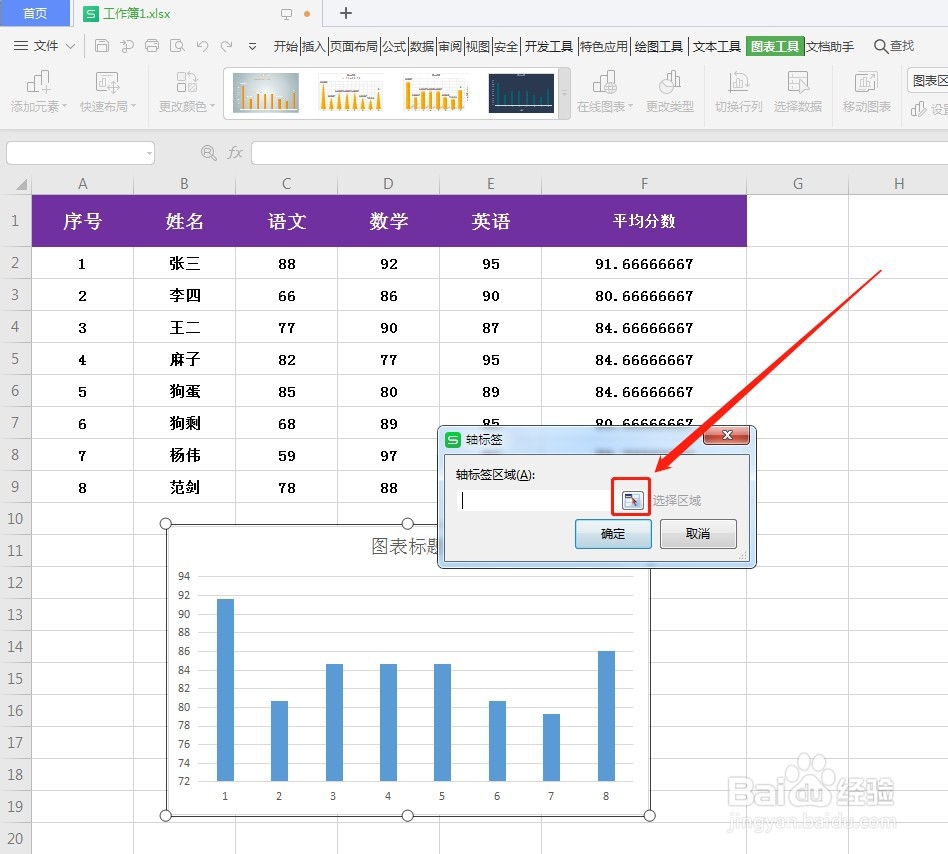
12、然后,选择单元格的“姓名”区域,选择好之后,继续点击“选择区域”符号,如下图所示:
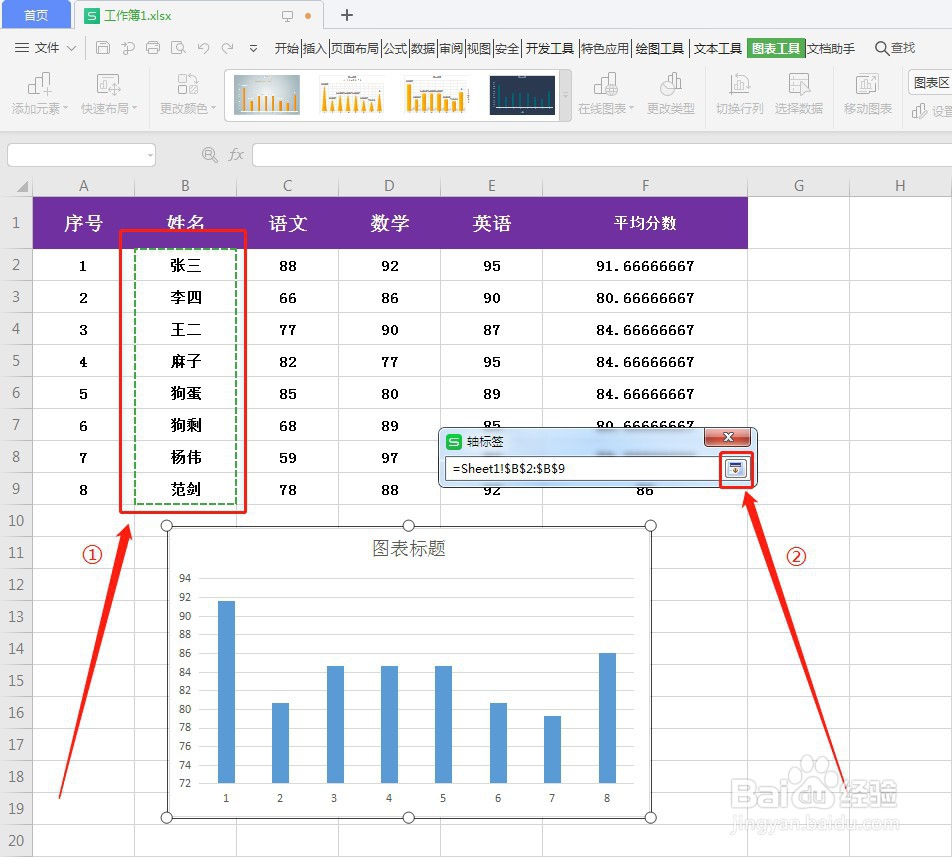
13、接着,点击确定,如下图所示:
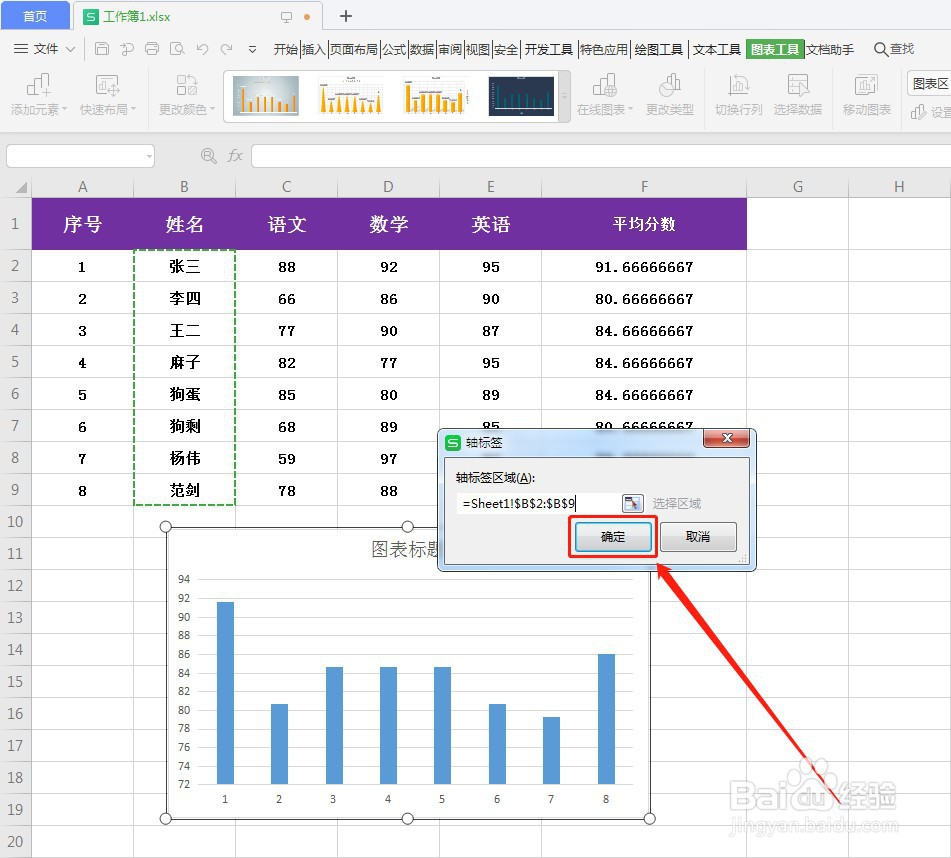
14、然后,点击“确定”,如下图所示:
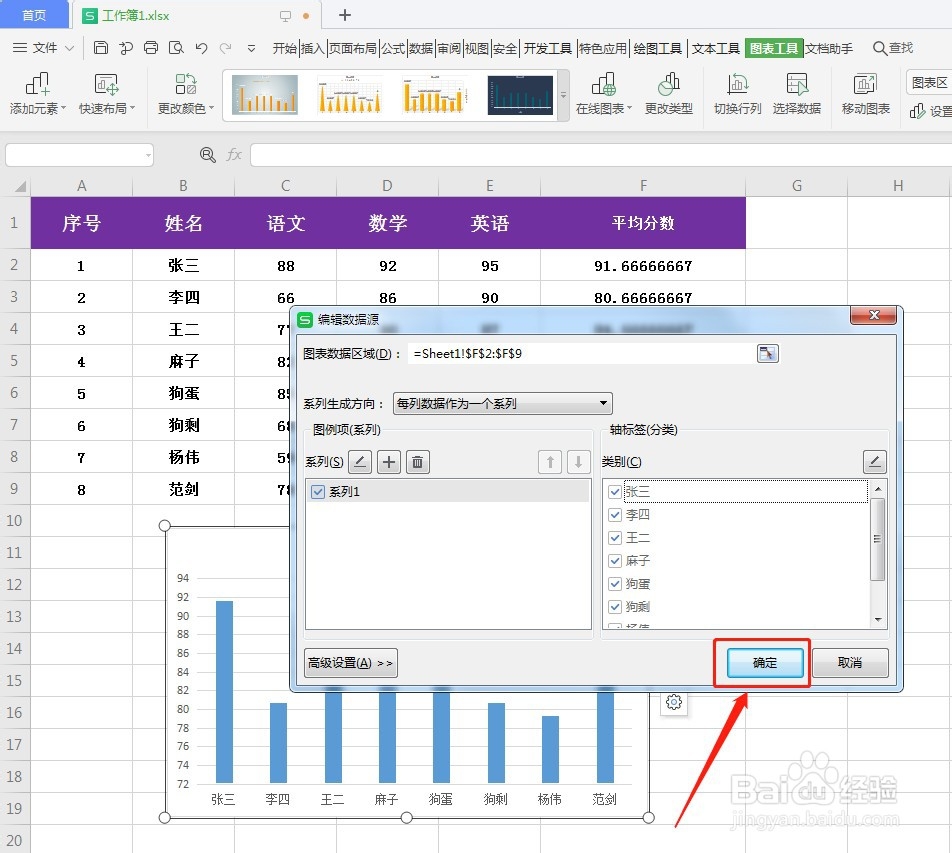
15、最后,“柱形图表”就完成了,如下图所示: