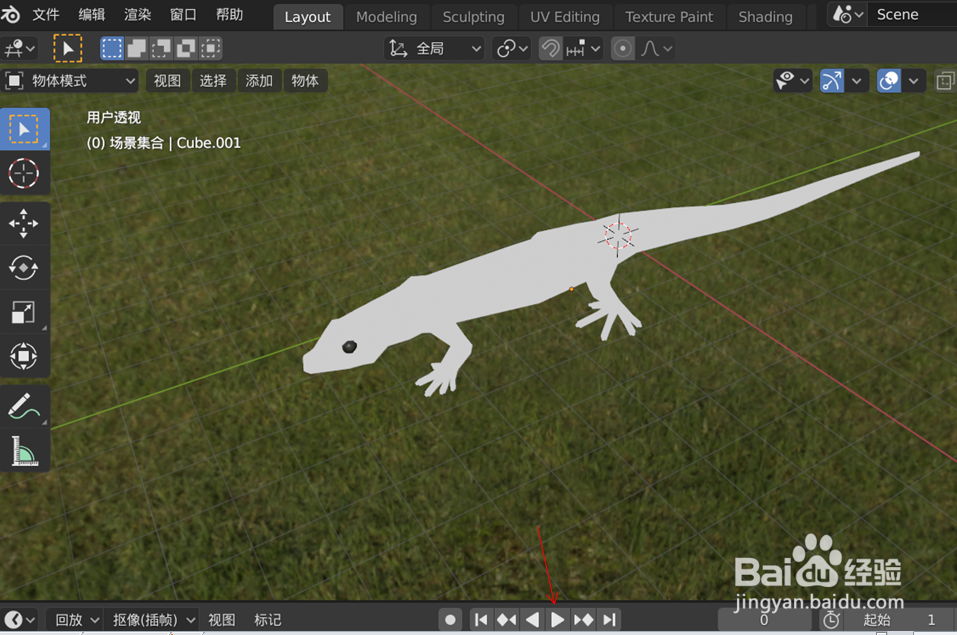1、在blender打开准备好的模型文件,如下图

2、点击Shading,如下图

3、将左边节点选中删除。如下图

4、点击添加一个颜色渐变节点,如下图

5、点击添加一个运算节点,如下图

6、点击添加一个分离XYZ节点,如下图
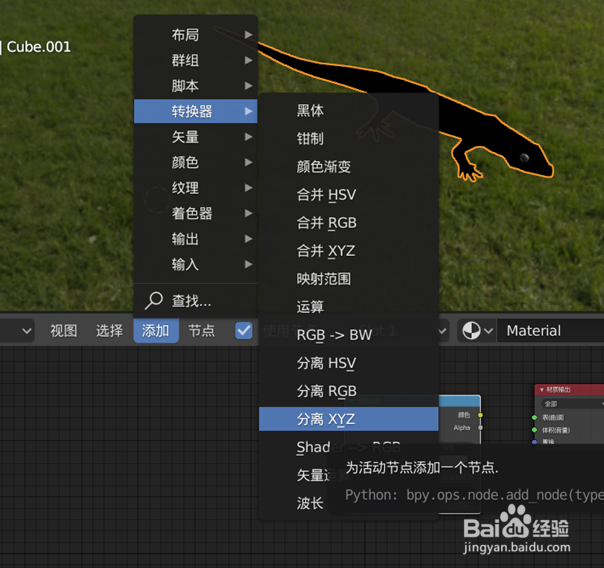
7、点击添加一个几何数据节点,如下图

8、将颜色渐变节点的第一个控制点的颜色设置成绿色,如下图

9、将所有节点连接起来,如下图

10、将时间线移到0位置,如下图
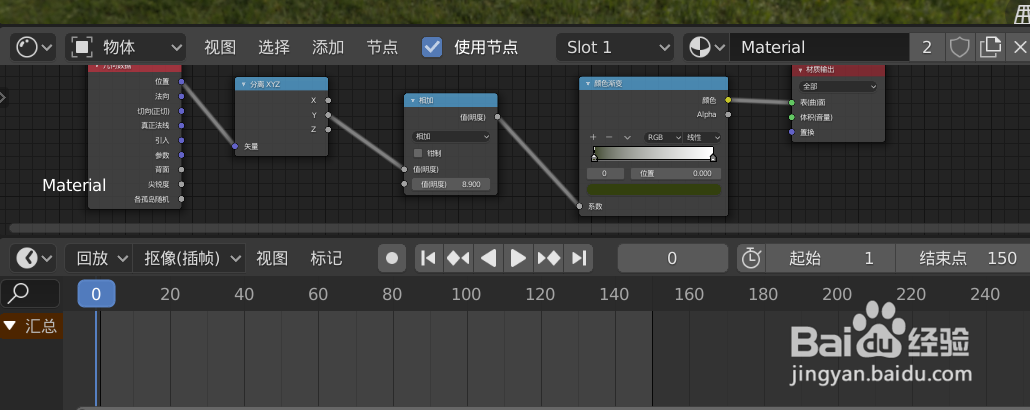
11、在相加节点下面的值位置单击右键插入关键帧,如下图
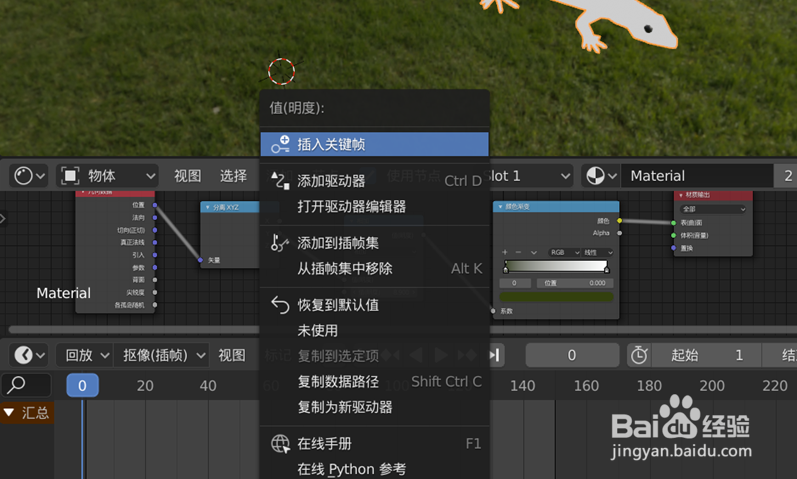
12、将时间线移到80位置,如下图
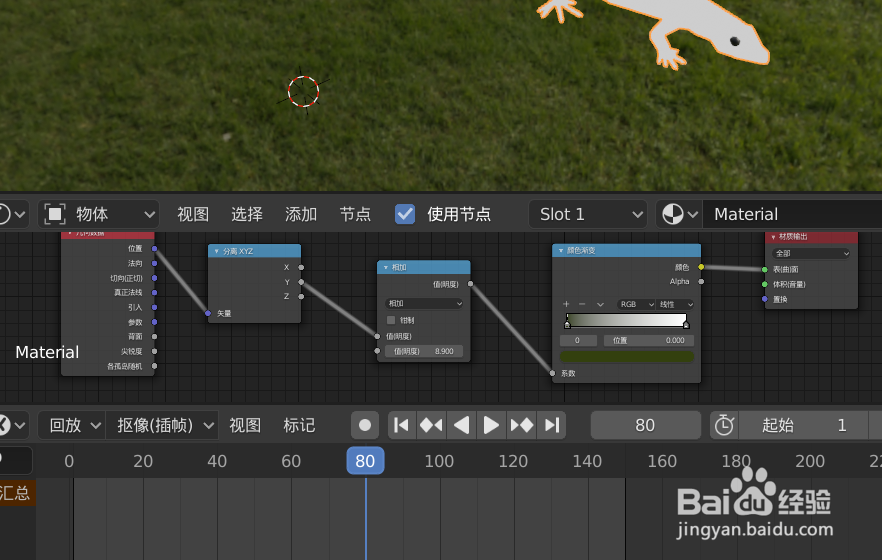
13、将相加节点下面的值调到合适大小(壁虎颜色全部变成绿色时),如下图
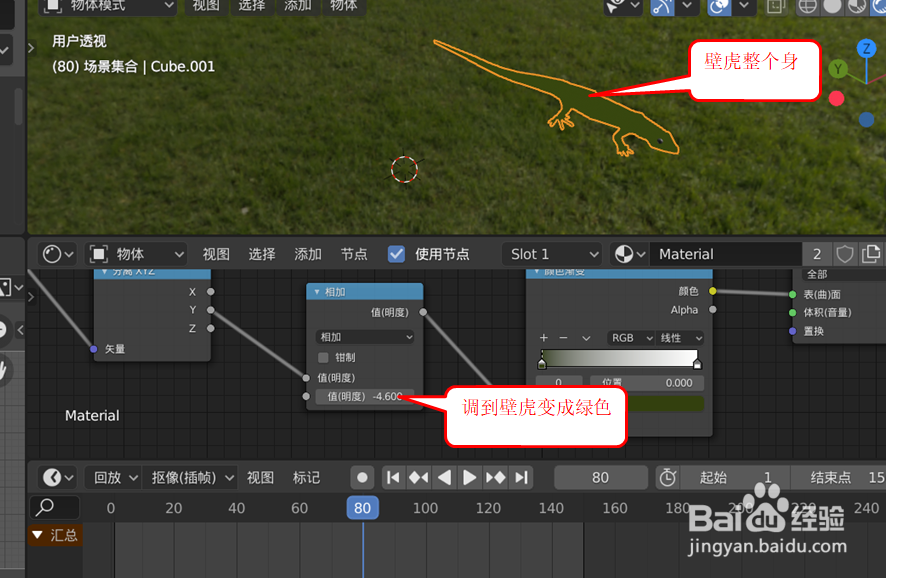
14、在相加节点下面的值位置单击右键插入关键帧,如下图

15、回到Layout界面,点击动画播放按钮,就可以看到变色动画效果了,如下图