1、VMware软件安装安装过程忽略,这个不安装在C盘都可以,其它就是下一步,下一步到结束。VMware(以下简称VM)
2、打开VM,开始新建虚拟机。如图操作
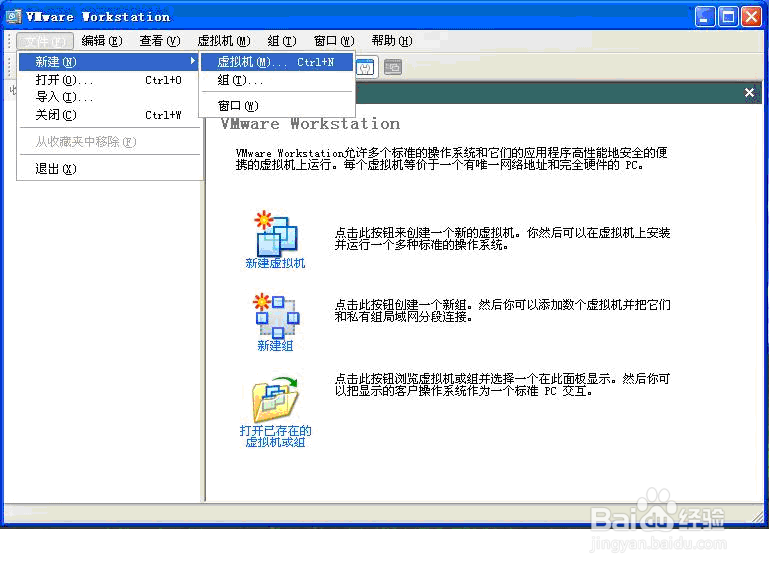
3、新建完后会自动弹出对话框。如图。按 下一步
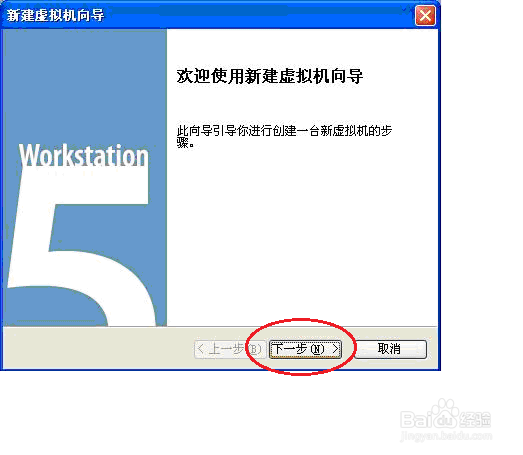
4、如图一般新手选择“典型”,如果选自定义,有些功能没选上,到以后要用到没选中的功能那就要重做了。

5、这里选你要装的系统类蕞瞀洒疸型,如图在这里我选择LINUX红旗版(因为它是中文的,所以选它) 如果是安装windows系统,就选第一个,在图中 2标示 中就会有xp或7或其它版本可选择。
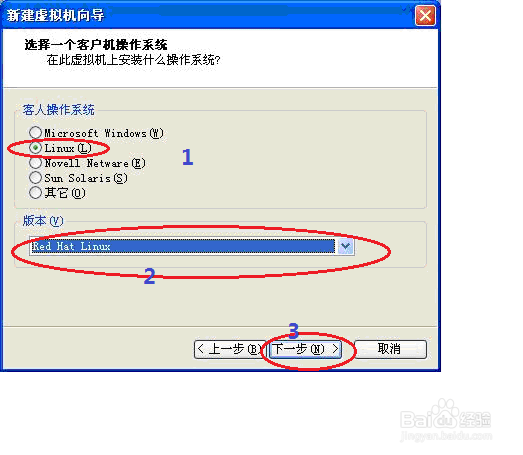
6、选择你要选择保存该虚拟机的位置。一般要几GB,最好选择一个分区比较大的。
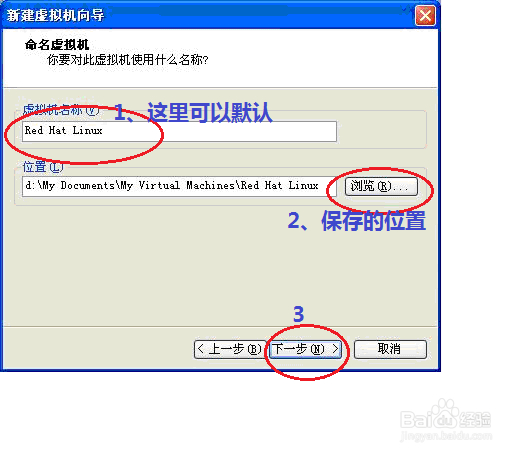
7、这里选网络连接方式。这里以后可以改的。虚拟机上网的设置有点难。
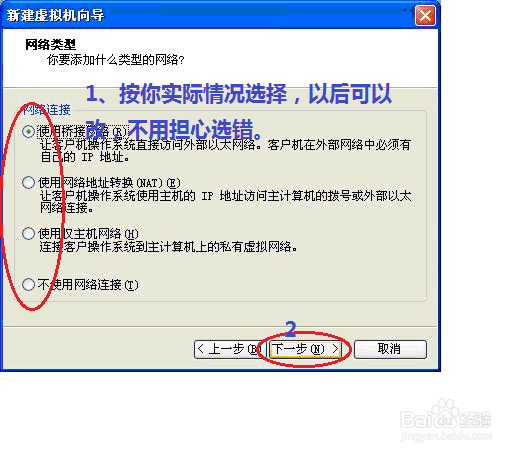
8、这里就关系到上上一步的设备了,如果你的虚拟机要装的东西要比较多,可以根据需要设定大小,不过最小也要能够装你的虚拟系统,我一般都是设4GB。如果是安装windows系统,就要选大点。如果是windows 7,你起码20G起吧。这相当于你要给你电脑多大一个硬盘。到下个步骤安装系统时,还要分区,也可以不分区,注意这都是虚拟的,不是真的把你原来的硬盘重新分区。(说多了,理解万岁)
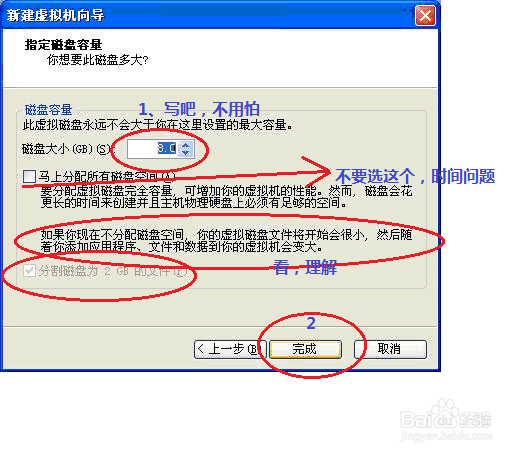
9、先熟悉下介面下一步的完成按钮后,你会发现左边多了一个目录,右边的东西也是之前没有的。
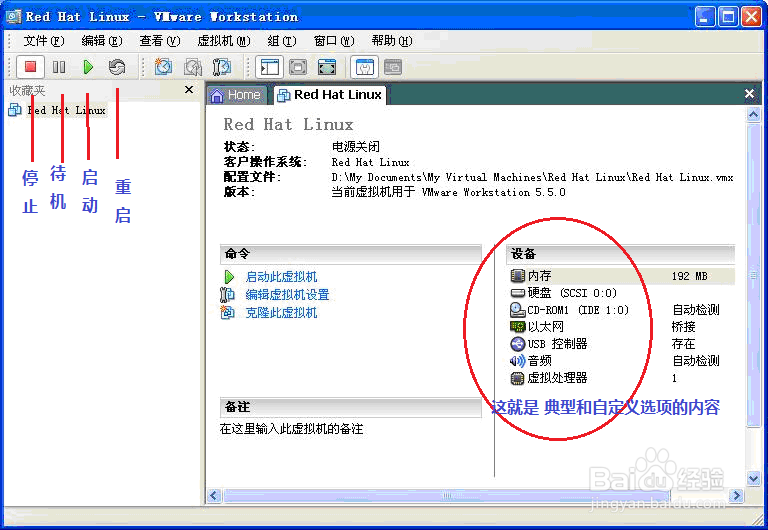
10、双击上图右边的“CD-ROM1”,即上图的那个光驱图标,就会出现下面这个框框。看完这步和下面一步,再操作,
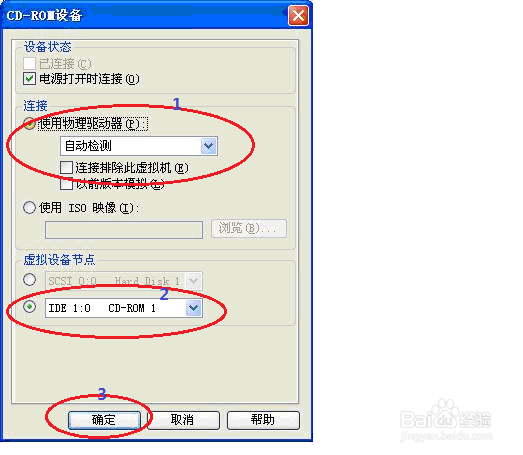
11、如果你是从光驱安装虚拟系统,直接按“确定”就好了,但如果你下载的文件是ISO格式的,不要选第二项,选“浏览“到你的系统安装文件。
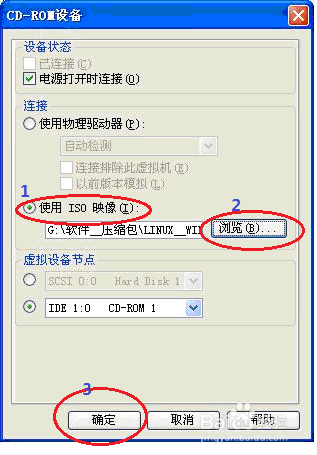
12、接上一步“确定”之后又回到这个介面。注意图片内容。
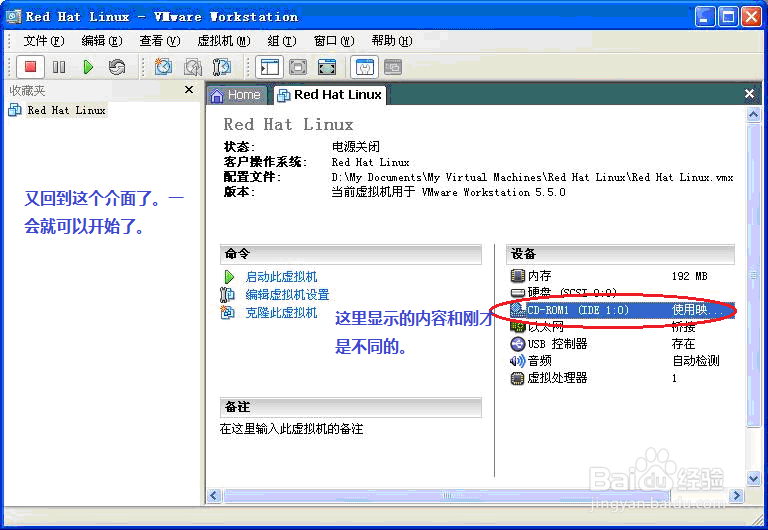
13、点击“启动”按钮。就会出现我下面的介面了。这里就像平时装系统一样了。
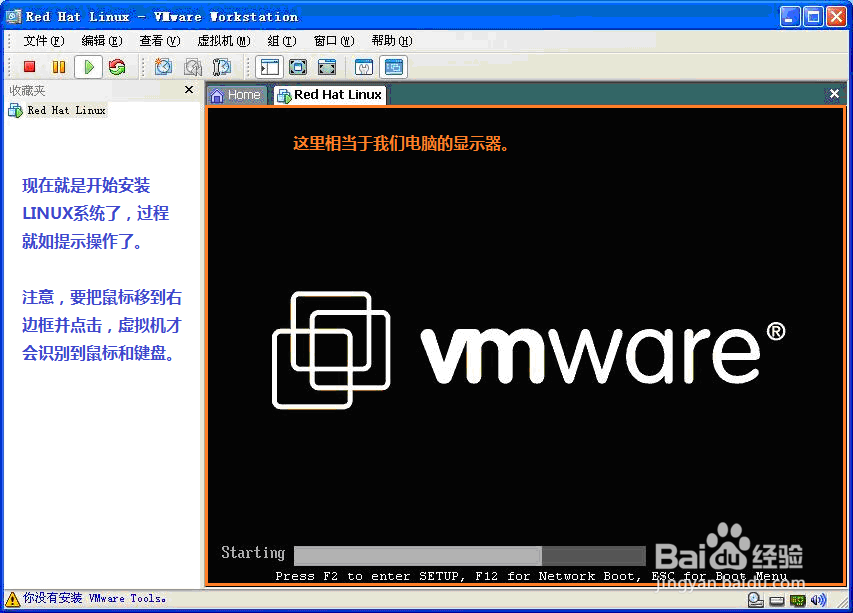
14、VM的使用就介绍到这,如果有人抱怨不会装系统,那请留意我以后的内容吧。