1、启动Word2010文档编辑软件,打开需要编辑的Word文档。如图所示;

2、在打开的Word文档窗口,选中图片,然后再点击打开标题菜单栏的“引用”选项卡。如图所示;

3、在引用选项卡栏的题注分组功能区中,点击“插入题注”功能按钮。如图所示;

4、点击“插入题注”后,这个时候会打开“题注”对话窗口。如图所示;

5、在题注对话窗口中,点击“编号”选项按钮。如图所示;

6、这个时候会打开“题注编号”对话框,在格式栏中选择我们需要插入的题注样式,然后再点击“确定”按钮。如图所示;

7、点击确定按钮后,这个时候返回到题注对话窗口,在便签栏选择“Figure”选项,再点击“确定”按钮。如图所示;
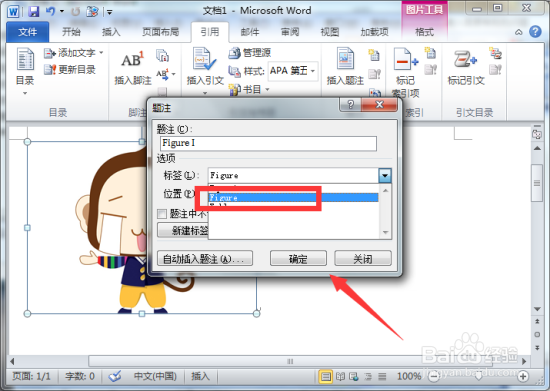
8、返回到文档编辑窗口,即可看到我们为图片插入的题注。如图所示;
