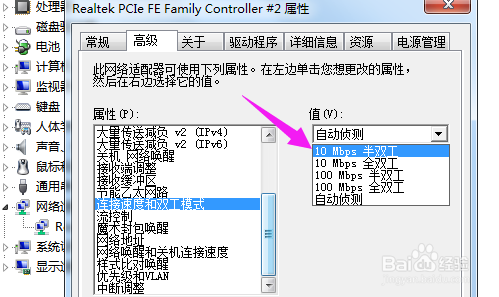1、我们看到电脑的【计算机】,单击下,如图。
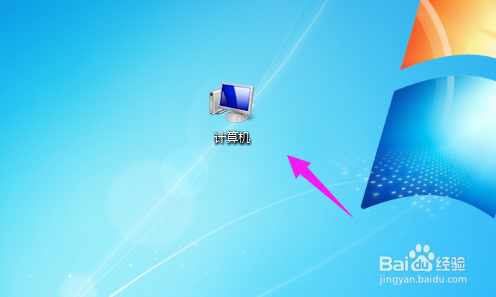
2、接着我们选择下【管理】,如图。
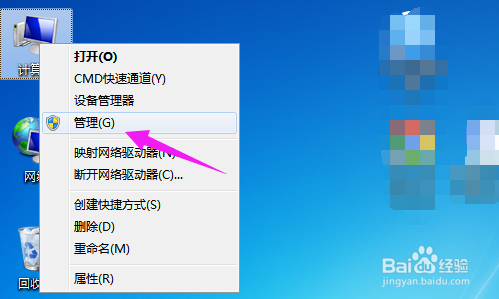
3、接着我们选择下【设备管理器】,如图。

4、接着我们选择下【网络适配器】,如图。
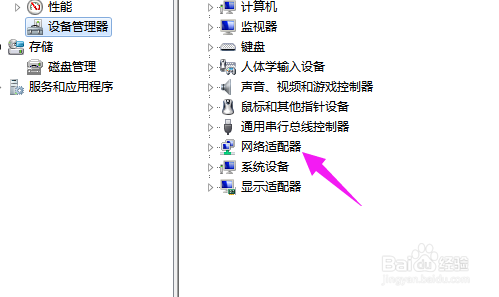
5、接着我们来单击下下方显示的【Realtek】,如图。
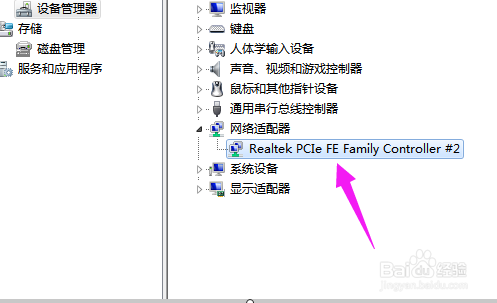
6、接着我们来单击开【属性】,如图。
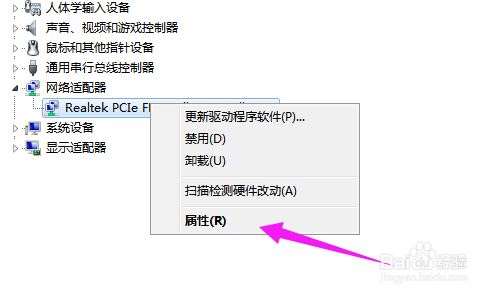
7、接着我们选择下【高级】,如图。
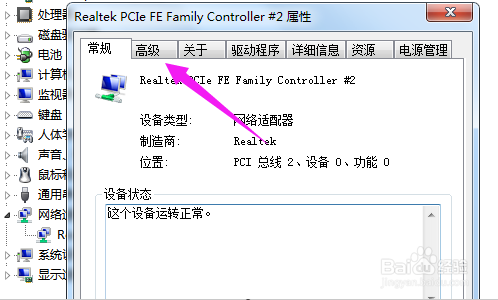
8、接着我们点开下【连接速度和双工模式】,选择【值】,如图。
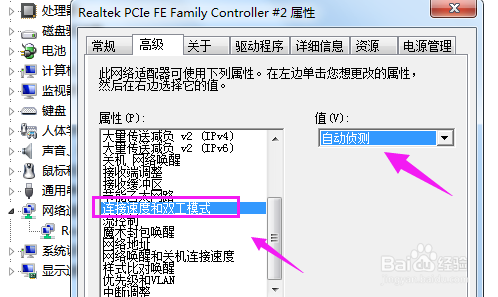
9、接着我们选择下【10mbps】半双工,如图。
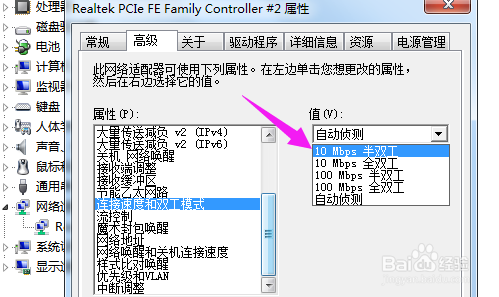
1、我们看到电脑的【计算机】,单击下,如图。
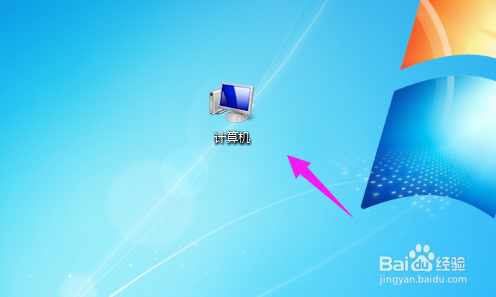
2、接着我们选择下【管理】,如图。
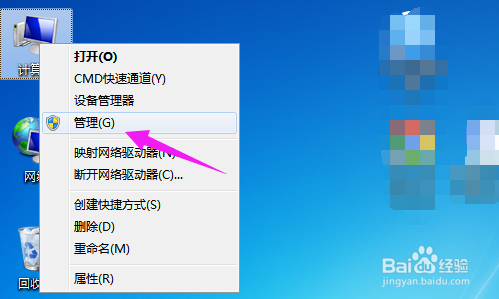
3、接着我们选择下【设备管理器】,如图。

4、接着我们选择下【网络适配器】,如图。
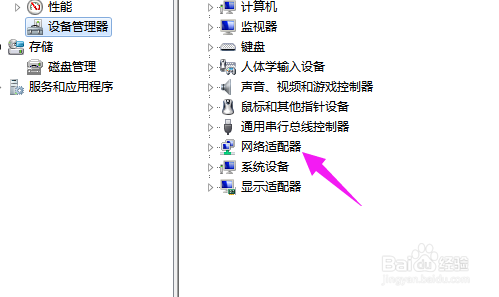
5、接着我们来单击下下方显示的【Realtek】,如图。
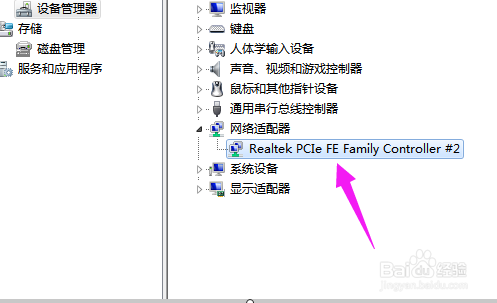
6、接着我们来单击开【属性】,如图。
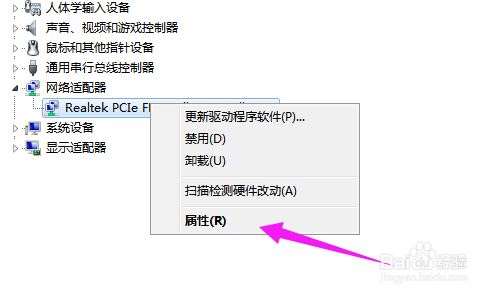
7、接着我们选择下【高级】,如图。
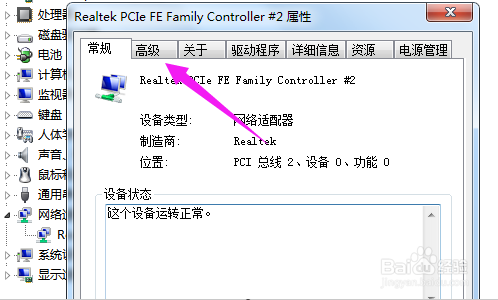
8、接着我们点开下【连接速度和双工模式】,选择【值】,如图。
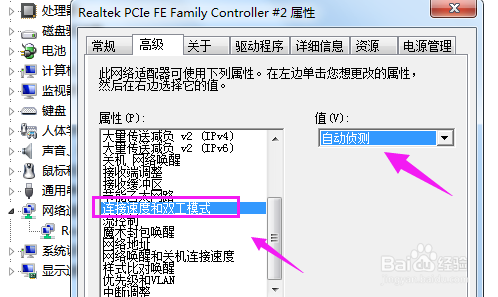
9、接着我们选择下【10mbps】半双工,如图。