无论是PS,还是AI,我们都可以对图形进行各种的旋转,包括水平翻转。而在AI中,我们还可以复制水平翻转,如图中所示的效果。
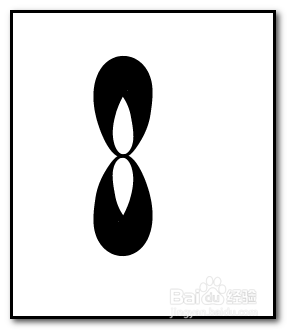
工具/原料
AI CS6
水平翻转例一:
1、以下图中的图形为例,演示操作方法。要水平翻转图形,先选中此图形。选择工具,点中此图形。
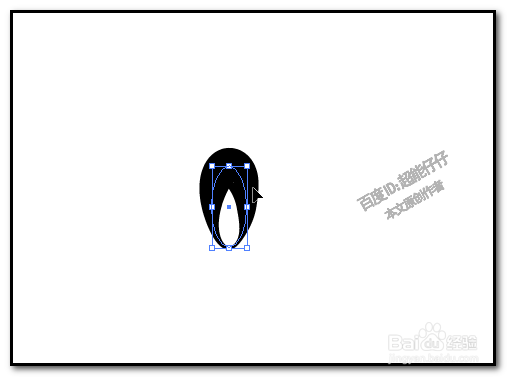
2、然后,鼠标右击,这时,会弹出菜单,顺序点:变换--对称这时,会弹出一个操作面板。
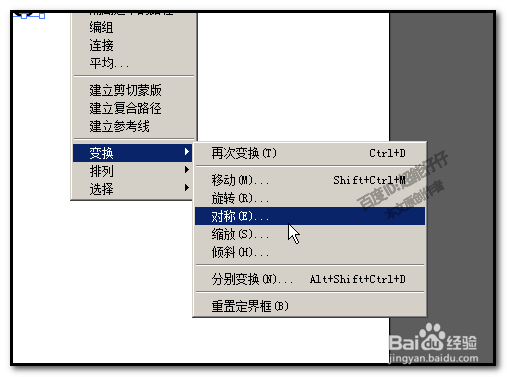
3、在操作面板中,我们点选:水平然后,再勾选下方的:预览,这样子,我们就能实时的看到画板中图形的变化。
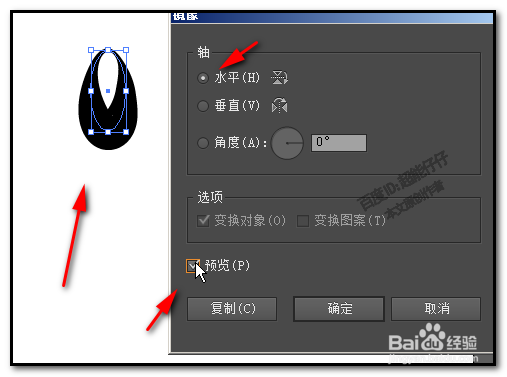
4、我们可以看到,画板中的图形已翻转过来了。若,我们是想要水平复制的,那么,我们在操作面板中,点击:复制。这样,我们就能得到一个原始图形水平翻转过来的图形。
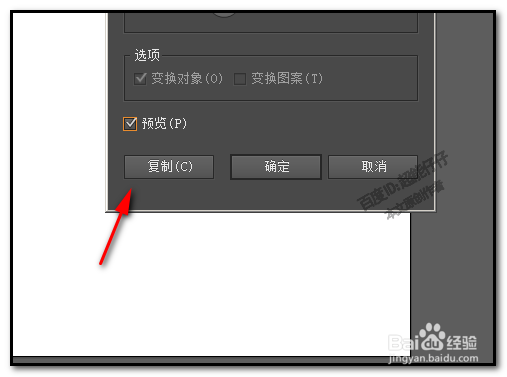

水平翻转例二
1、我们还可以用以下方法来水平翻转图形。同样,需要把图形给选中。然后,选取:旋转工具

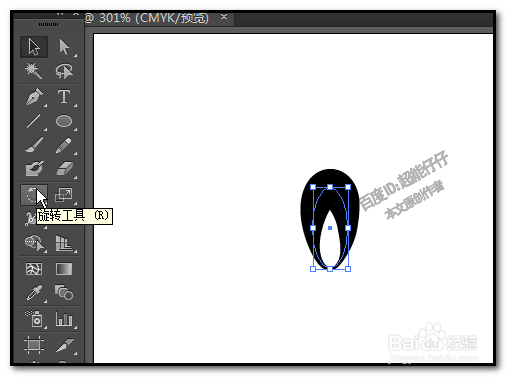
2、按住ALT键,鼠标在画板中的图形下方这个锚点上点击一下,使旋转中心点移动这个锚点来。同时,弹出旋转操作面板。

3、在“角度”这里输入-180再勾选:预览。这时,我们可以看到画板中的图形已水平翻转过来了。若想要水平复制,同样需要点击:复制。得到第二张图所示效果。

