1、首先创建一个长方体
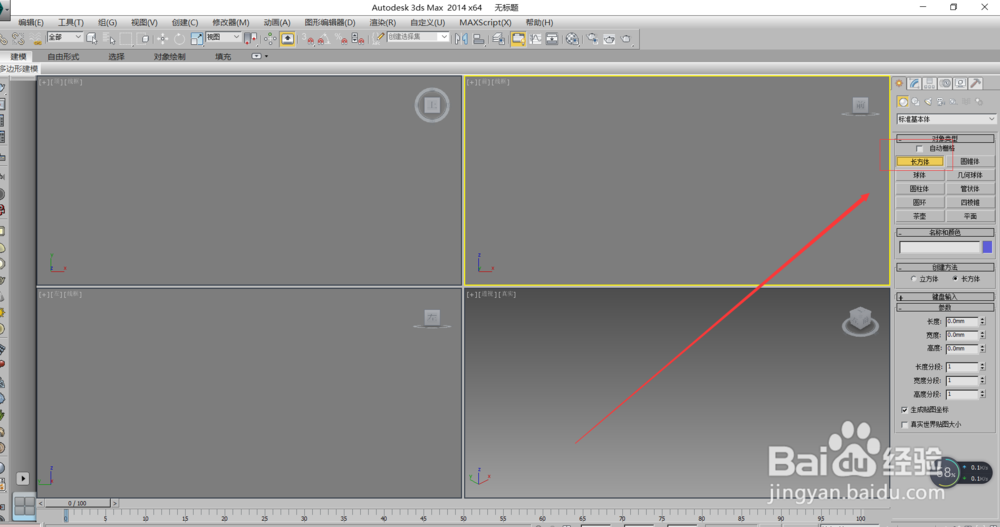
2、修改长方体的参数,使它像一个房间的比例。

3、将墙体转变为可编辑多边形。如图
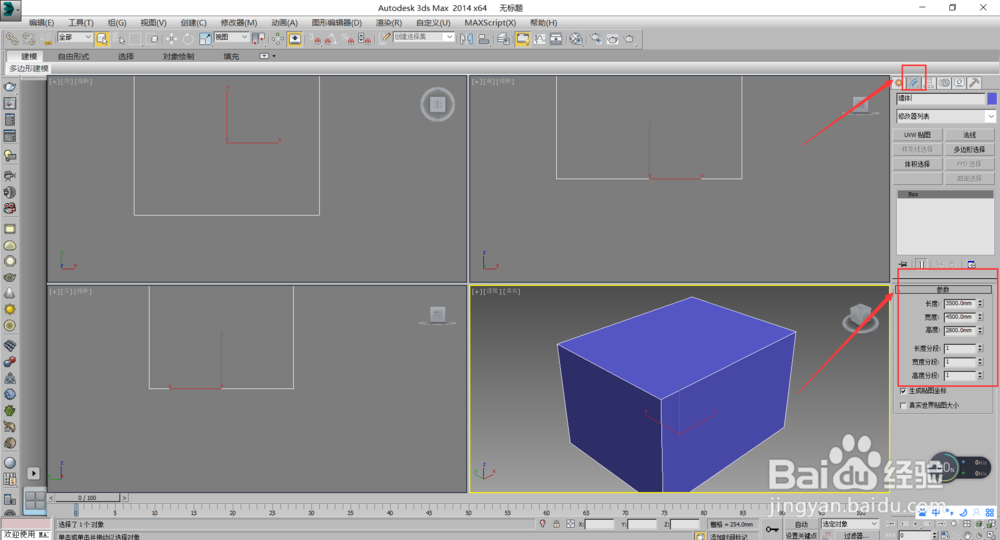
4、如图
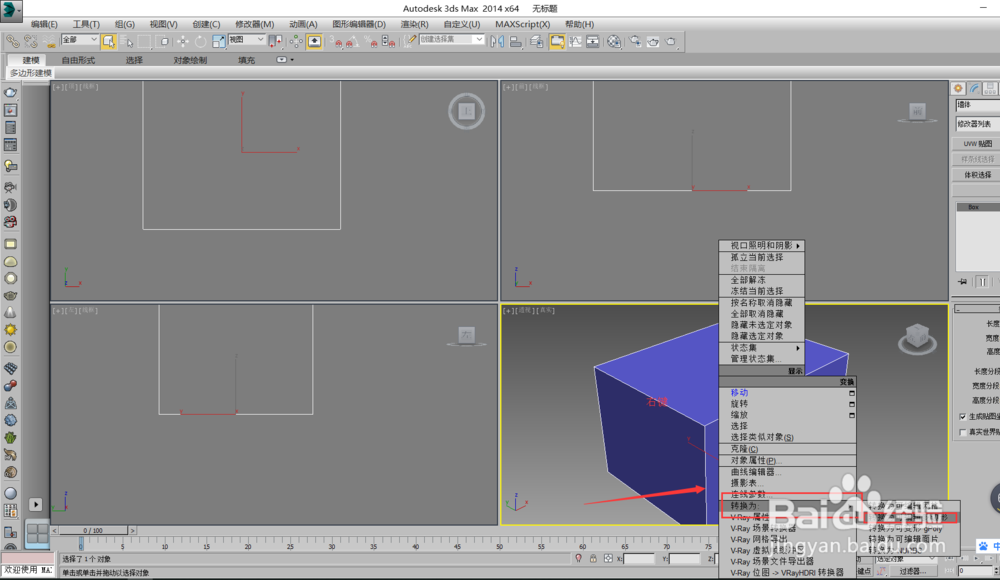
5、如图
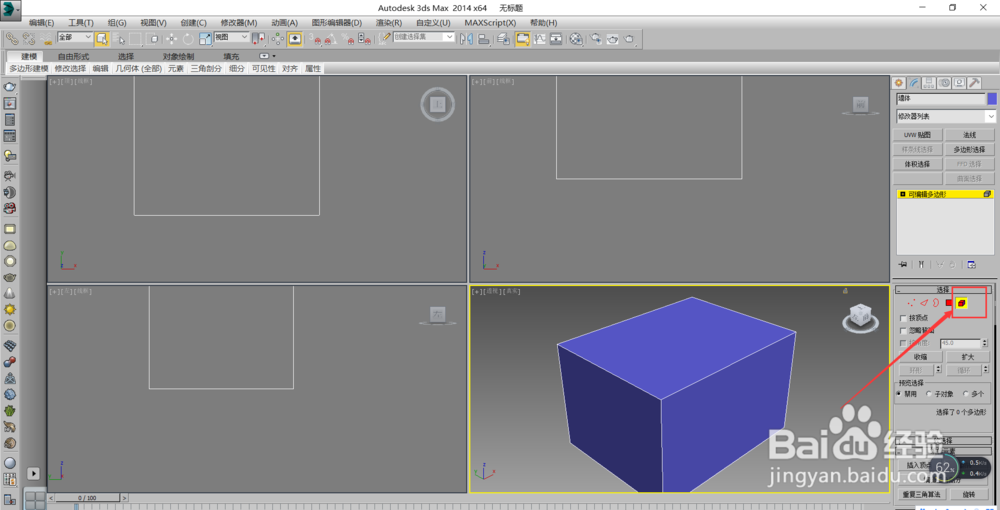
6、如图
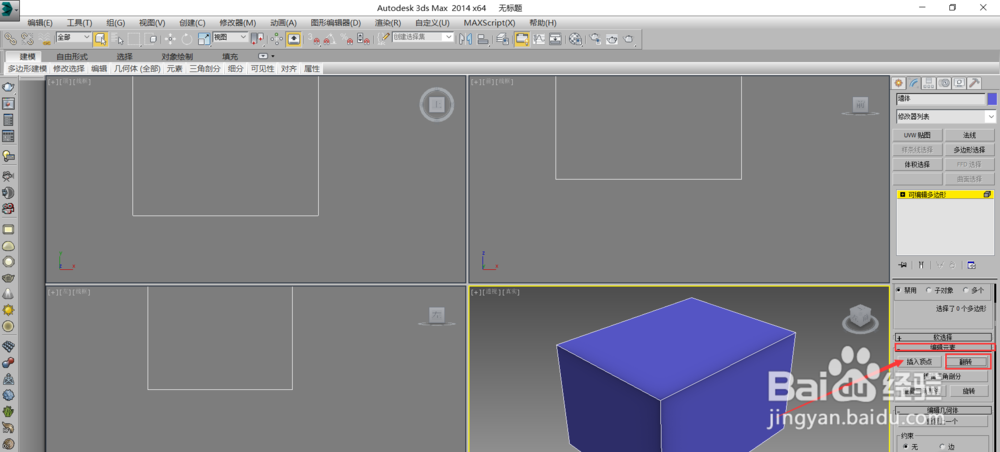
7、背面消隐,使单片房型正常显示,完成室内房型的构建。如图
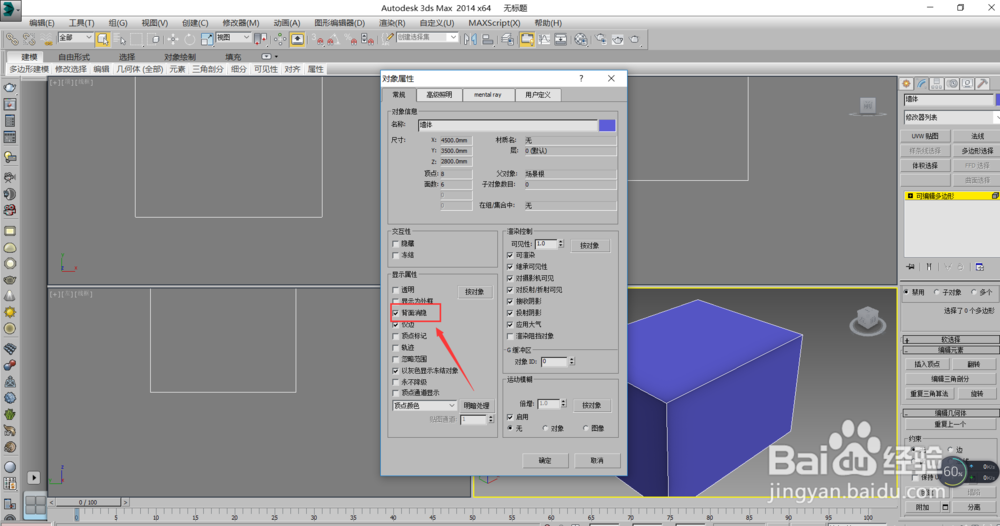
8、接下来就要创建窗口了,按F4键可以显示物体的结构线框。
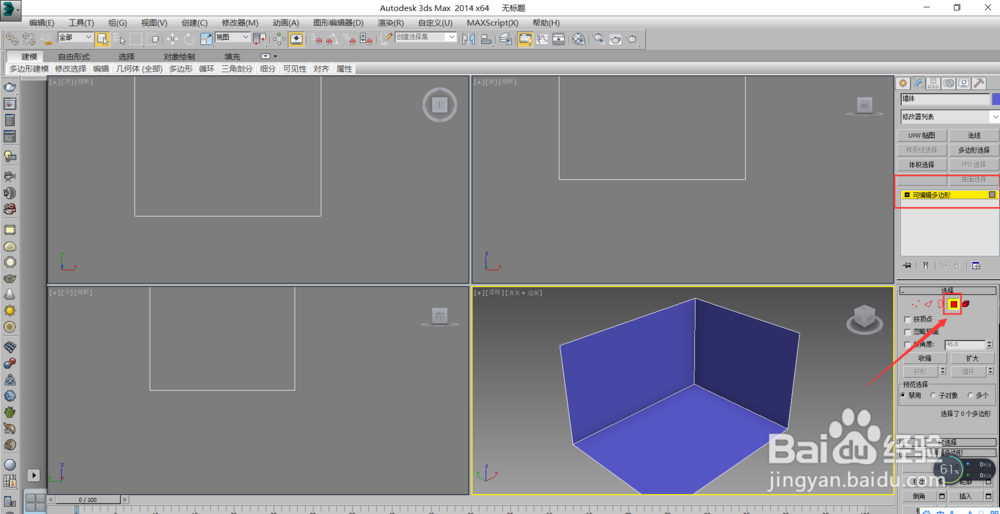
9、隔离出来一个墙面,用于制作窗口。如图
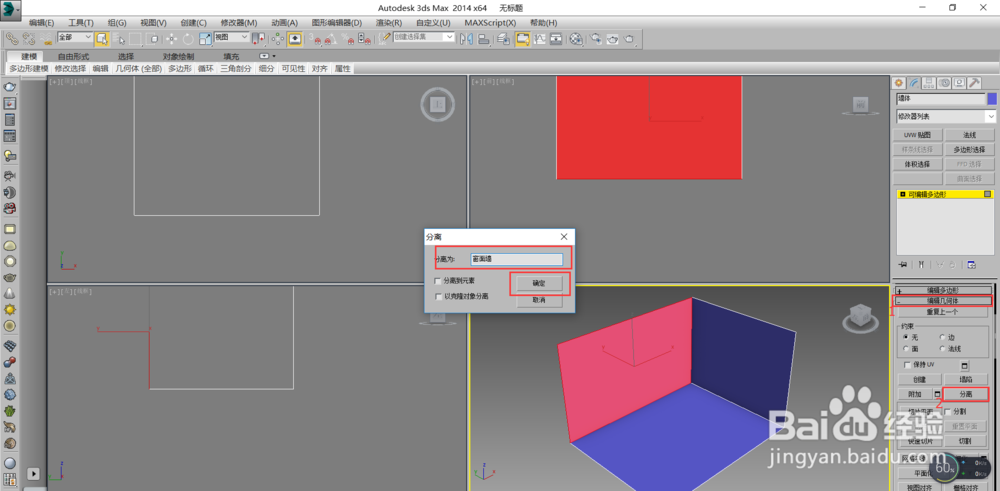
10、如图
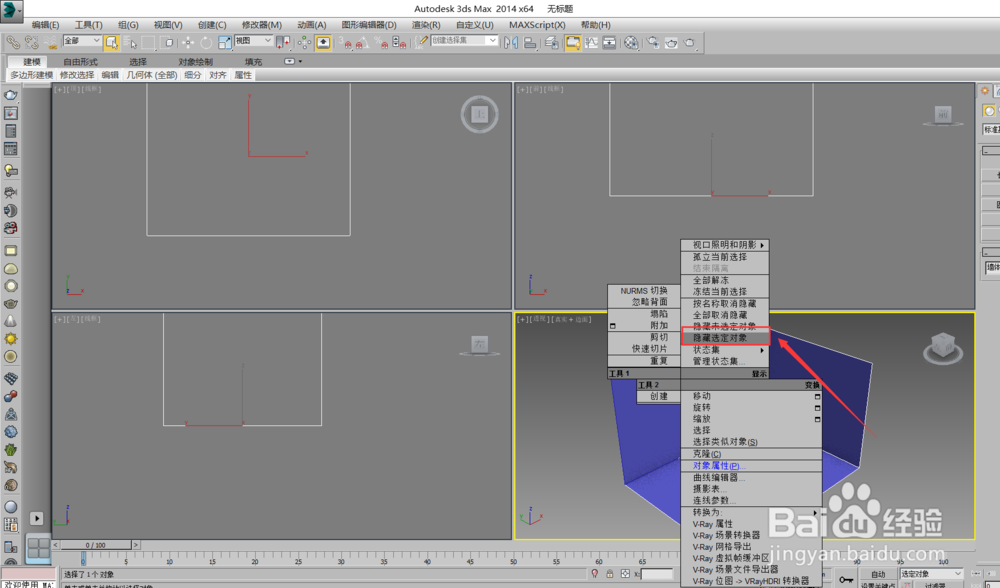
11、隔离出来一个墙面
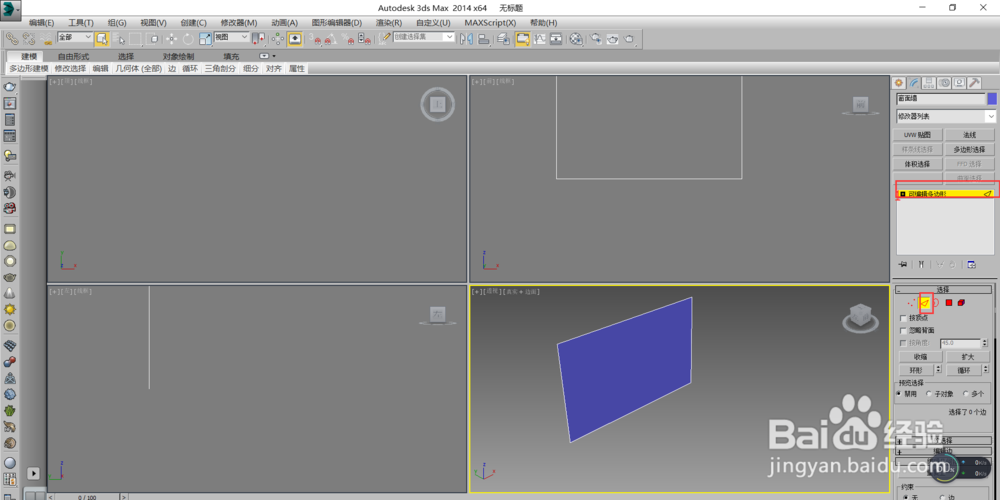
12、连接边,从而制作出窗的边框。
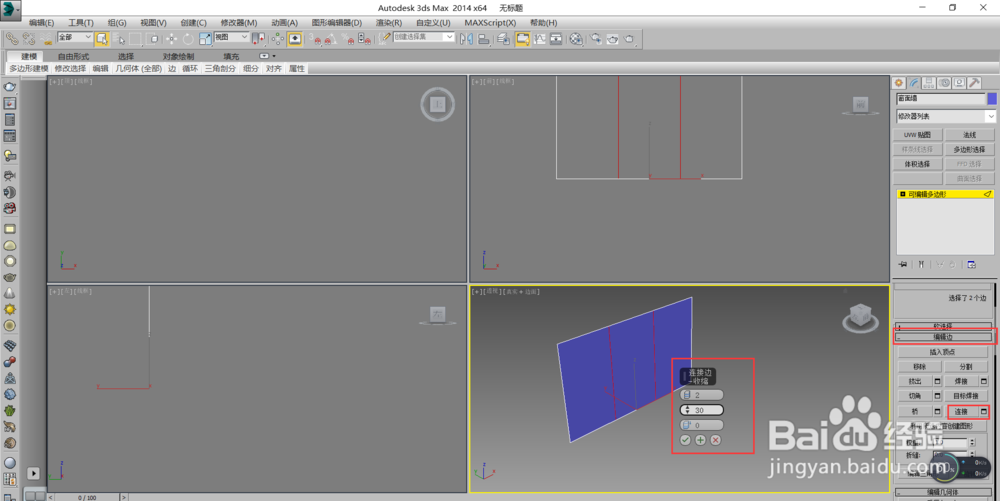
13、再一次连接
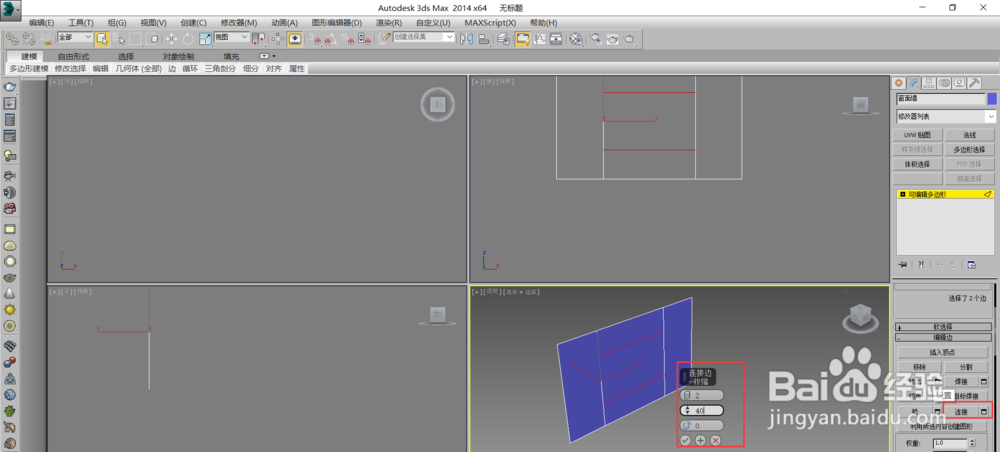
14、挤出一个多边形。制造立体效果。
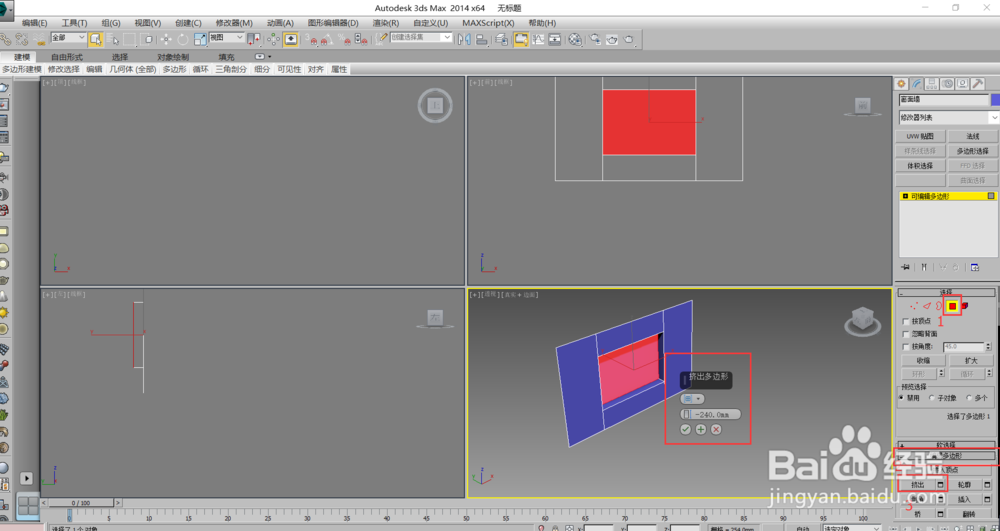
15、连接挤出来的上下两条边
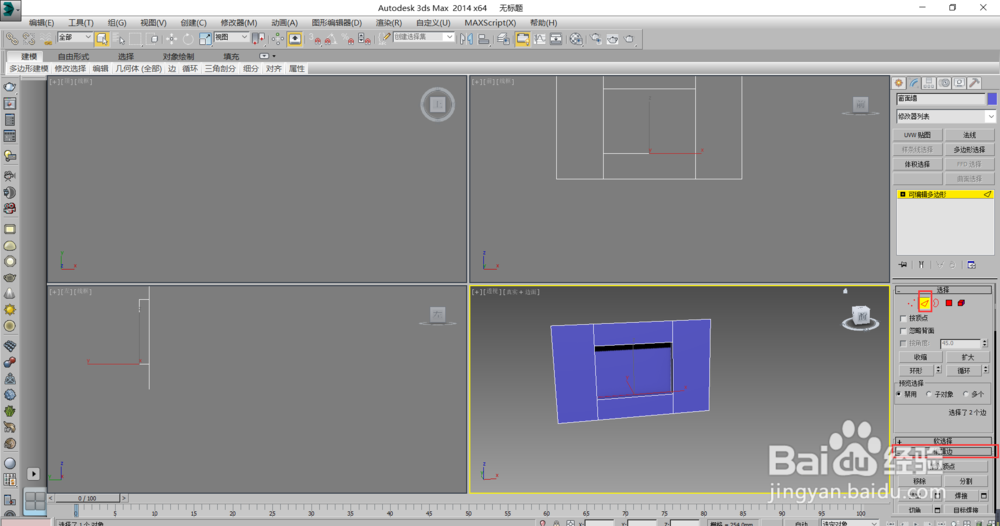
16、连接边成为三个连续面
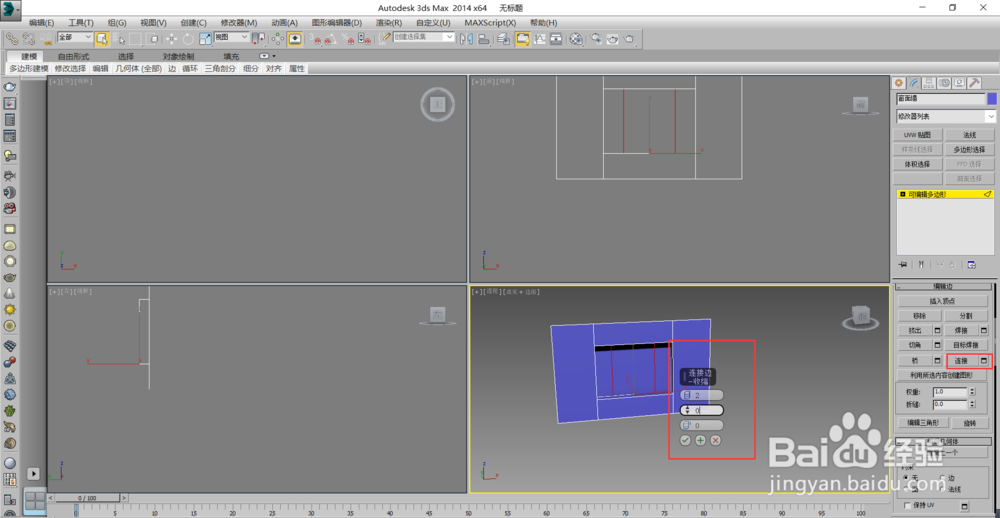
17、插入多边形
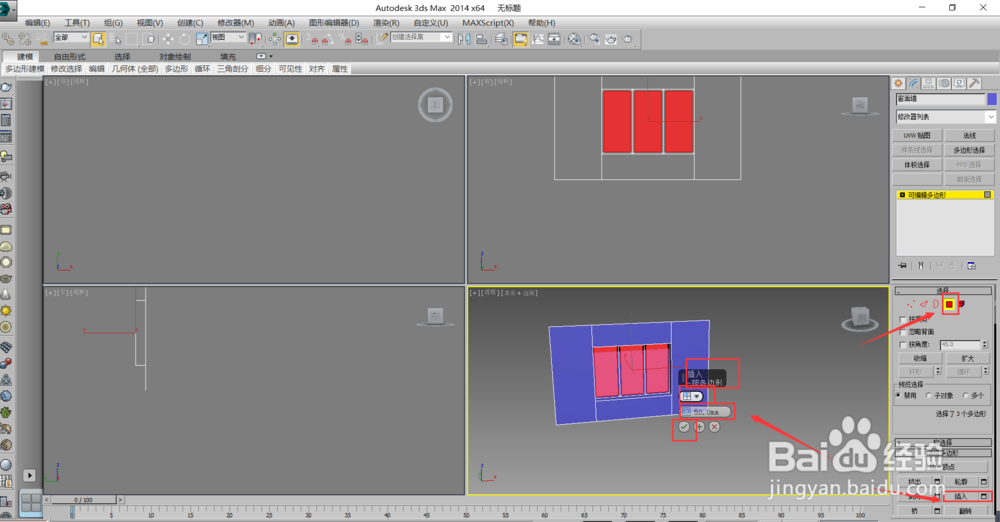
18、挤出多边形,三扇窗呈现立体变化
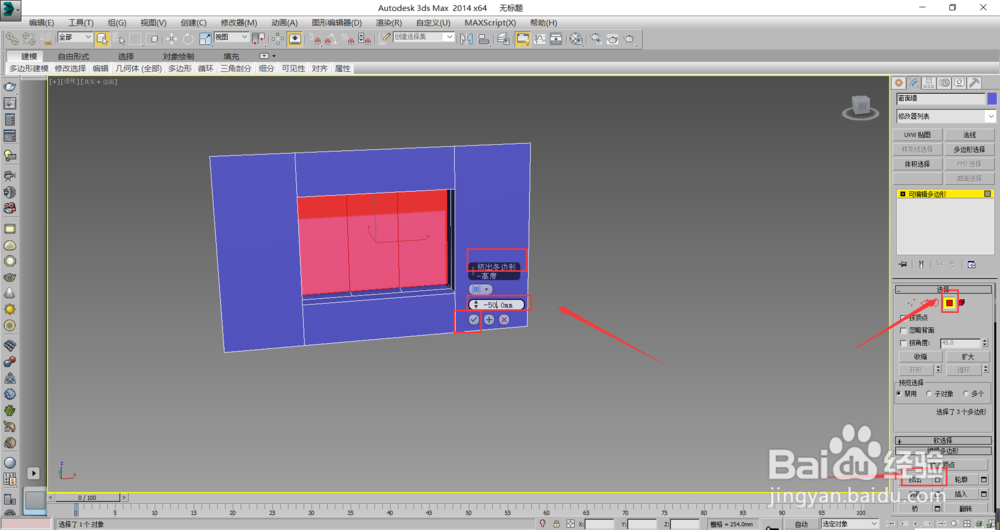
19、选择窗口的四个面,挤出。三扇尺寸等分的窗口制作完成。
