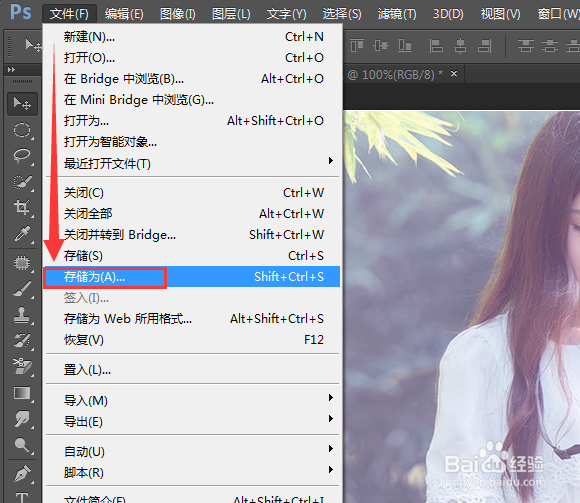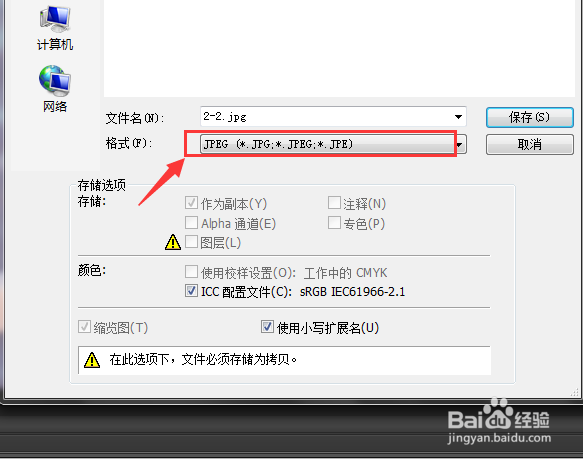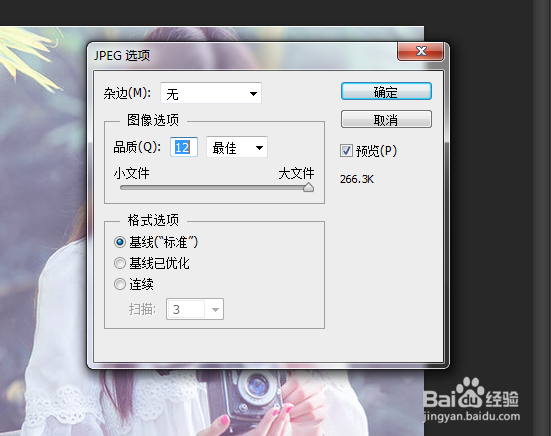1、打开Photoshop CS6 软件,在“文件”菜单里面打开百度搜索的森女系列的女孩素材原图。为了保护原图,可以按“Ctrl+J”复制一个图层,在图层副本上进行操作。【打开】的快捷键:Ctrl+O
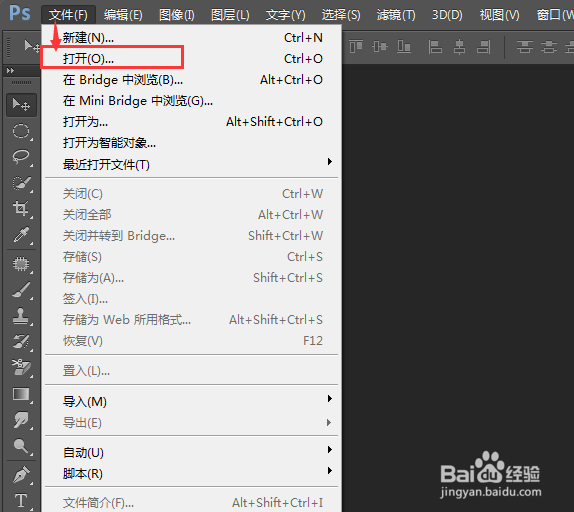

2、首先,在作图之前,确定下CS6的基本界面,将界面统一了好找,这样不至于找不到。打开“窗口”菜单,点击【工作区】里面的【复位基本功能】,就是让软件界面恢复到初始的基本页面。
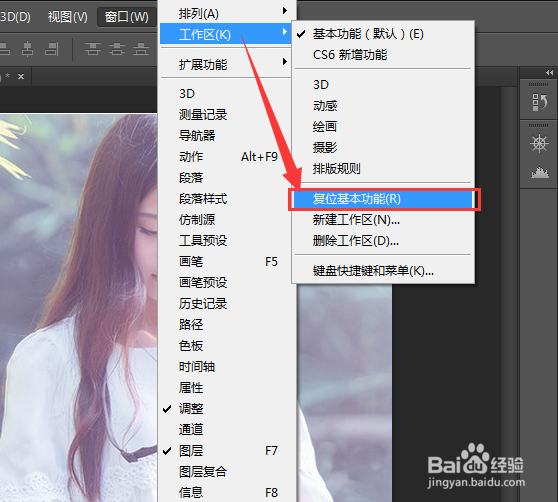
3、然后就在右侧的“调整”界面,点击打开【可选颜色】,创建一个可选颜色的调整图层,名称为“可选颜色 1”,再对绿色进行数据的调整,参数和青绿色的效果图如下。
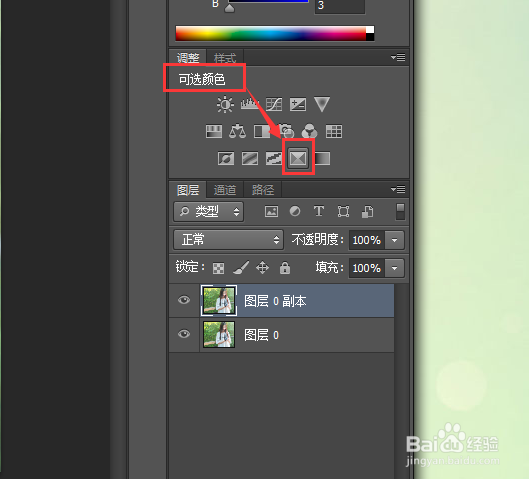
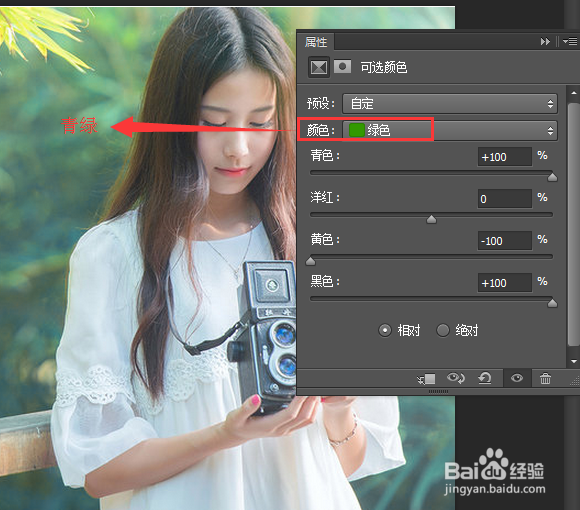
4、再按“Ctrl + J”把可选颜色调整图层复制一层,得到“可选颜色1 副本”。温馨提示:每次做完一大步,最好复制一下图层,保护做好的图层效果。
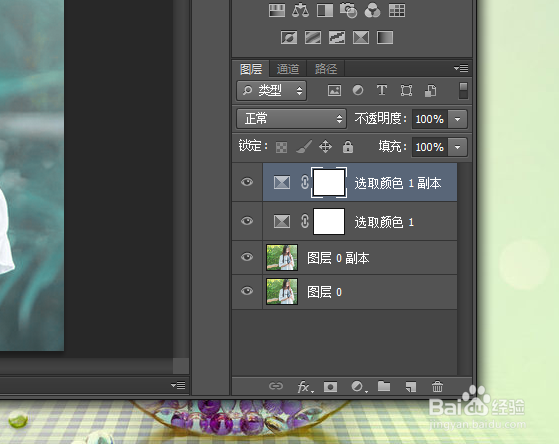
5、再在“调整”界面点击打开【曲线】创建曲线的调整图层,慢慢地一个一的对“RGB、红、绿、蓝”的通道分别进行调整,每选一个通道,鼠标拖动直线前面的正方形就可以改变位置。把图片暗部稍微调亮点,再加点其他颜色,打开“RGB”通道就可以查看全部的调整程度,不断调整即可。
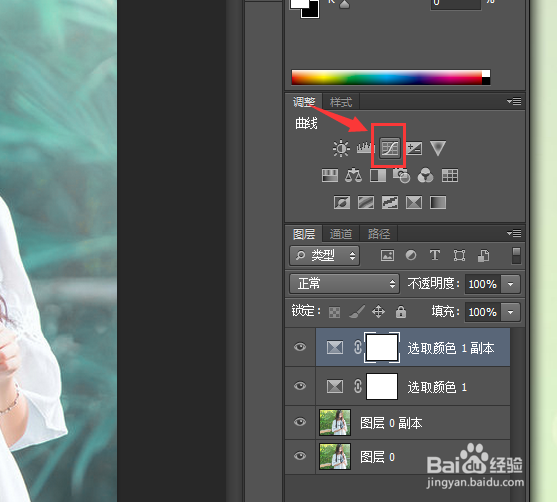
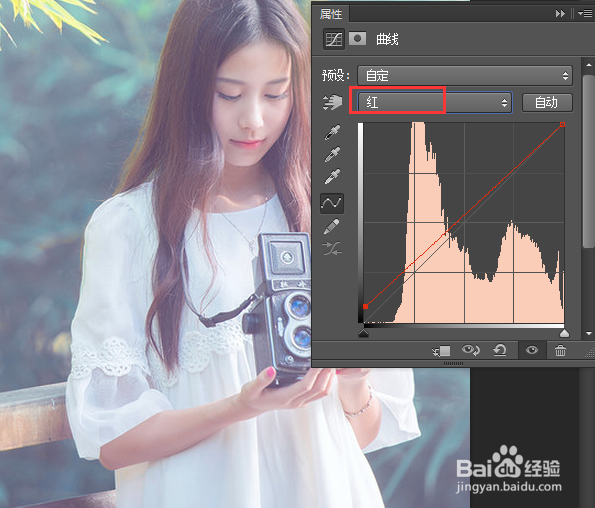
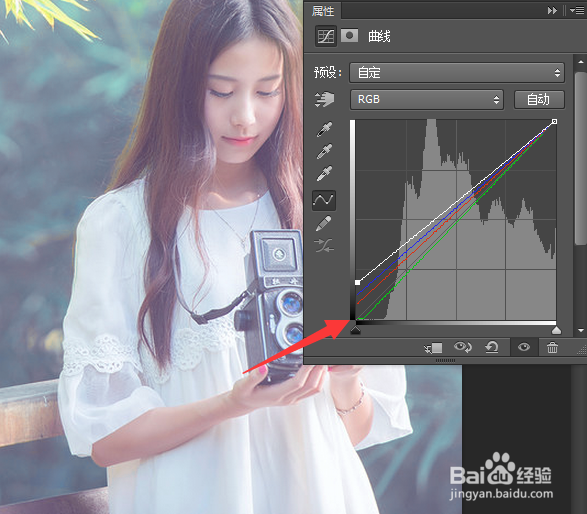
6、按“Ctrl + J”再把当前做过的曲线调整图层复制一层,得到“曲线 1 副本”,在上方将不透明度改为“10%”。
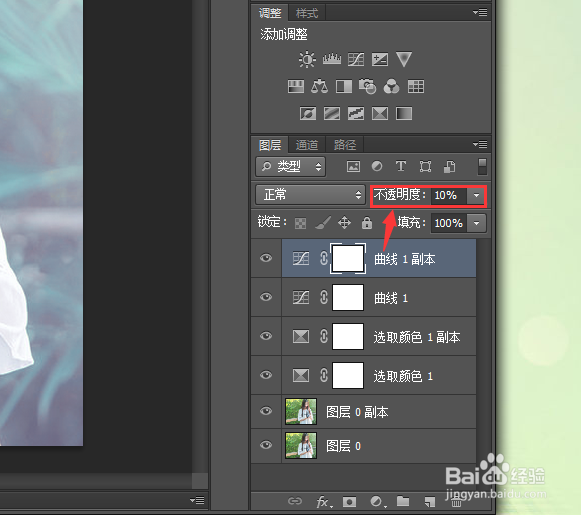
7、接下来接着步骤再创建“可选颜色”的调整图层,对“黄、绿、青、白、中性色”进行调整,完成关闭选项卡就可以了。因为图片有点多,我就两张放一次,顺序可能有点打乱,按照通道数据操作就可以,没有影响的。
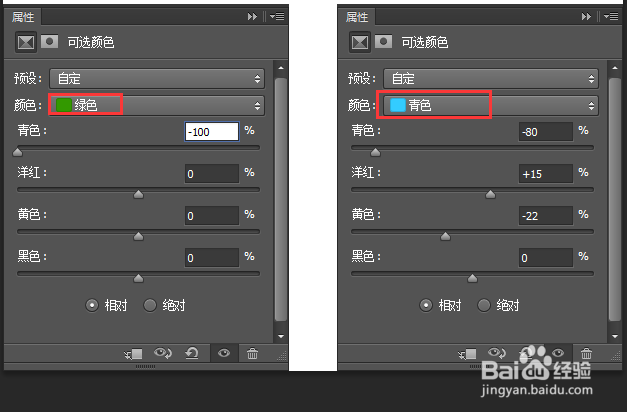
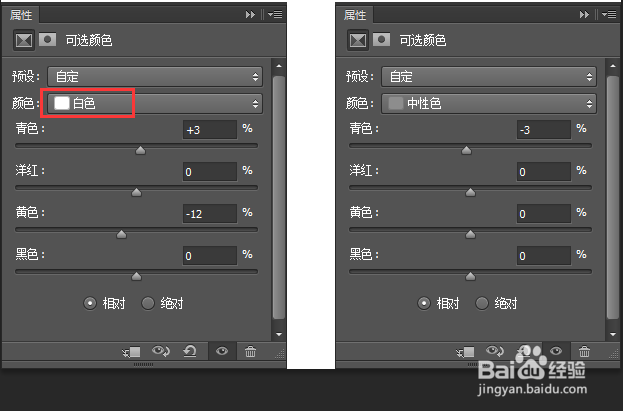
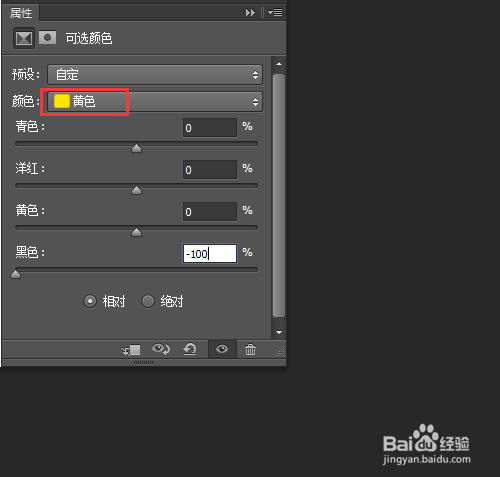
8、这时候的图片已经有点效果了,更好的效果需要进一步的操作,我们继续。按“Ctrl +Alt +2”调出高光选区(如图),然后再次创建“曲线”调整图层,对“RGB、红、蓝”的通道分别进行调整,还是在“RGB”通道下查看全部效果图。

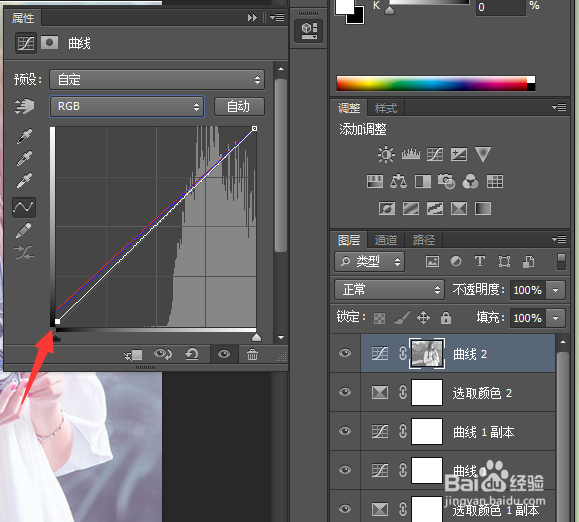
9、依旧“按Ctrl+J”把刚刚做的“曲线”调整图层再复制一层,在上面将不透明度改为“50%”,这时候效果很明显了,再做一次可选颜色加强效果。
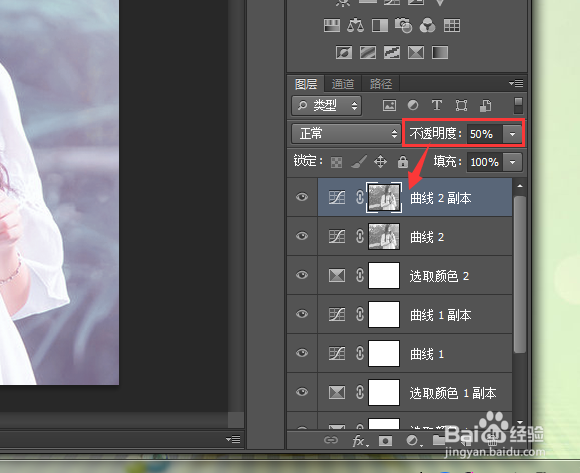
10、接着步骤再创建“可选颜色”的调整图层,对“黄、绿、蓝、洋红”的通道分别进行调整,完成关闭选项卡就可以了。
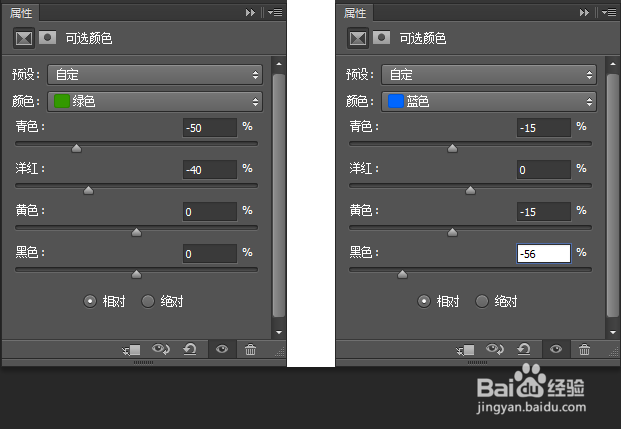
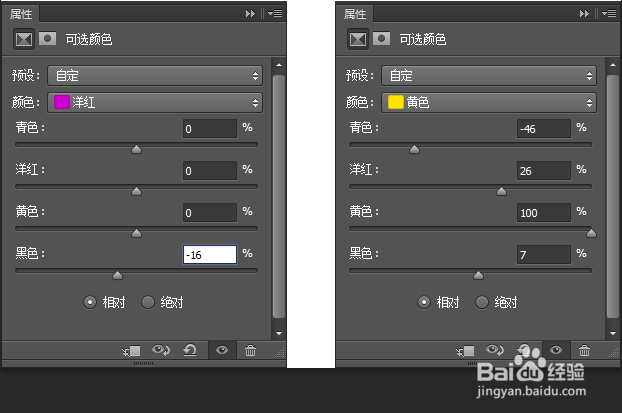
11、这样就完成所有的操作了,接下来就是保存为高质量的图片了。打开“文件”菜单,点击【存储为】弹出保存路径和格式的界面,普通图片保存为【JPEG】格式就可以了,选择好了就点击【保存惋鸺倦濯】,。然后在选项设置里面设图像品质为“最佳”,其他默认设置就可以,点击确定完成所有的操作。【存储为】的快捷键:Shift+Ctrl+S