1、我们在使用Photoshop时一般都会使用到调整整一副画面的色差,但是如果是单单只要改变某一个区域的的颜色对比度时我们就要使用到一些组合的方法了
2、我们先是要准备好所要修改的原始素材原图,想好所要修改的区域

3、之后我们就要用到选框工具了,选择好指定形状的选款后,我们直接的圈选出所要修改的区域
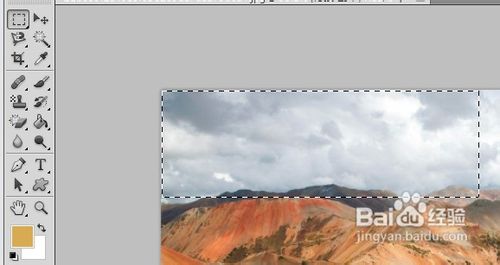
4、之后我们再打开图像这一个菜单栏,在里面找到调整选项。并再选择里面的亮度对比度
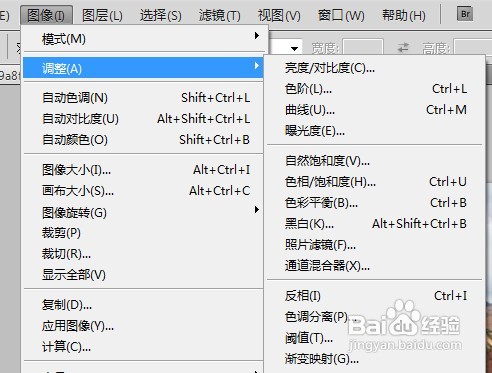
5、之后就会弹出一个亮度对比度的数据设置窗口了
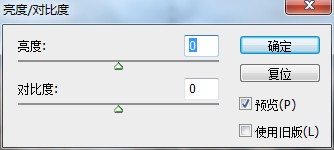
6、打开预览后我们就可以边调整亮度和对比度的数值同时一般的查看图片的效果了
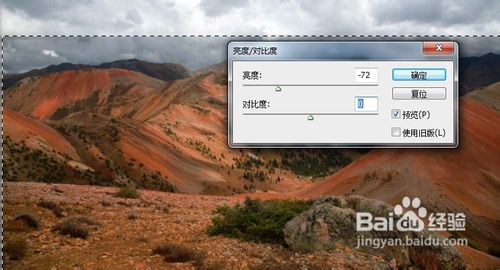
7、之后调整完毕后直接点击确定就可以了。不过这时候选区还是会存在的

8、我们要用快捷键Ctrl+D去除掉选区,这样的话就可以了
