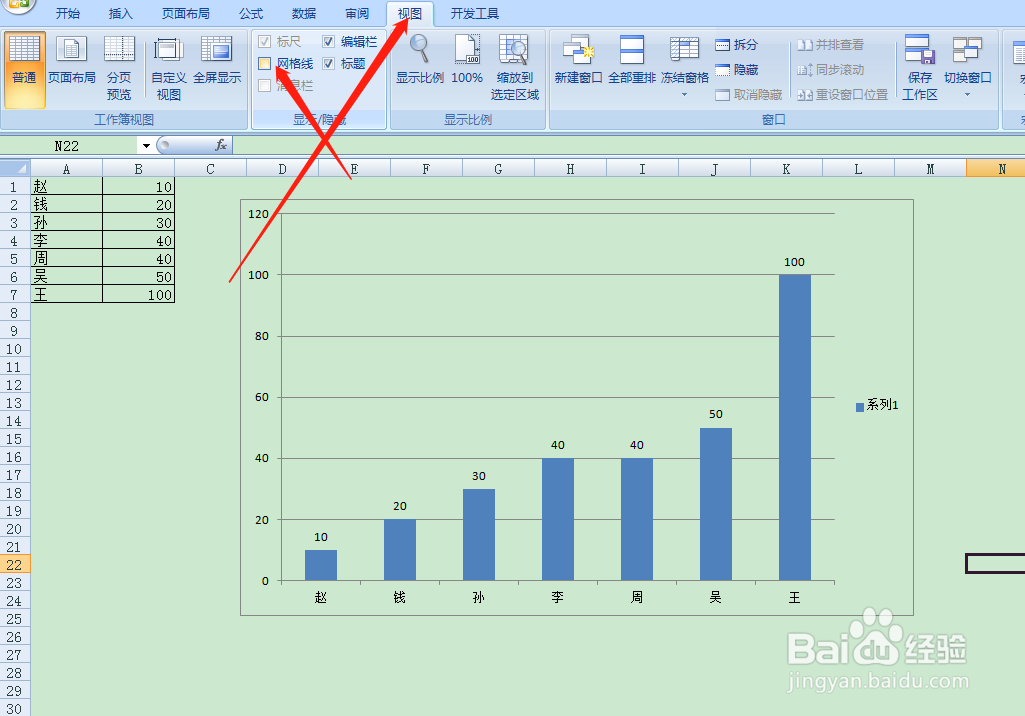1、首先打开Excel2007,在表格中创建一个数据表。
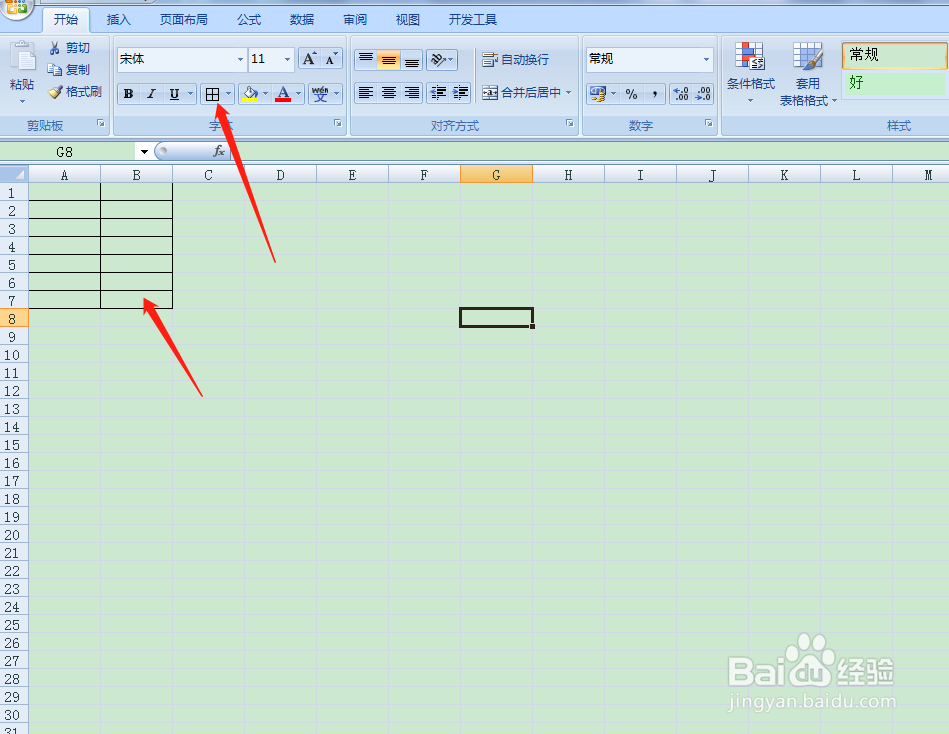
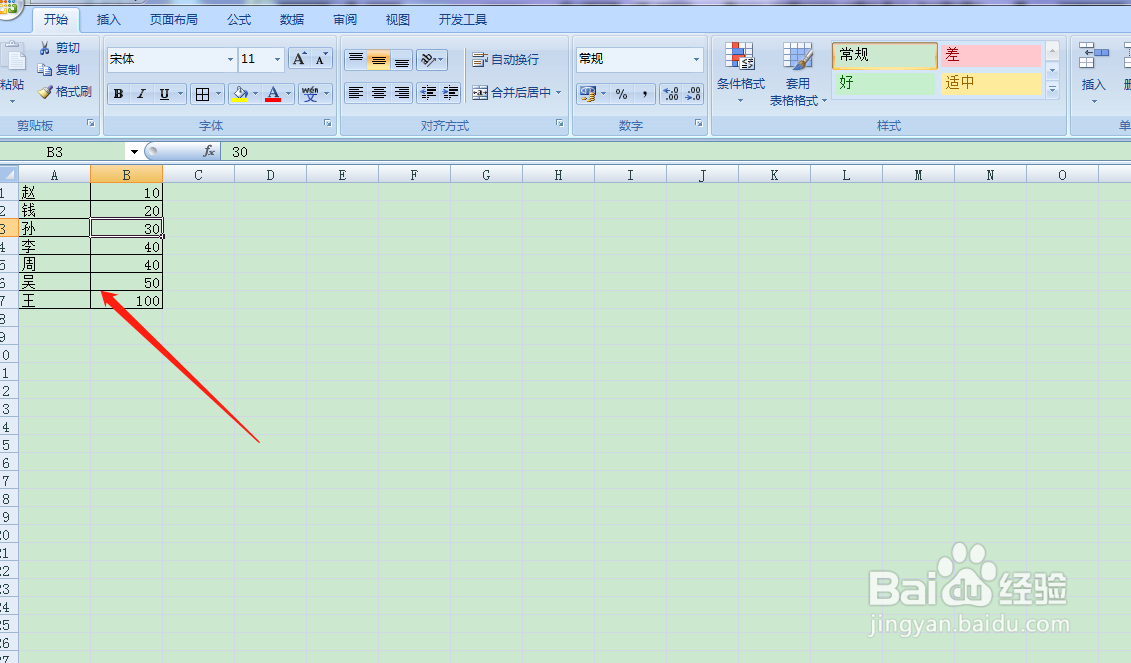
2、点击【插入】,点击【柱形图】,然后选择柱形图式样。
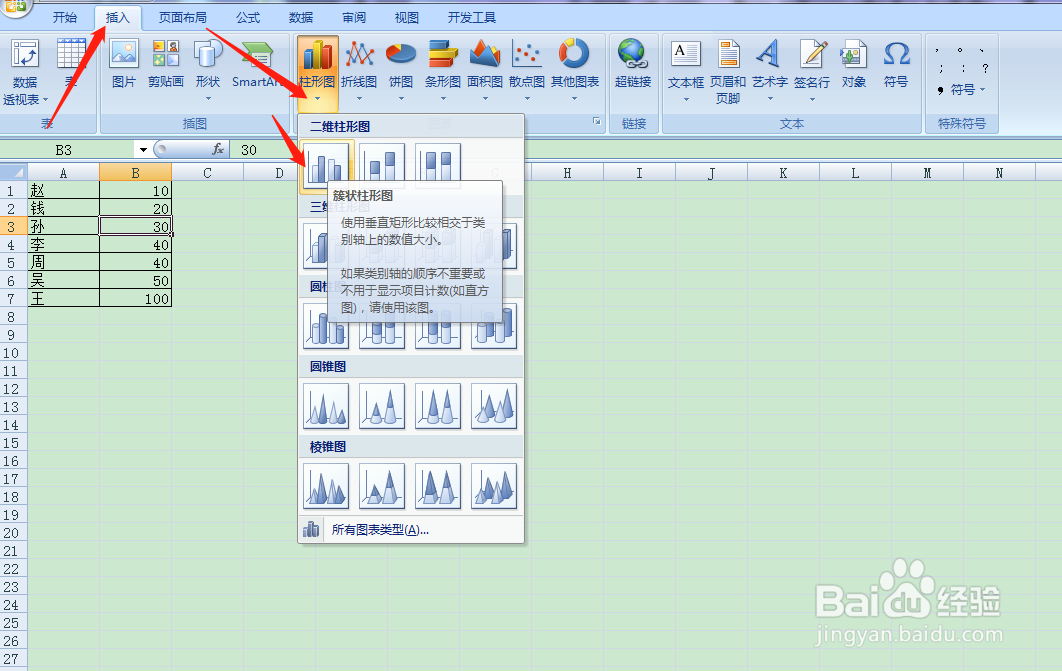
3、按住鼠标左键拖动调整图表位置,以及它的大小。
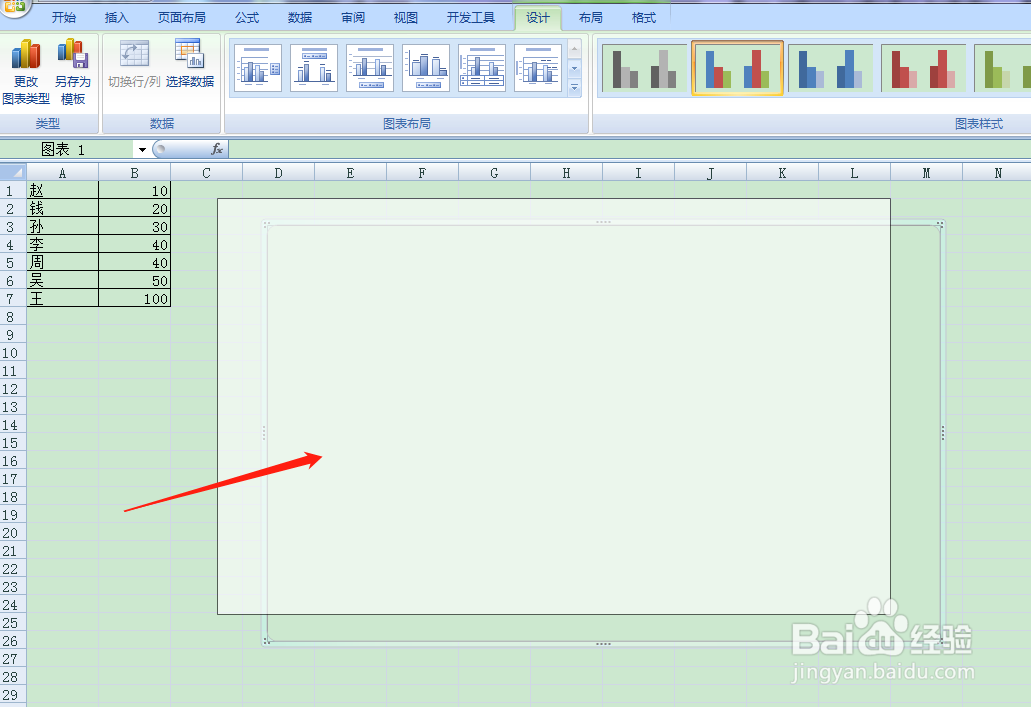
4、在图表中空白处点击右键,弹出右键菜单后,点击左键选择【选择数据】。

5、在【图表数据区域】的输入框右侧有个设置菜单图标,点击该设置菜单图标。重点:这里是要点。

6、点击鼠标左键,将光标打进【选择数据源】的输入框,删除里边原来的数据。要点:删除原来的数据,这是关键点。

7、这时候我们把鼠标移动到先前创建的数据表处,按住鼠标左键框选该数据表。当我们按住鼠标左键框选先前创建的数据表时,数据表中的数据就自动玲膛宀耱录入到【选择数据源】的输入框中。数据源录入成功以后,我们点击右侧的设置菜单图标,返回上一界面。要点:这个操作是最关键的步骤。
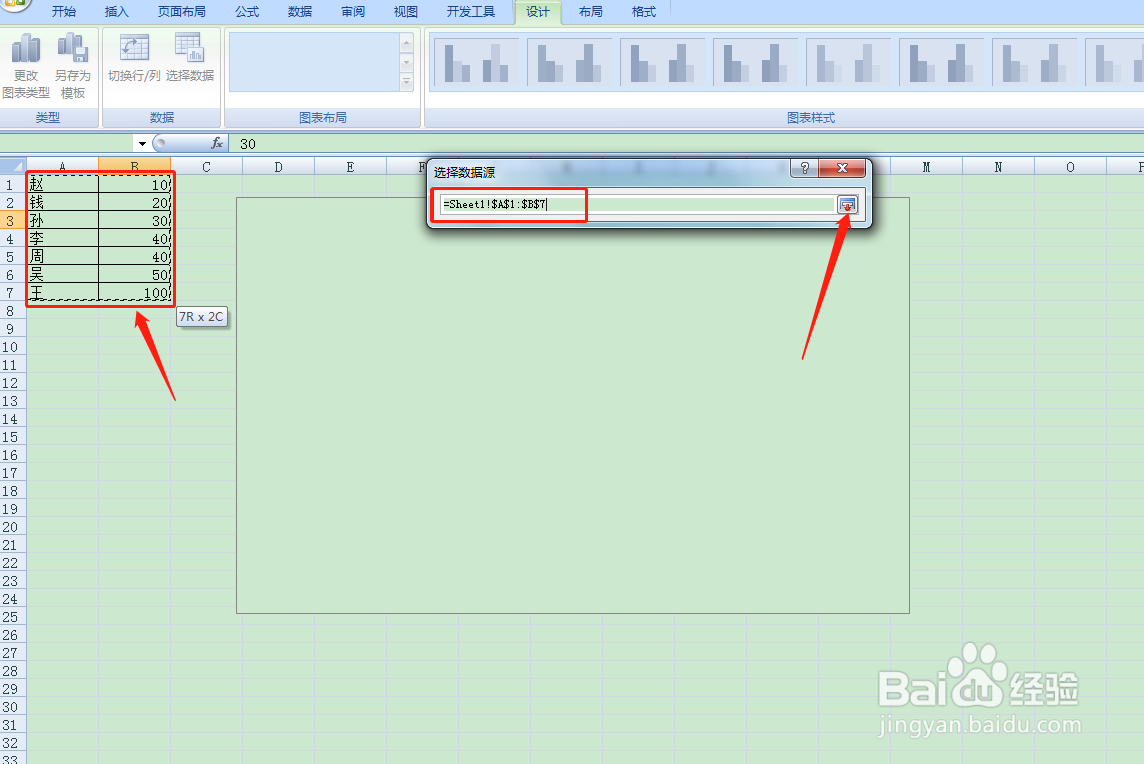
8、点击【切换行/列】,烂瘀佐栾这时候我们看见下面的柱形图就分成了好几个部分,基本上柱形图就制作成功了。接着我们点击【确定】。
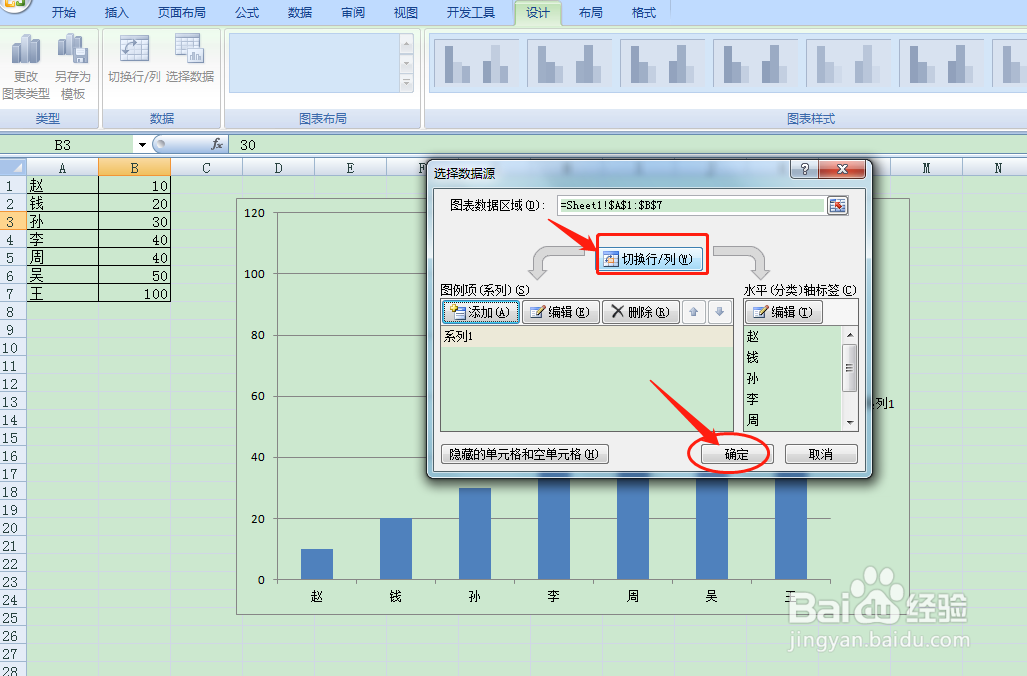
9、逐个柱子点击右键,添加【数据标签】。

10、如下图所示,柱形图就制作完成了。点击打印预览,预览完毕保存即可。