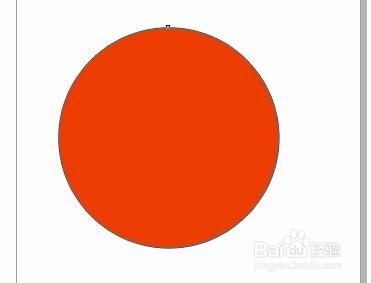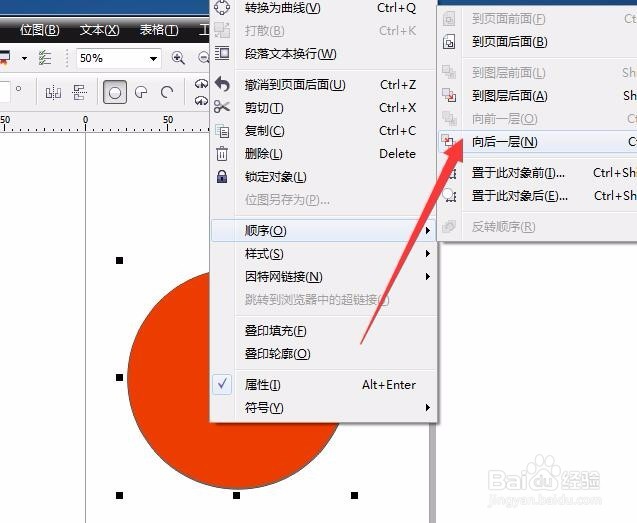1、新建一个空白的coreldraw文档
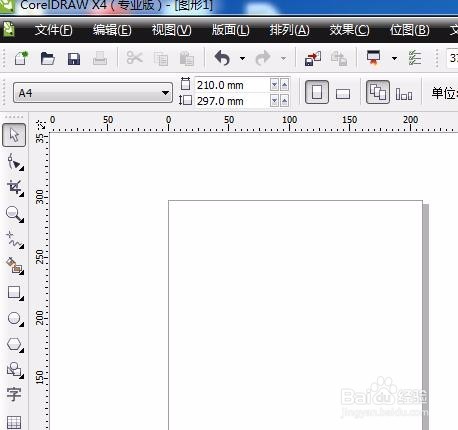
2、在左侧功能区,找到圆形绘制图标,而后按住ctrl的同时,拖动鼠标,在页面上绘制一个圆形
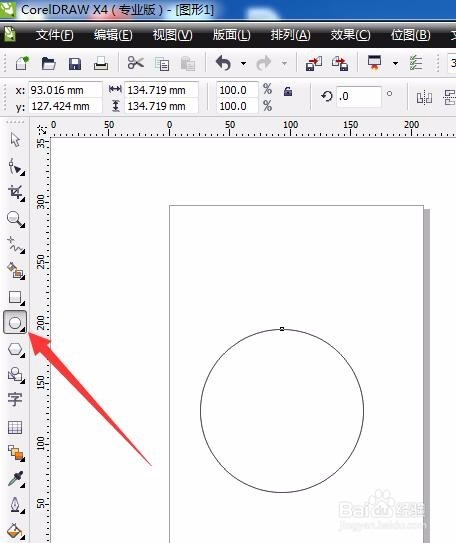
3、选中已经绘制的圆形,而后点击右侧颜色蓝,为圆形添加颜色,这里我们选择红色
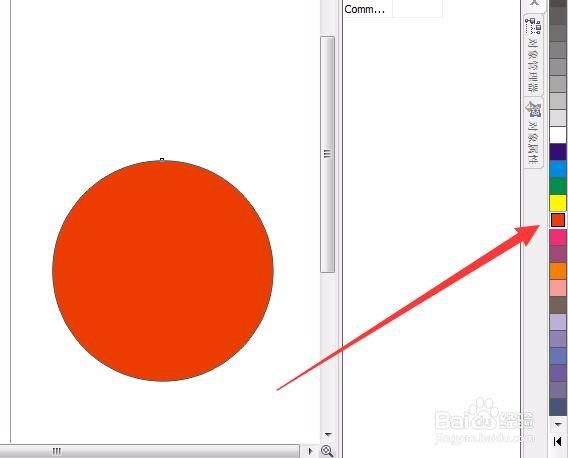
4、按照上述方法,绘制另外一个圆形,并填充为不同的颜色
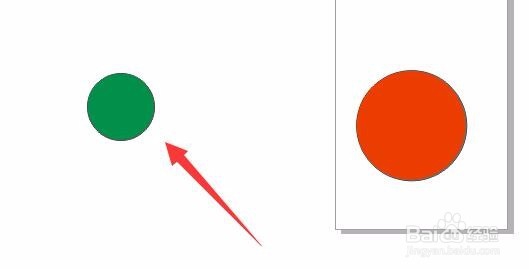
5、选中两个圆形,在功能区找到排列菜单,点击后,弹出选项,我们找到对齐,而后设置为上下左右居中对齐
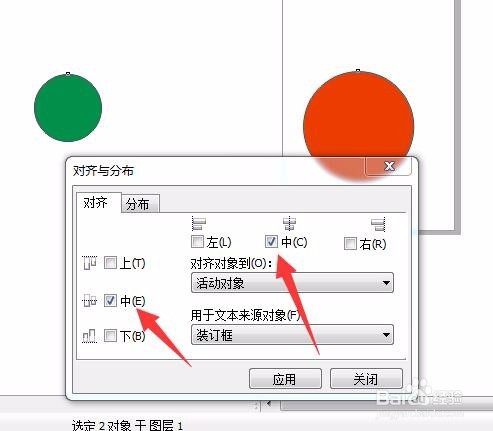
6、设置对齐后确定,圆环图就制作完毕,中间的圆形我们可以改为白色,比较直观
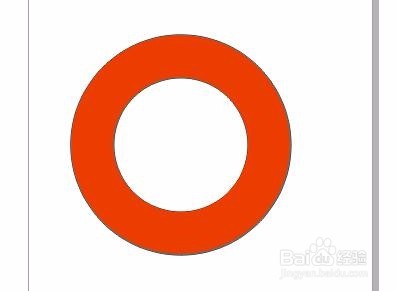
7、如果设置对齐后,页面只有一个大的圆形,说明图层顺序设置有问题,我们点击大的圆形,而后右键,选择图层,向后一层即可