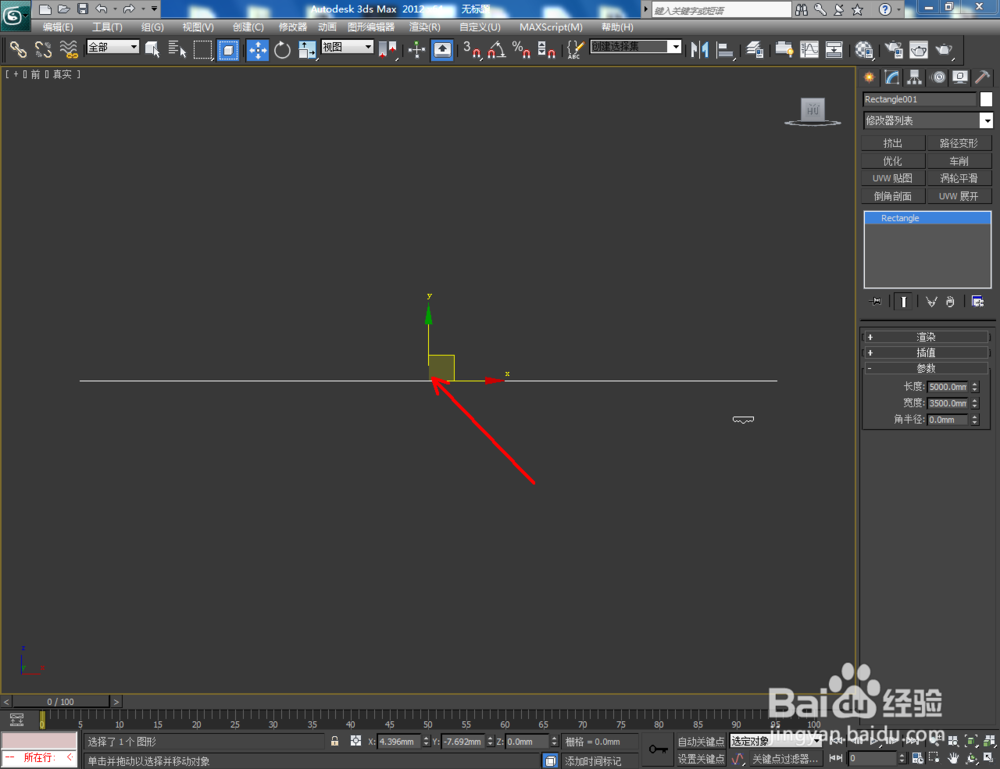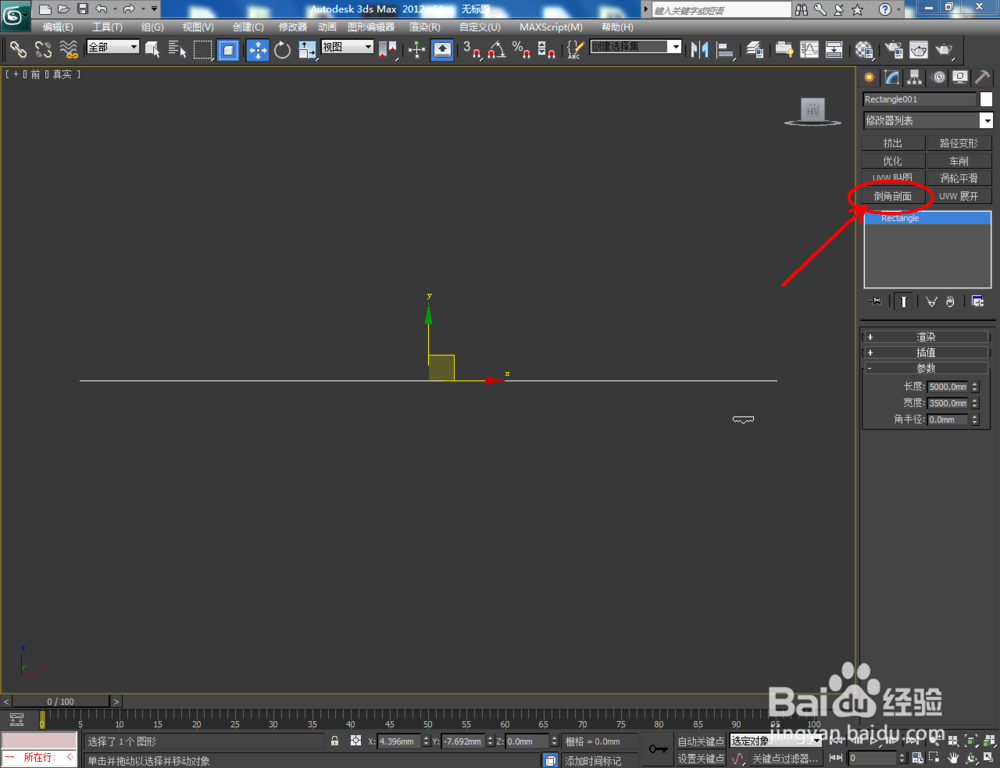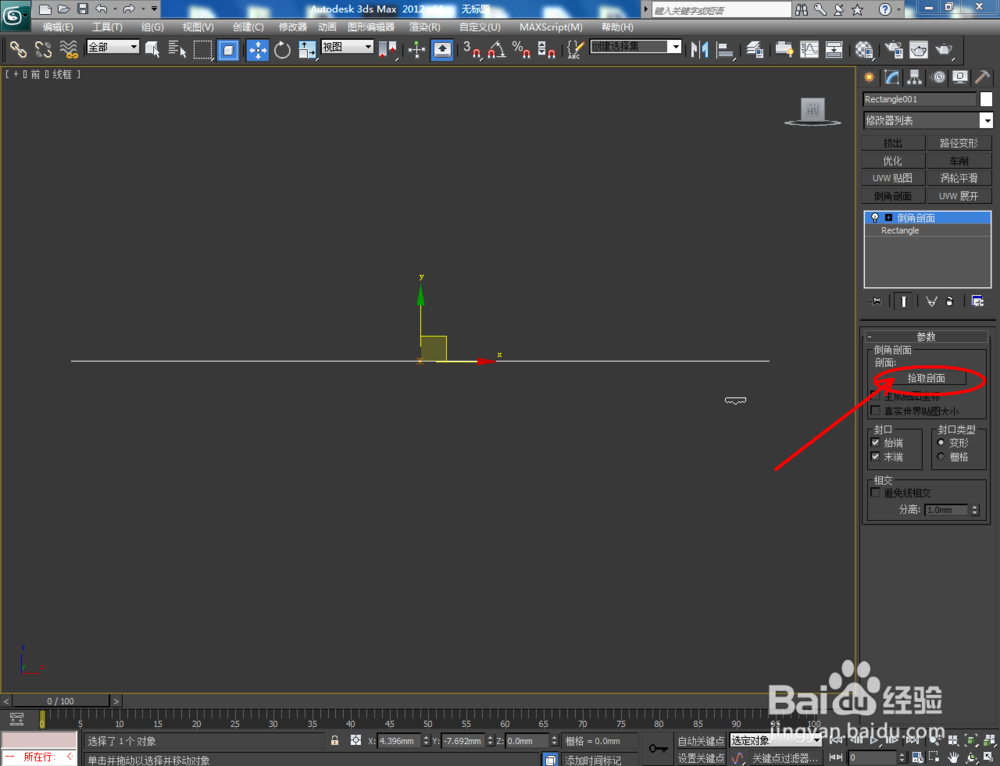1、打开3Dmax2012软件,点击【创建】颍骈城茇-【图形】-【矩形】,按图示在作图区域绘制一个矩形图案作为装饰线路径并设置好矩形的各个参数。选中矩形图案,点击【对象颜色】将图案的对象颜色设置为:白色;
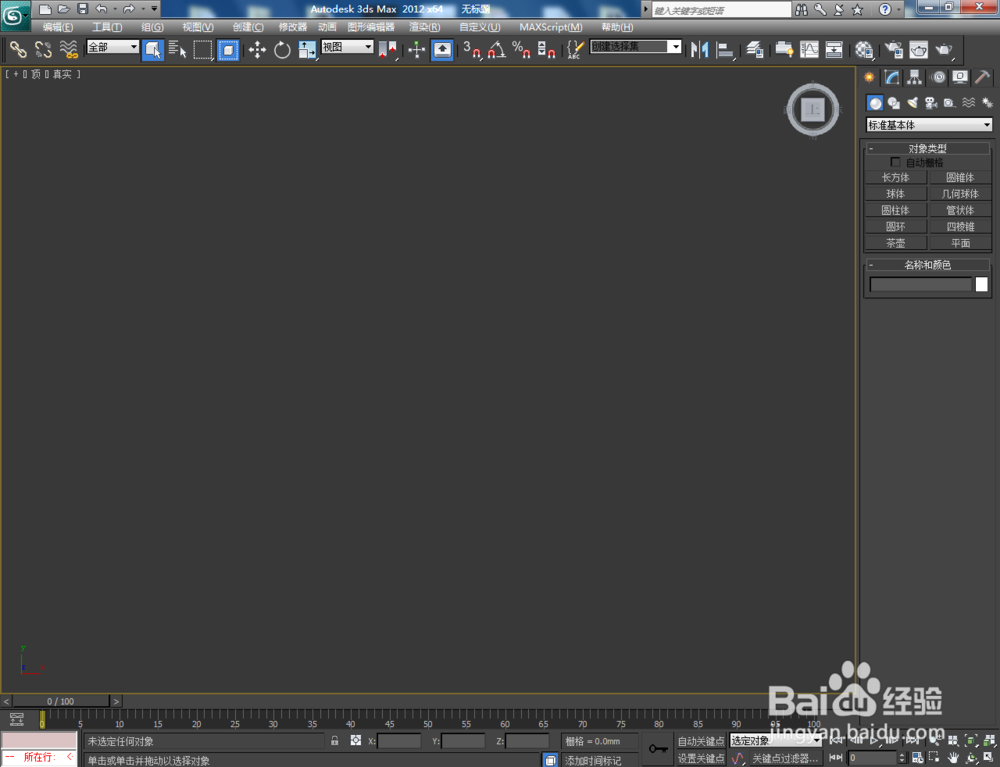
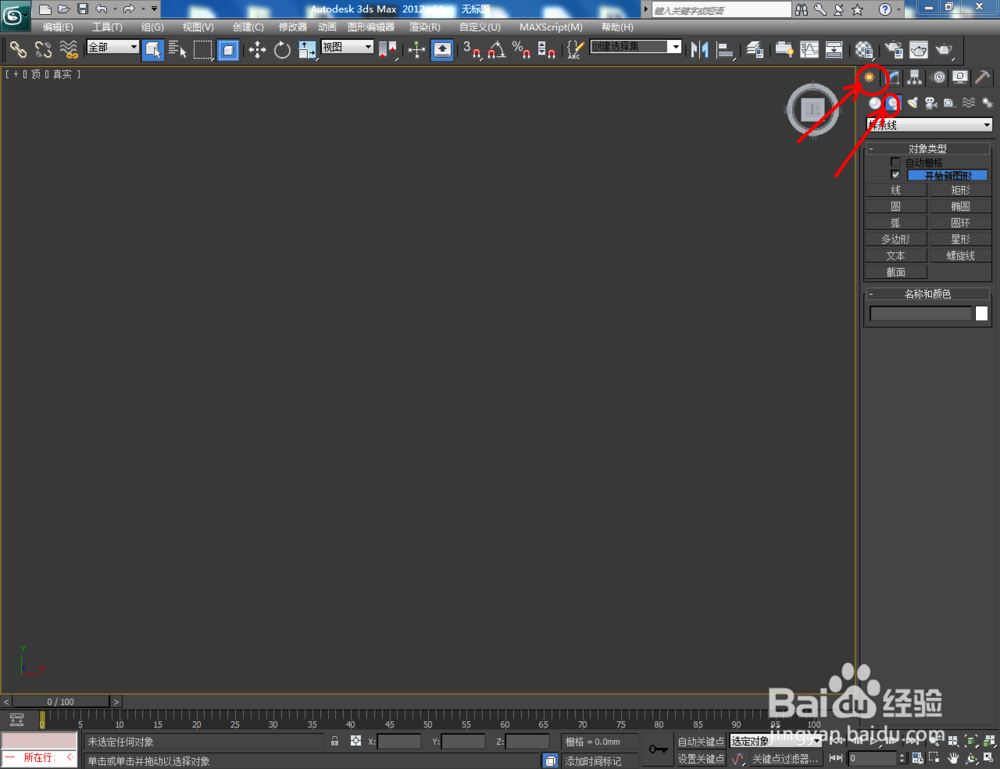


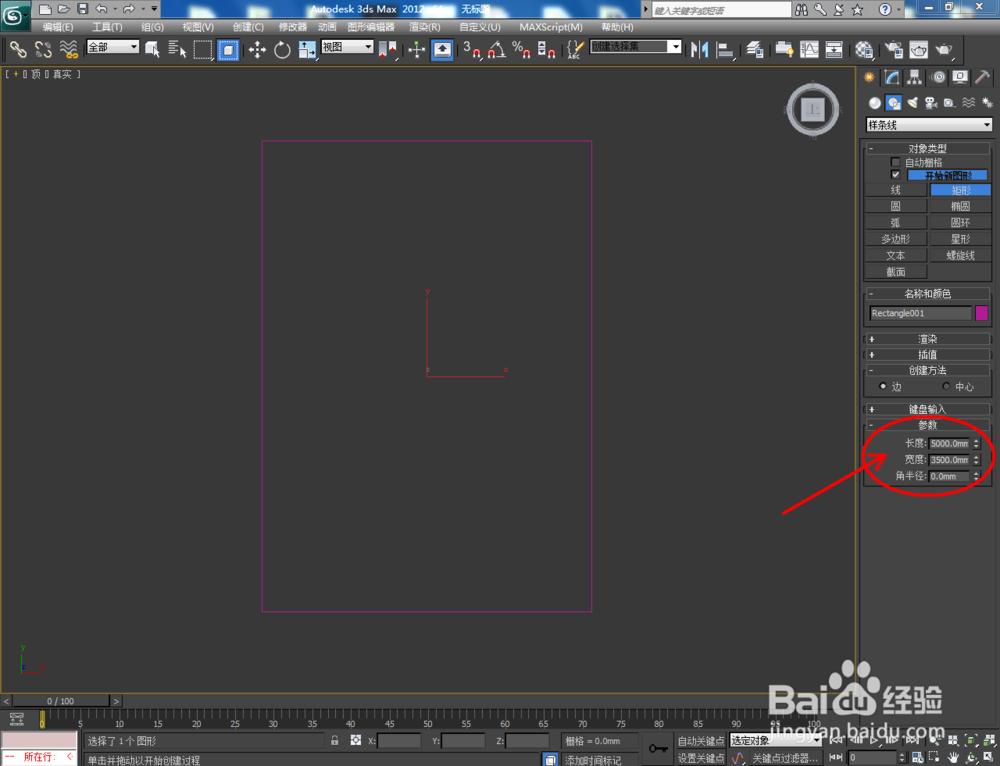
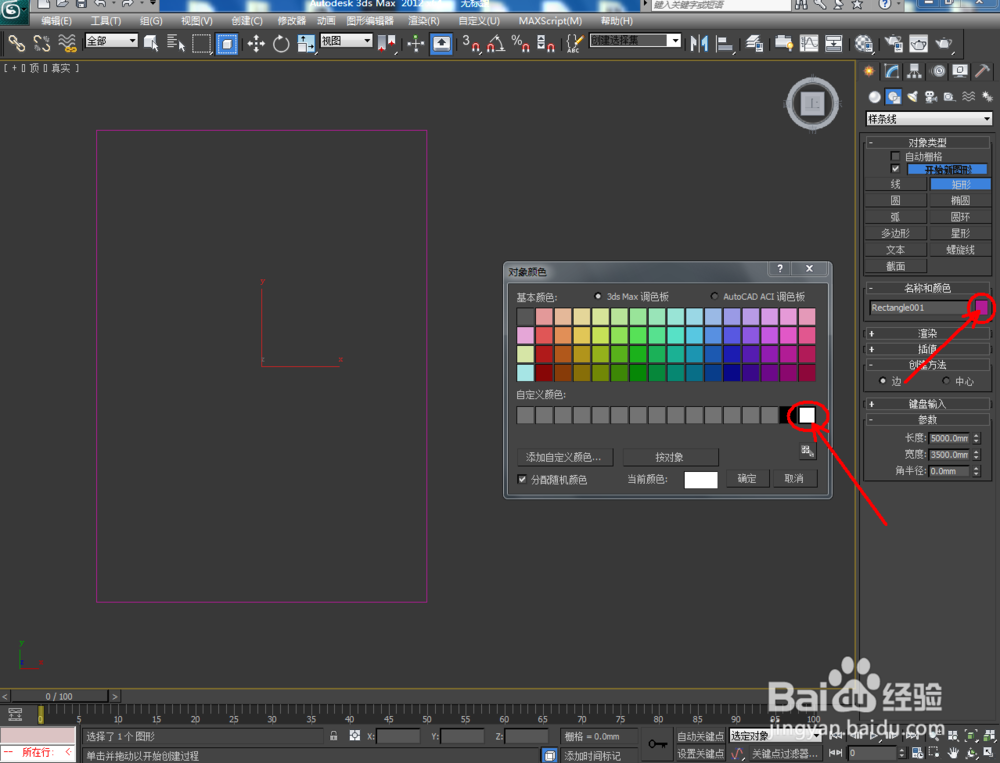
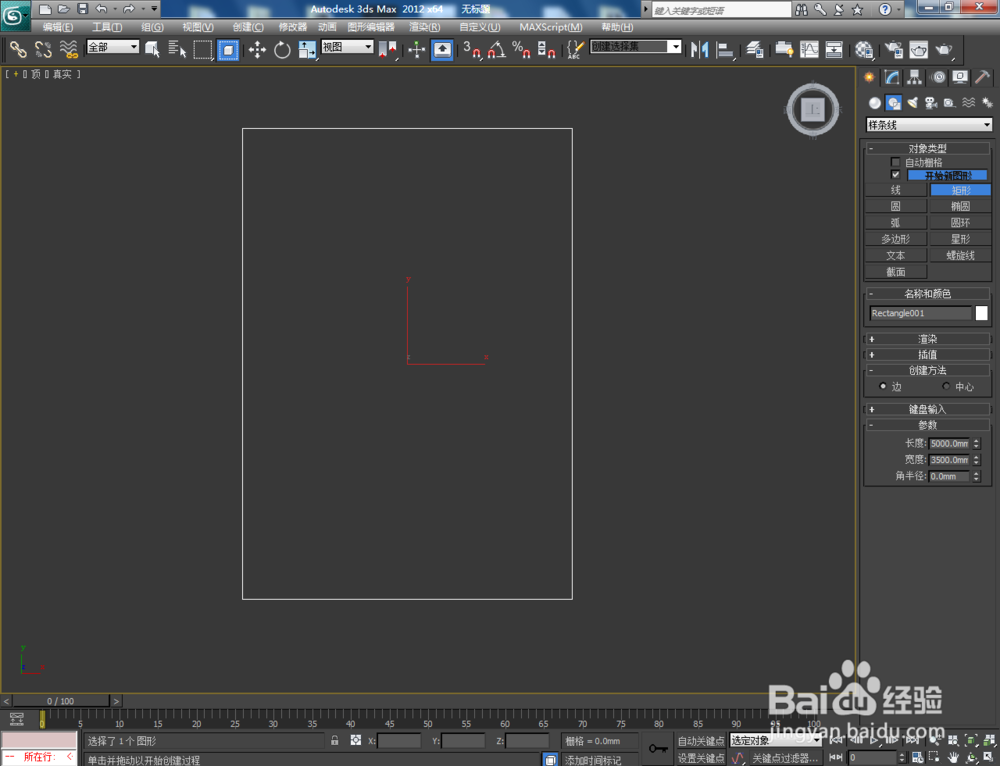
2、切换到前视图,点击【矩形】绘制出一个参考矩形线框敛财醣沁并按图示设置好线框的各个参数。点击【线】按图示以矩形线框为参考,绘制出一个多边图案。完成后,将矩形参考线框删除(如图所示);

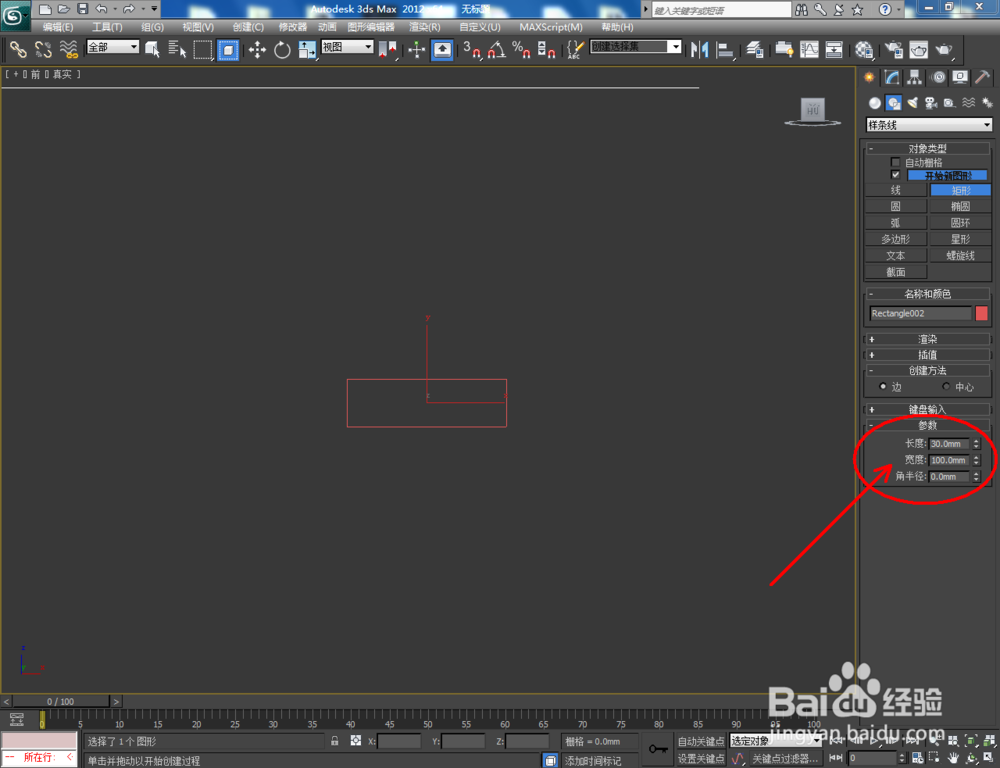
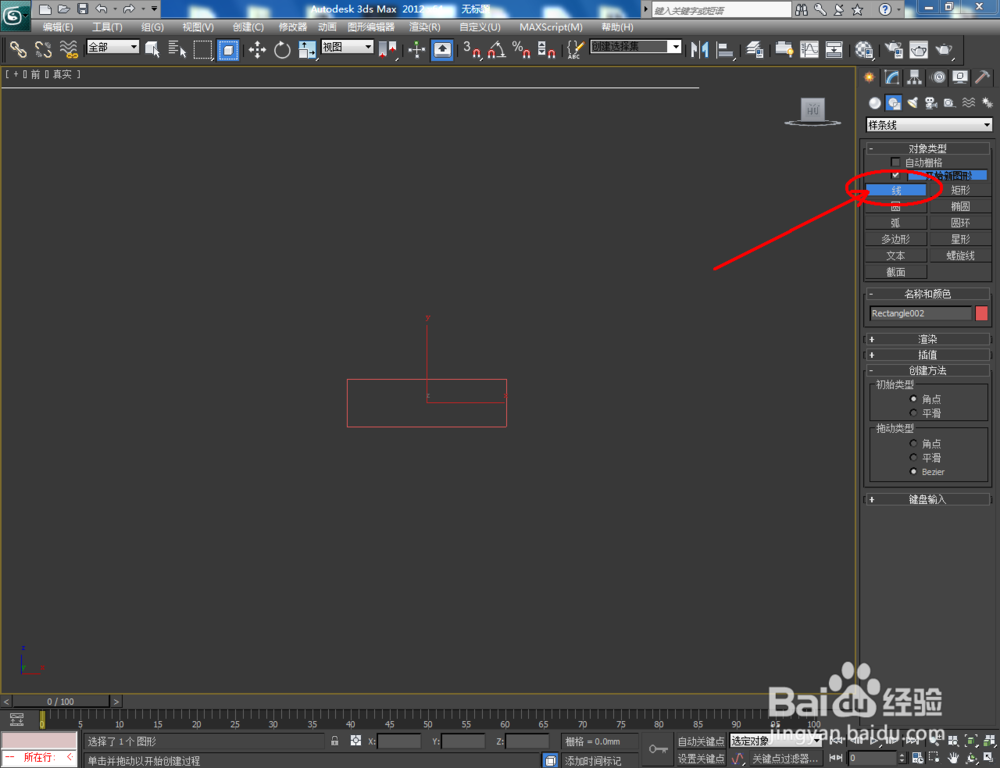


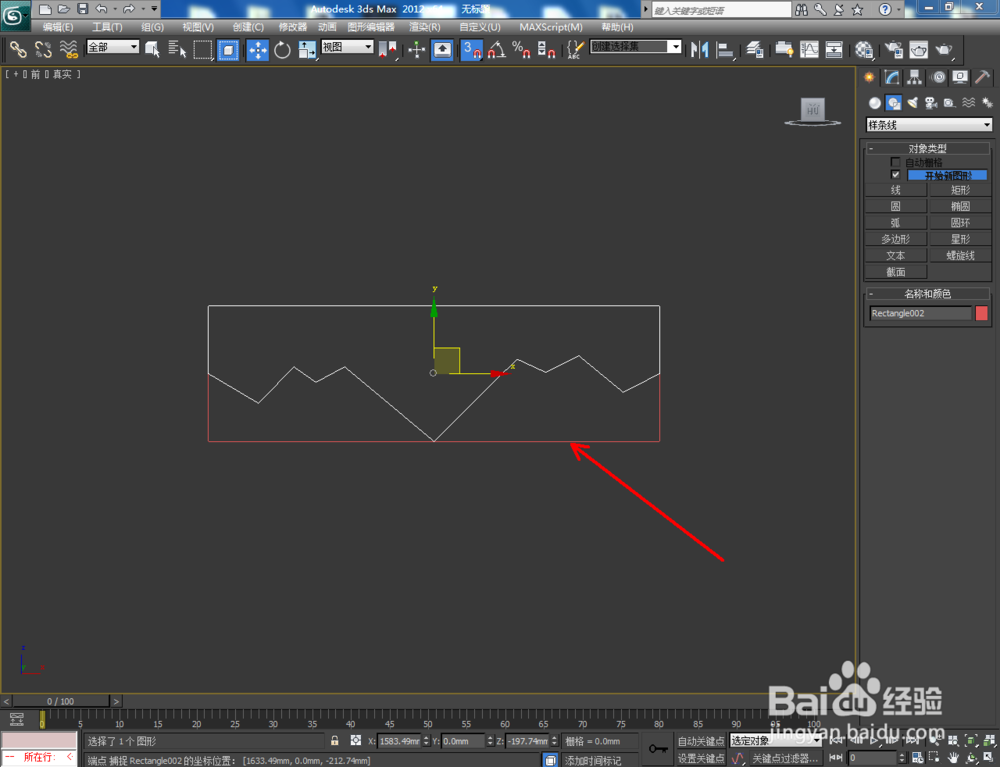
3、点击【修改】,鼠标点击右边工作区中的【顶点】图标,选中图示图案上的节点,对选点进行圆化平滑处理。通过调整控制点,完成装饰线截面图案的制作(如图所示);
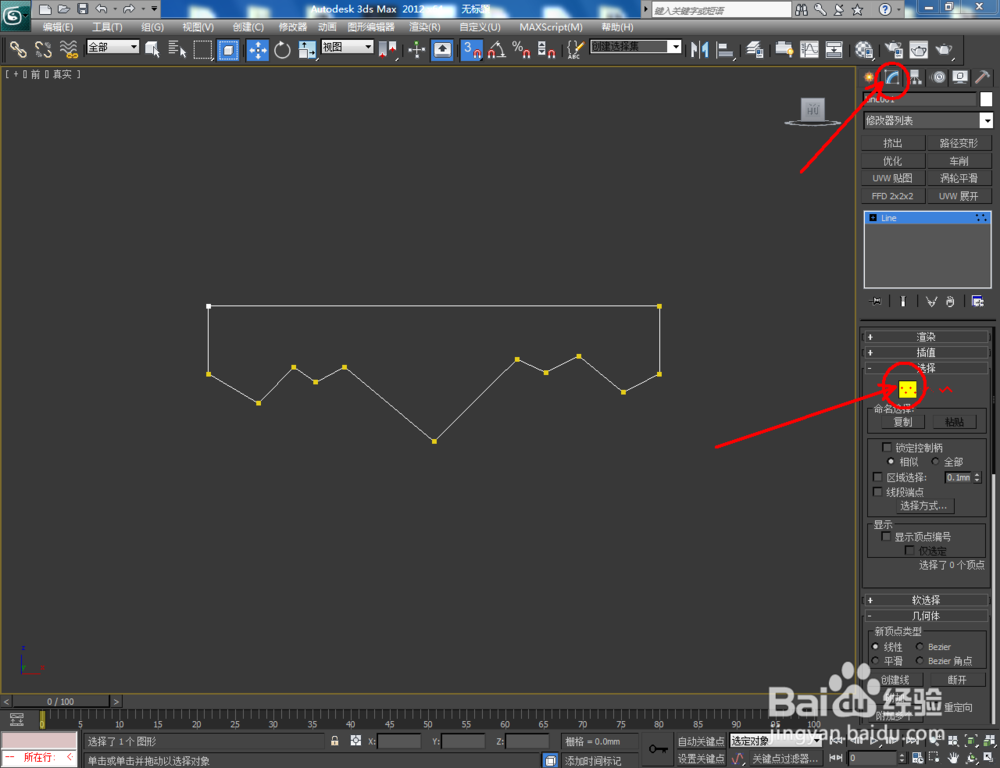




4、点击【修改】-【配置修改器集】,弹出配置修改器集设置栏,找到【倒角剖面】并将其拉动到右边的选项栏中,点击【确定】将倒角剖面调出;

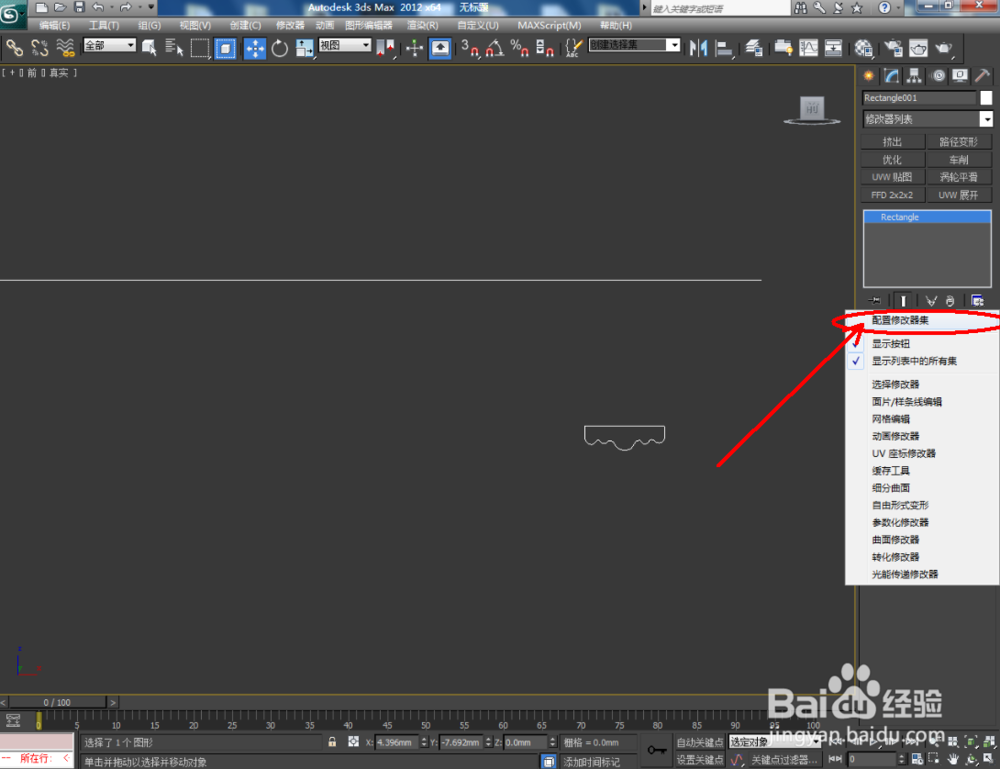


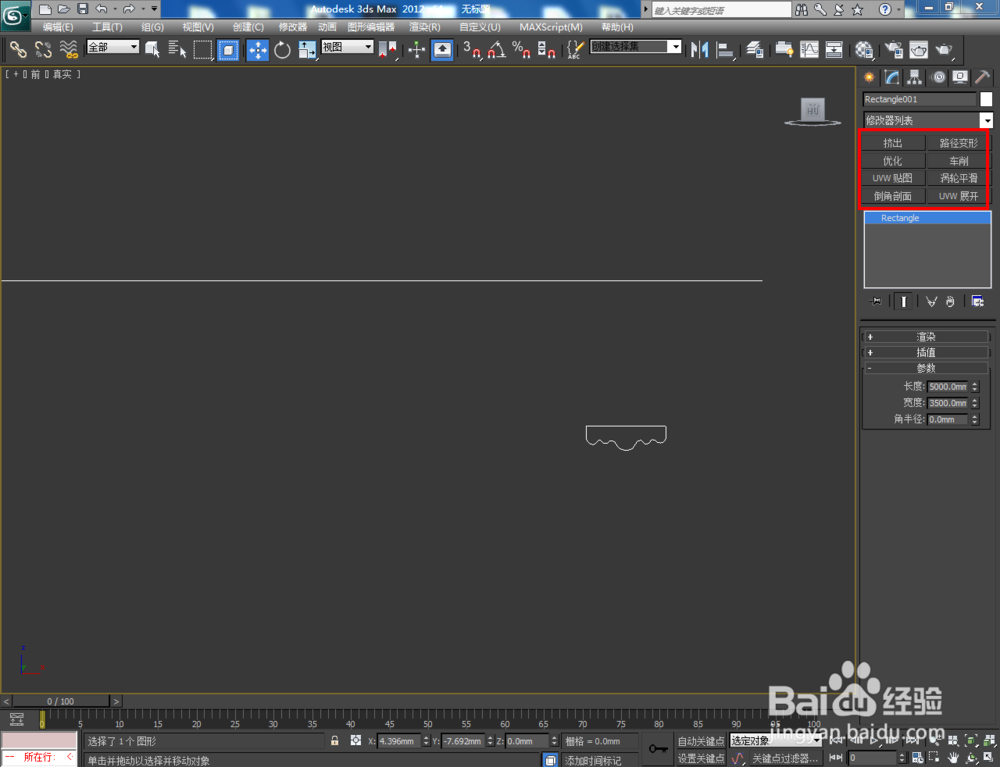
5、选中矩形路径图案,点击【倒角剖面】-【拾取剖面】,拾取制作好的装饰线截面图案,这样我们的装饰线模型就制作完成了。