1、登录到VmwareESXI服务器的WEB管理页面后台,如下所示:
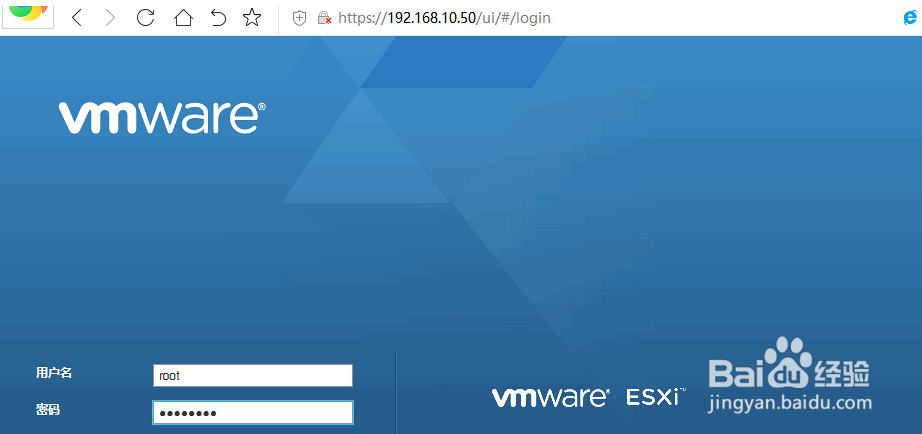
2、选择"创建/注册虚拟机"栏目,如下所示:

3、创建类型选择“创建新虚拟机”,再点击“下一步”。如下所示:

4、设置客户机名称和客户机操作系统和版本,如下所示:

5、配置虚拟硬件,其中CD/DVD驱动器1选择“数据存储ISO文件",如下所示:

6、选择"数据存储ISO文件" 为 Kali Linux安装的ISO镜像文件,如下所示:

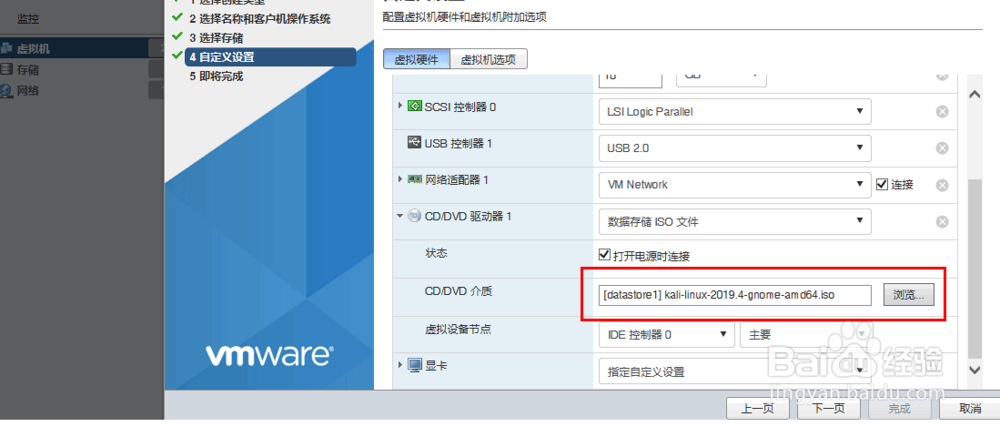
7、确认虚拟机的参数配置完成,点击完成按钮,如下所示:

8、选择刚创建生成的VM虚拟机,点击 "打开电源”按钮。如下所示:

9、选择"Graphical install"图形化方式安装,如下所示:

10、按Kali Linu垓矗梅吒x图形化的安装操作提示进行系统安装,在安装最后一步选择引导位置为"/dev/sda"。如果选择默认"Enter device manully"选项,则有可能会出现在Kali Linux系统安装后无法正常启动,出现黑屏现象。如下所示:

11、上述Kali Linux系统安装成功后会自动重启,如下所示:
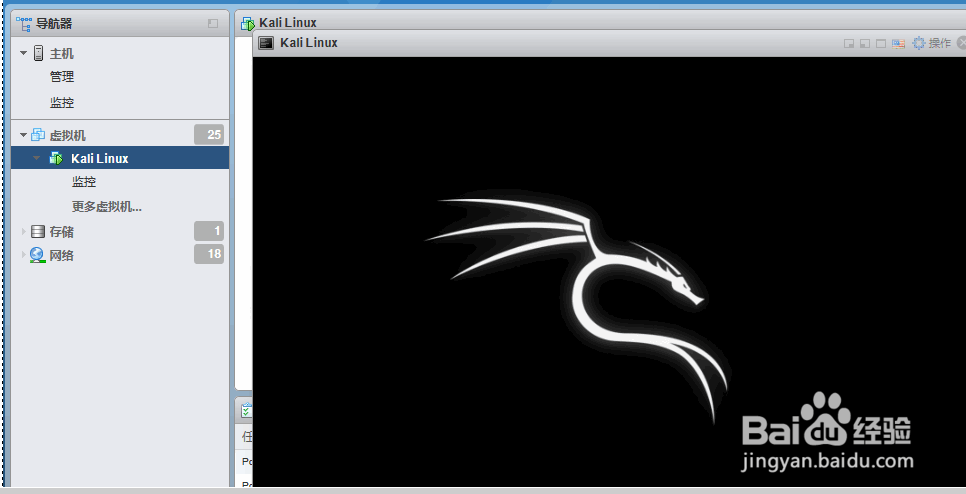
12、成功登录Kali Linux系统操作界面,如下所示:
