由于环境限制,在嘈杂的环境录音,录音笔自带的硬件功能可以消除一部分噪音,再放到AU软件中可以进一步降噪,经过几步降噪就可以就可以大大削弱噪声。AU去除杂音的功能非常强大,降燥功能比其它音频类软件的降噪算法更先进。即使会使用很多其它音频软件,降噪的时候还是要依赖AU的这一强项处理。只是,AU混音功能没有其它软件强。
工具/原料
Adobe Audition
带噪音的录音文件
一、准备工作
1、启动AU。
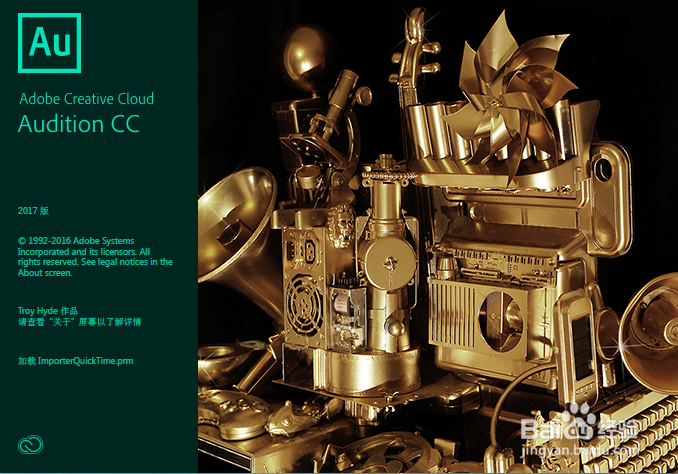
2、——导入录音文件——在文件面板中的空白处,右键——导入——弹出文件夹,自行找到录音文件——打开。
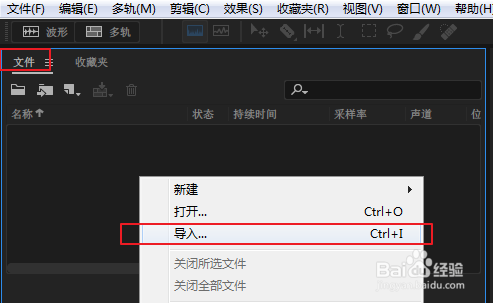
3、——显示频谱——1、导入录音文件后,双击音频文件。2、点击频谱显示按钮。
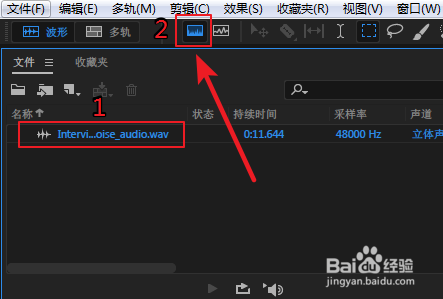
4、将频谱完全显示:用鼠标点击绿色波形区和红色频谱区的交接位置,鼠标变成平行图标时,按住鼠标向上提升交接位置,使频谱显示区放大,直到完全放大显示为止。


5、——放大时间轴——在频谱的右右下角工具栏上,点击第三个放大按钮,这个按钮就是放大频谱的时间轴按钮。而缩小按钮就在它右边紧挨着。点击几下,放大时间轴显示。切记不要点到第一个放大按钮了。
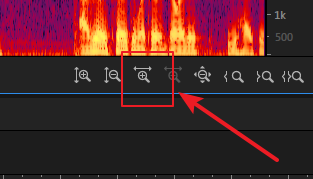
6、——平移观察时间轴——放大时间轴后,需要拖动上方的长条左右移动来查看波形。就是下图圈出来的长条。
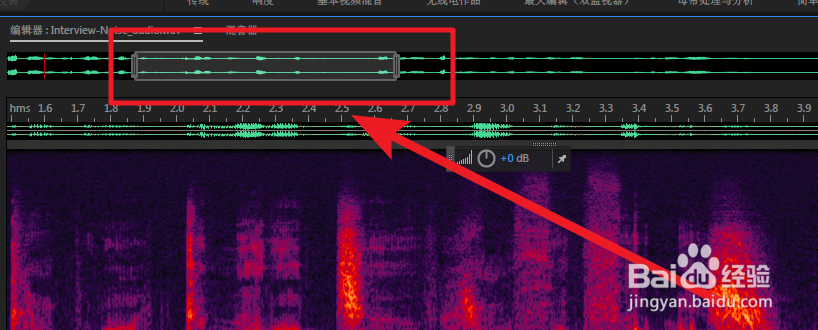
二、手动去燥。
1、——识别噪音波形——要手动去燥,就要肉眼识别噪音波形。噪音波形类似如下图蓝色圈出来的几种。噪音波形就是在整齐的波形中突兀的一小部分。有横的、竖的、还有像像省略号一样"........"的,有的像一条直线的,有的就是淡淡的一条,总之就是和其它正常波形不太一样,比较突兀的一块区域。寻找噪音波形时,可以在出现噪音的时间区域播放声音,再结合频谱波形图来判断噪音区域。



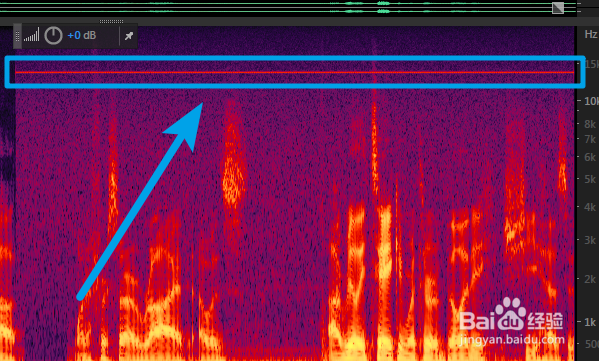
2、——删除法去燥——在AU左上方工具栏里选择框选工具,把上述查找出来的噪音区域框选,就以上面的图3为例,框选出类似省略号的区域,选中一个声道会自动选中另一个声道,然后右键——删除。或者按键盘delete键删除。删除后变成灰色或者黑色的区域,再次播放,噪声就被消除了。
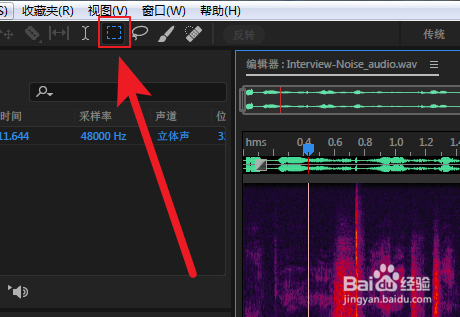
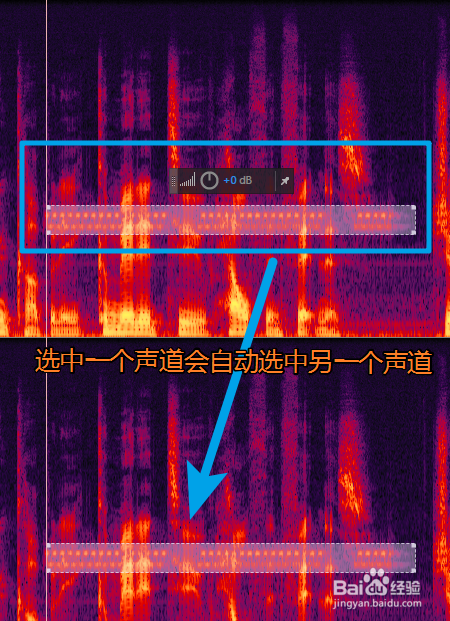
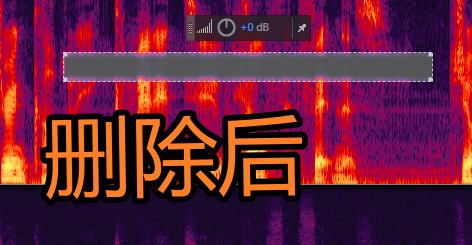
3、——内容识别法去燥——在AU左上方工具栏里选择污点修复工具,类似PS具有识别邻近区域,并且智能填充的功能。同样,用修复工具在噪音区域涂抹覆盖,涂抹松手后,AU会自动识别噪音邻近的音频波形,将噪音同化。同样,涂抹上方的声道,下方的声道也会同步修改。再次播放时,噪音就被大大削弱了。
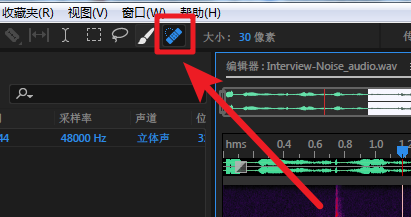


三、自动去噪
1、——提取噪音样本——1、在AU左上方工具栏里选择时间选择工具,2、在时间轴上拖动1——2秒的距离,选择一小段噪音样本区域。
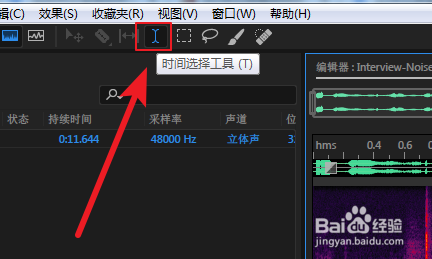

2、如下图,选择菜单栏——效果——降噪/恢复——捕捉噪音样本。4、弹出提示,点击确定。
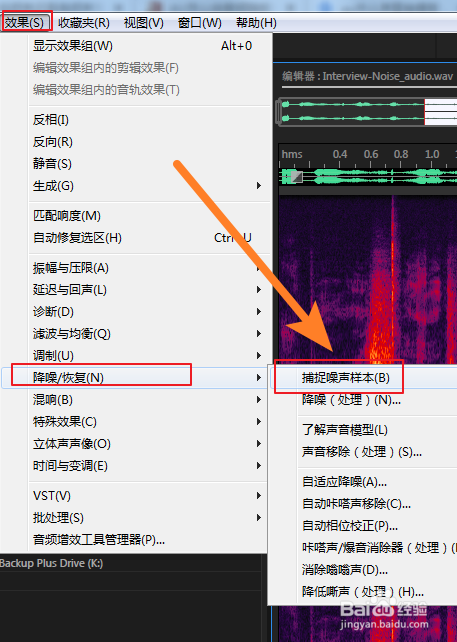
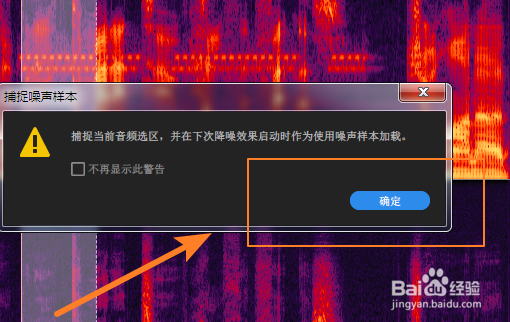
3、——选择目标区域——再次使用时间选择工具。然后选取你需要降噪的整个区域,同样用鼠标在波形上向右拖动,划出白色区域即可。如图所示:
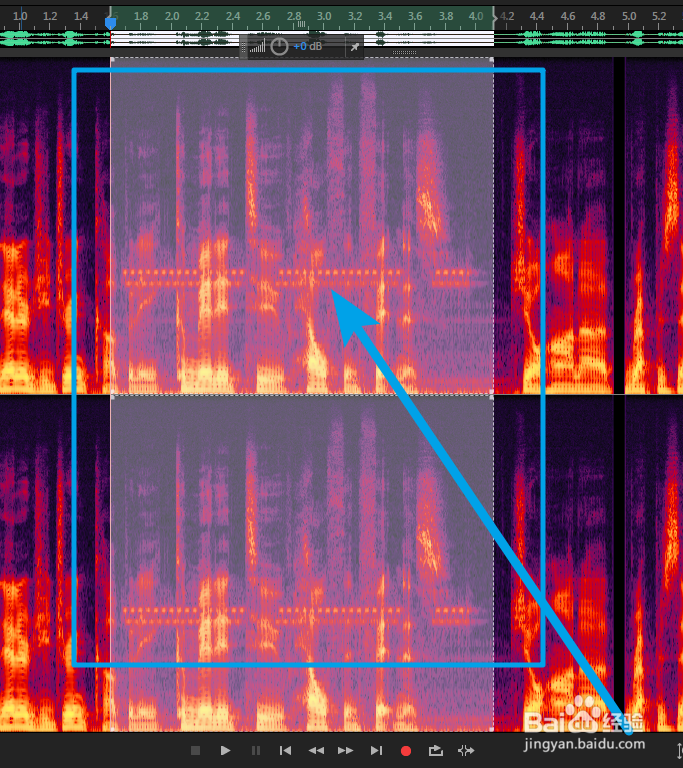
4、——降噪处理——1、选择好目标区域后,选择菜单栏——效果——降噪/恢复——降噪(处理)。
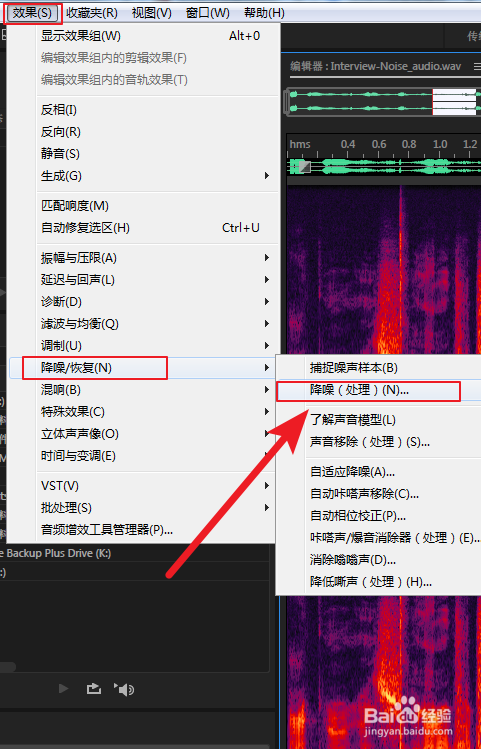
5、弹出效果——降噪对话框,如下图所示的蓝色线条就是降噪强度控制线,将蓝线向上提,就是增强降噪强度,噪音去除的较多,但声音也会失真,向下拉就是降低降噪强度,噪音去除的少,但声音也会保留原有的音质。需要在降噪与保真之间折中,找到一个平衡的位置。

6、然后,点击左下角的播放按钮,可以预览降噪效果。4、同时,还可以移动时间轴指针,选择播放位置。

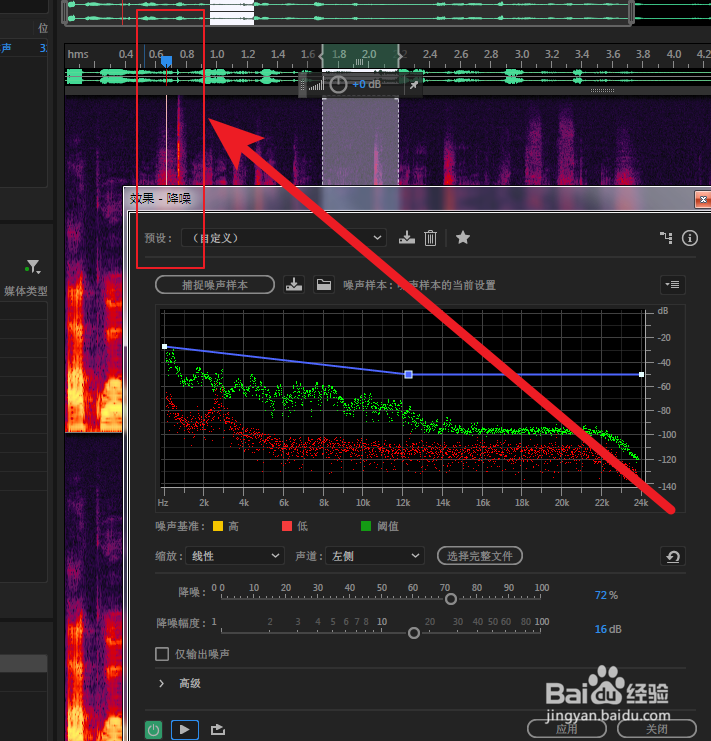
7、点击右下角的应用按钮,弹出正在应用“降噪”,一会儿就计算结束了。再次播放就会发现噪音减弱了。
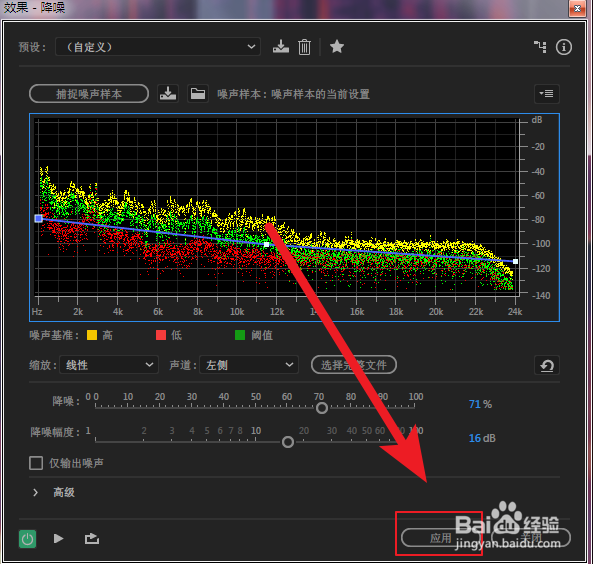
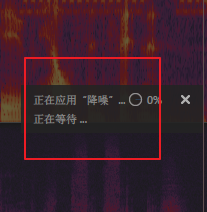
8、——自动捕捉样本——有时,手动捕捉的噪音样本不是很准确,以至于降噪后效果不明显。可以直接选择:效果——降噪/恢复——降噪(处理),然后再点击如下图所示的捕捉噪音样本按钮,就会自动帮你分析捕捉噪音样本。保持默认,然后点击应用按钮即可完成自动降噪。
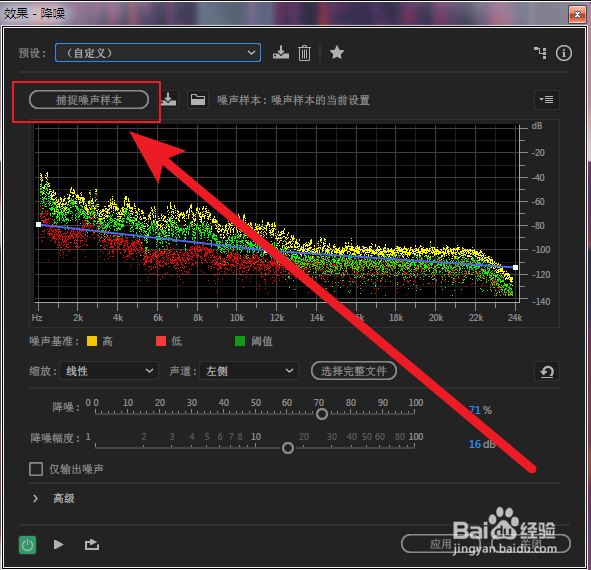
回顾:
1、一、准备工作二、手动去燥三、自动去燥。手动去燥包括:删除法和内容识别法。自动去噪包括:手动选择样本和自动捕捉样本。
2、手动降噪要比自动降噪更难操作,但降噪效果更好,自动降噪操作简单,但降噪效果稍微逊色。