1、第一步:这次主要来练习回顾选区操作里面关于修改的5个命令,一一来练习下。本次说的是边界修改禅旄褡瘦命令。我们来新建也给画布,大小设置为1024*768,名称为:选区的操作。其他的无需设置,直接点击确定即可。
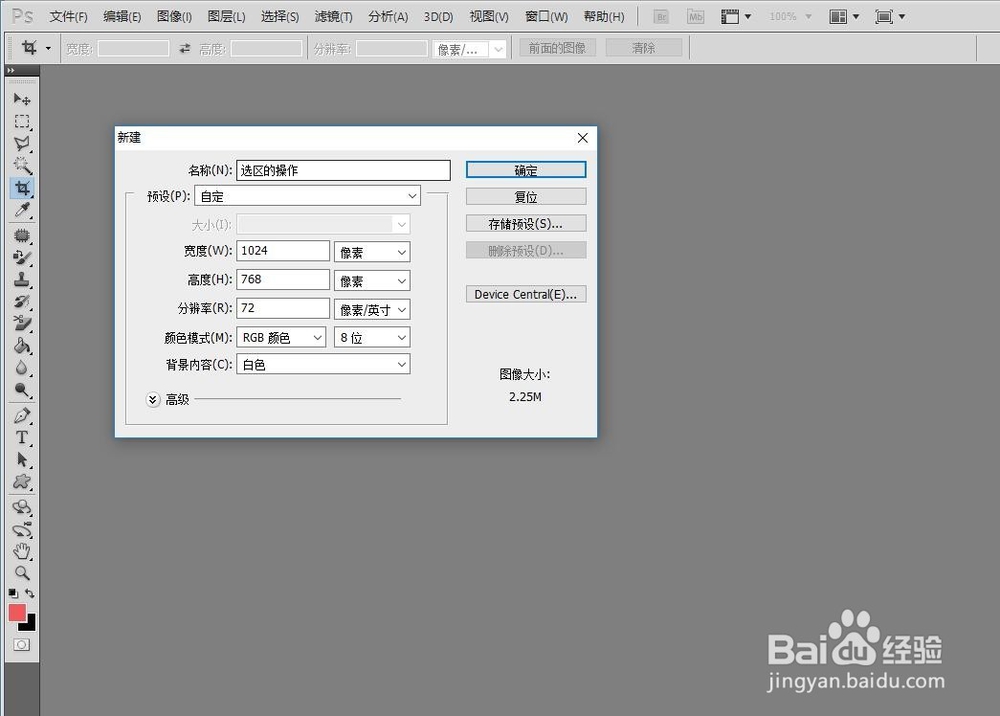
2、第二步:我们给画布设置一个新的填充色,可以在拾色器或者颜色库里面选择一个,这里选择了一个淡蓝色。直接alt+delete 填充颜色。
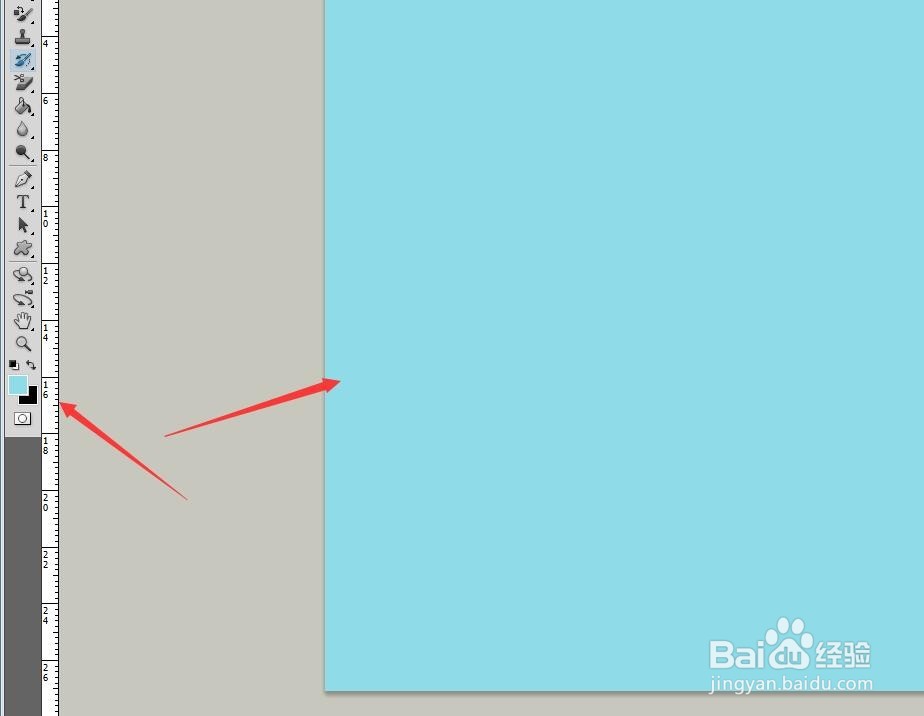
3、第三步:我们选择矩形选框工具,羽化值设置为0,其他的不用改动,在画布上面拖动鼠标绘制一个矩形选框工具。如下图:

4、第四步:我们就开始今天的目标了,我们先新建一个图层,在选择栏目下选择修改命令下面的边界命令,在弹出的弹框中我们设置数值为:5,我们可以看到,在原选区的外部增加了一个5像素的边界区域,这就是边界的作用。

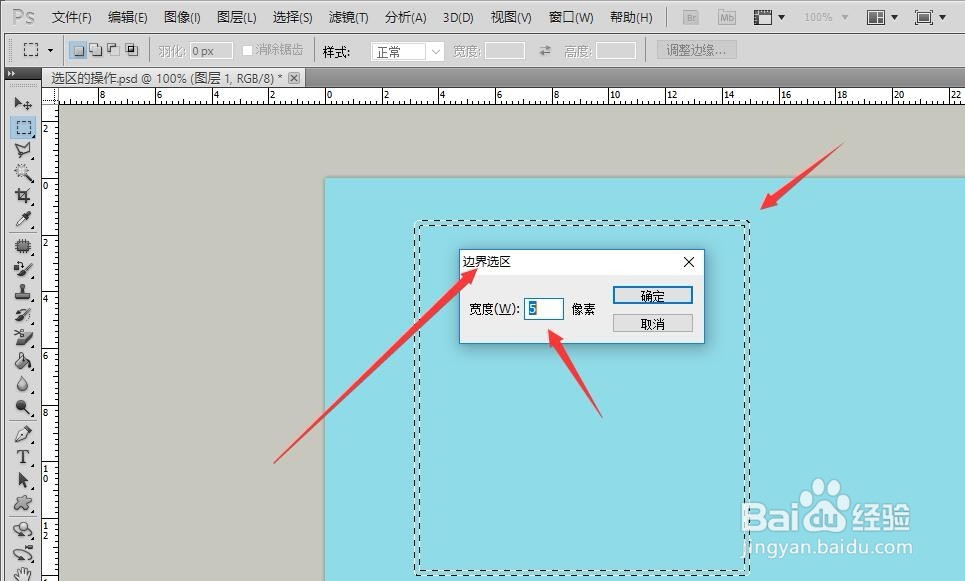
5、第五步:刚才我们新建了一个图层,现在我们选择一个比画布颜色更深的颜色,填充选区。这时边界效果就出现了。


6、第六步:我们再选择文字工具给这个例子打上标签,这个是边界的效果,这样会告诉你。
