1、第一步,先创建新的数据库之前,我们首先必须要打开我们的phpStudy软件先运行phpStudy,点击“跳过”,如下图
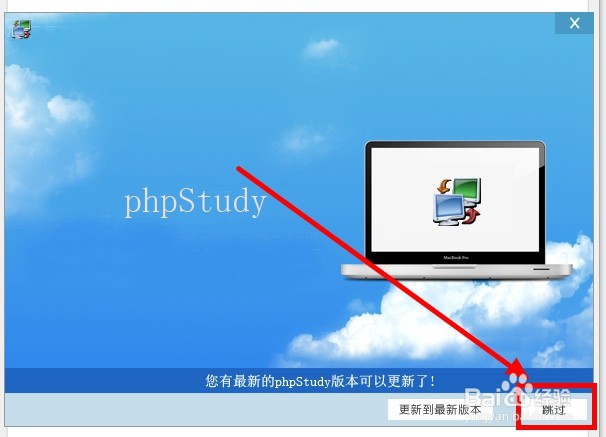
2、第二步,启动phpStudy,注意启动成功的标志时:红灯转为绿灯。以下是启动成功的绿灯,如下图注意:运行phpStudy很重要,如果跳过这一步,直接运行Navicat Premium,将会创建MySQL数据库失败

3、第三步,运行我们的Navicat Premium,如下图

4、第四步,进入到NavicatPremium中时,点击左上角的“连接”,在弹出的列表中选择“MySQL”,如下图这一步是新建连接,连接本地

5、第五步,点击MySQL之后,将会弹出一个窗口,将信息填完之后,要进行左下角的“连接测试”,如下图

6、第六步,将窗口中的信息填好:连接名:可以写“本地”或者“127.0.0.1”,也可以写其他的连接名,不限密洁船诼抨码:密码一般都是跟用户名是一样的,所以密码是root填完以上信息,点击“连接测试”,如果操作是正确的一般都会连接成功!!!如下图,点击确定即可

7、第七步,新建连接完成之后,会返回到主界面,找到我们刚刚建好的连接名:127.0.0.1。如下图
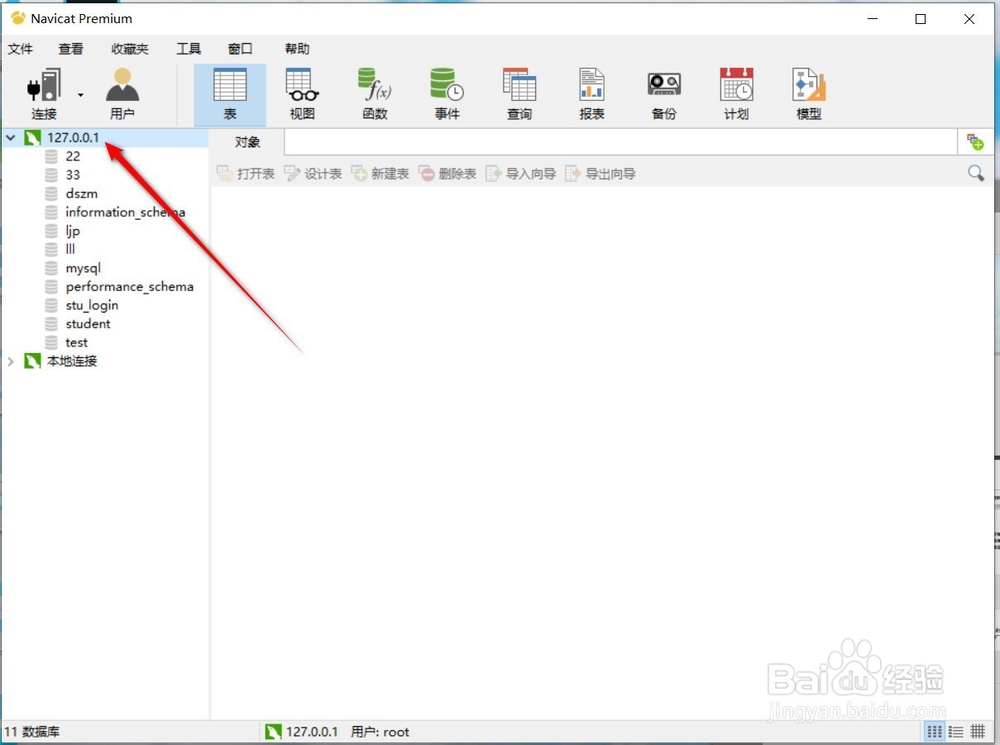
8、第八步,在我们的连接名127.0.0.1按住鼠标右键,在弹出的列表中,找到“新建数据库”

9、第九步,在弹出的新建数据库的窗口中,我们以新建:School 数据库为例为大家讲解:数据库名:School字符集:选择倒数第二个(utf8 -- UTF-8 Unicode)排序规则:选择顺数第一个(utf8_general_ci),选择完成之后,点击确定即可,如下图

10、第十步,新建好的MySQL数据库:School
