1、打开 blender软件,如下图
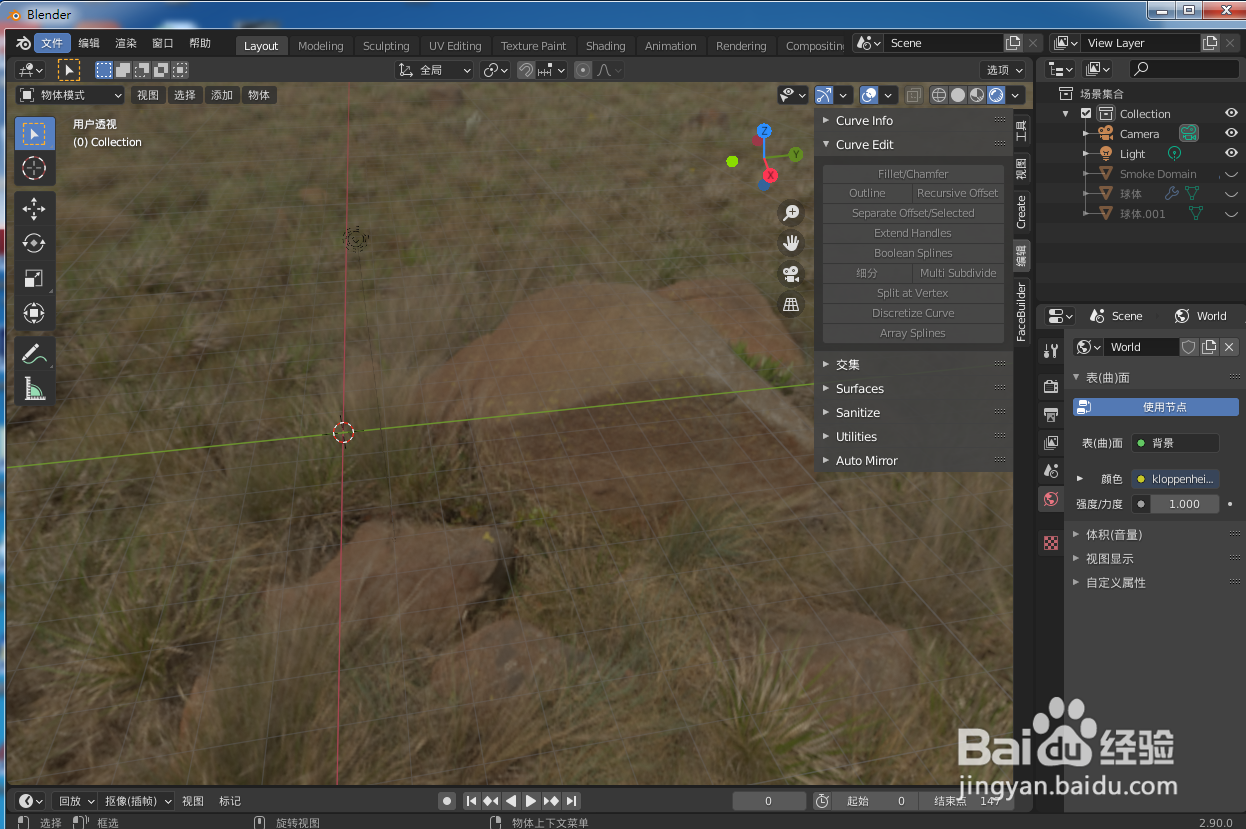
2、按快捷键V,创建一个癣嗡赧箬圆柱体,如下图ps:因为做水龙头创建圆柱体命令用的比较多,所以我把创建圆柱体命令自已指定为快捷键V,这样可以提高设计效率

3、选中圆柱体绕Y轴旋转90度,如下图

4、按快捷键~+8切换到顶视图,按Tab键切换到编辑模式,如下图
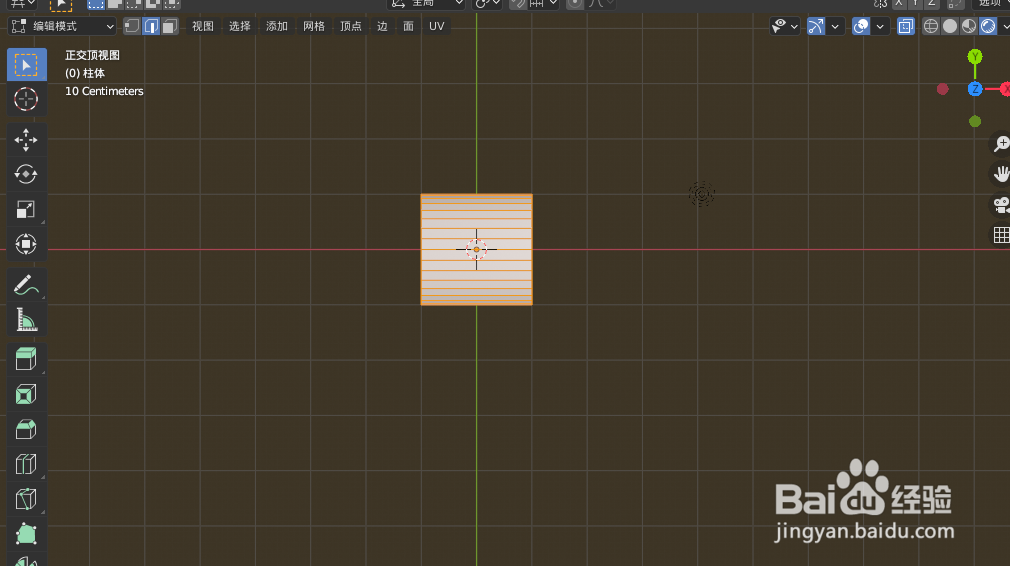
5、选中左边的边线,点击旋转图标,如下图
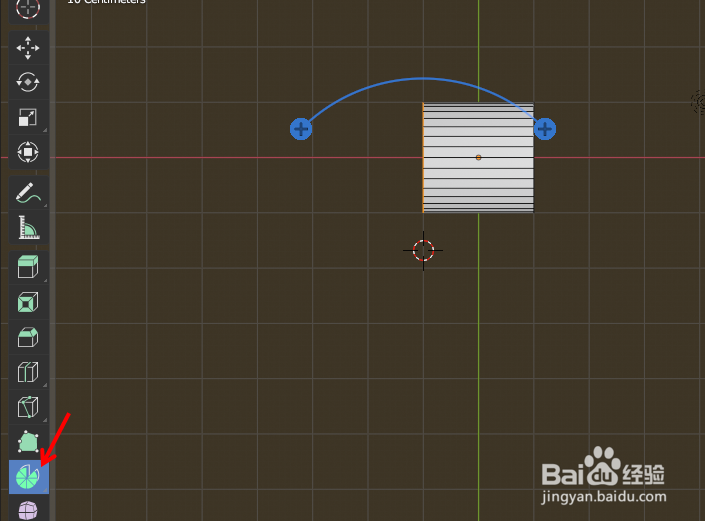
6、鼠标拖动+号向下旋转90度,如下图
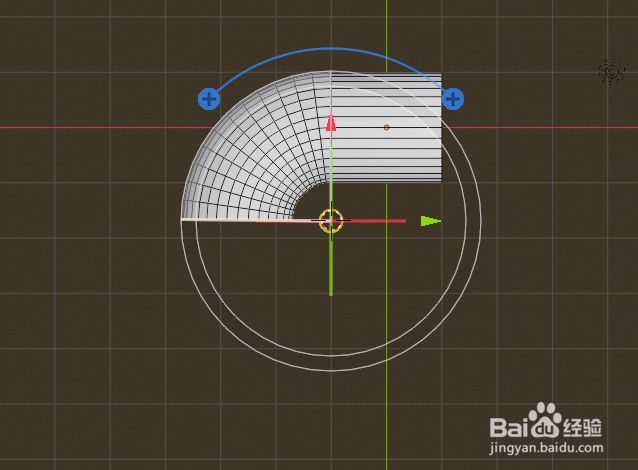
7、按快捷键E向下挤出一段柱体,如下图
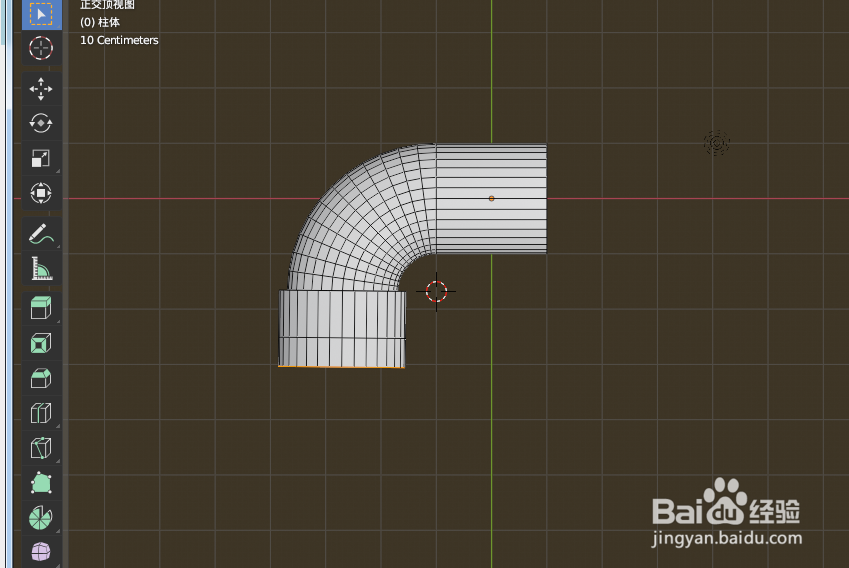
8、选中右边面向右挤出一段柱体,如下图
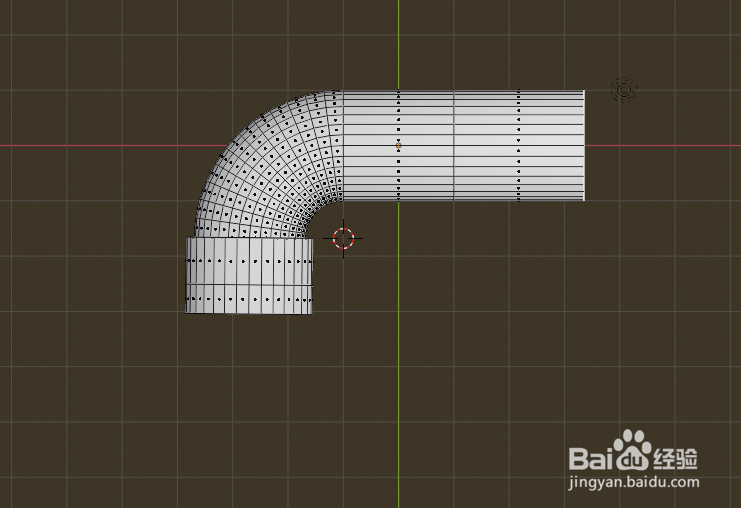
9、按Tab键切换到物体模式,如下图

10、将柱体向下旋转90度,如下图
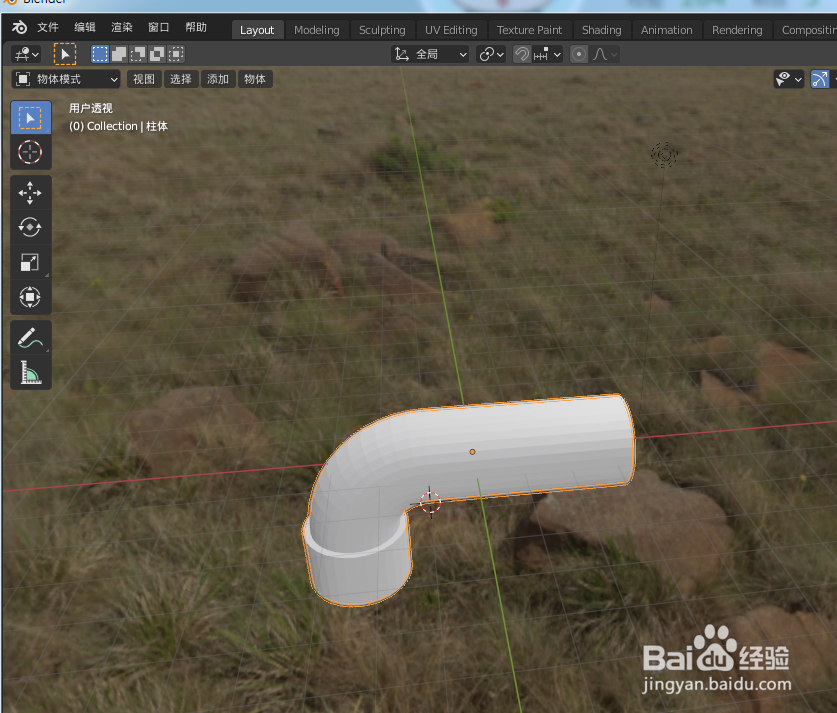
11、按快捷键V创建一个圆柱,如下图

12、将圆柱向上移动到合适位置,如下图

13、按快捷键Shift+A,点击网格--》圆环,如下图
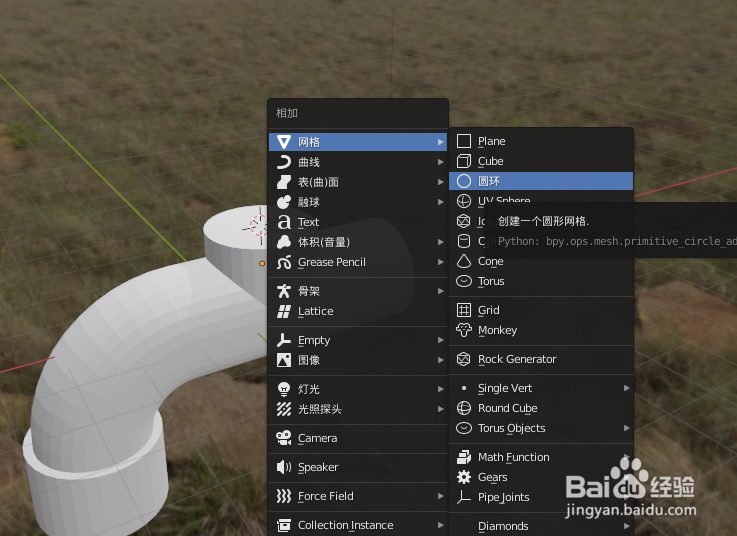
14、将圆环参数调整到合适大小,如下图

15、按Tab键切换到编辑模式,按F填充后按E挤出适合长度,如下图
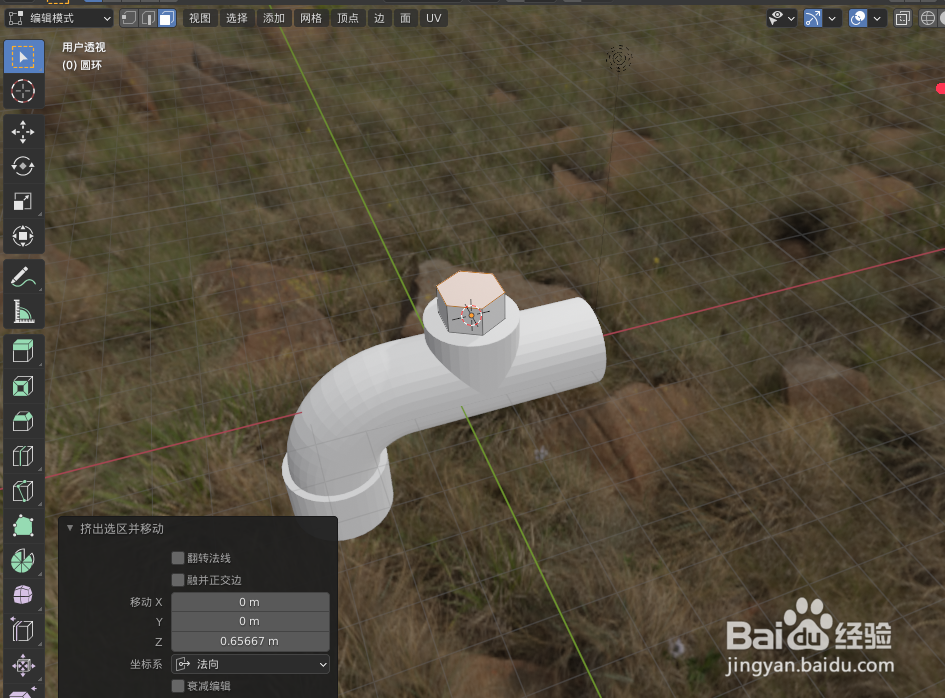
16、按Tab键切换到物体模式,如下图

17、按快捷键V创建一个圆柱,并将圆柱缩小到合适大小,如下图

18、按快捷键S将圆柱上缩放到合适大小,如下图

19、按快捷键V创建一个圆柱,并将圆柱旋转90度,作为水龙头的开关,如下图
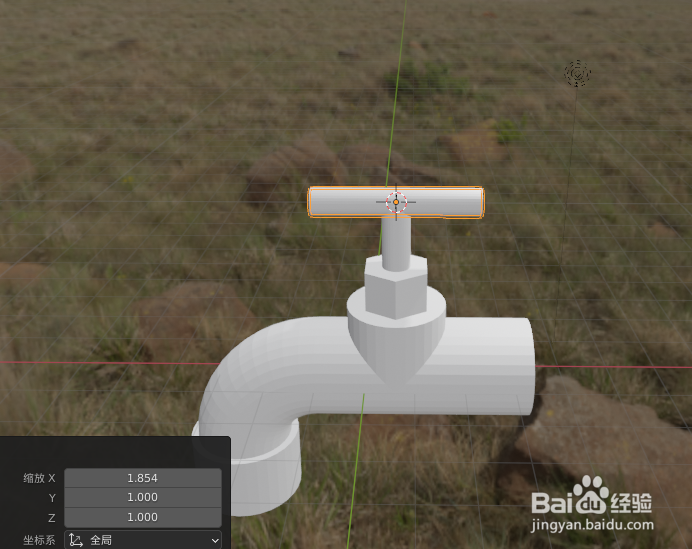
20、按Tab键切换到编辑模式,如下图
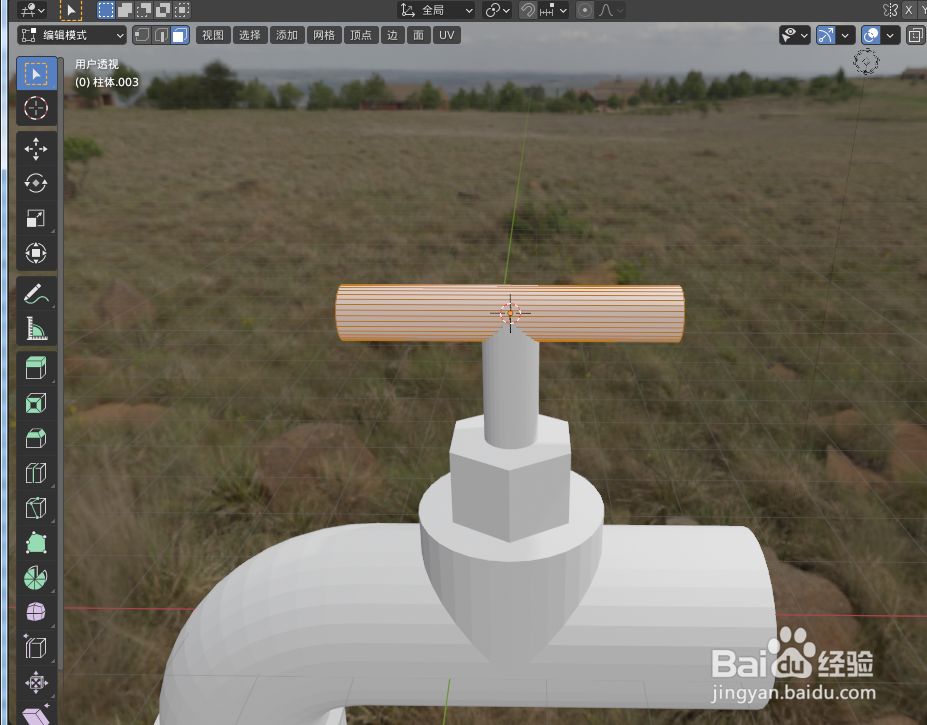
21、按快捷键R,将圆柱切分成31份,如下图
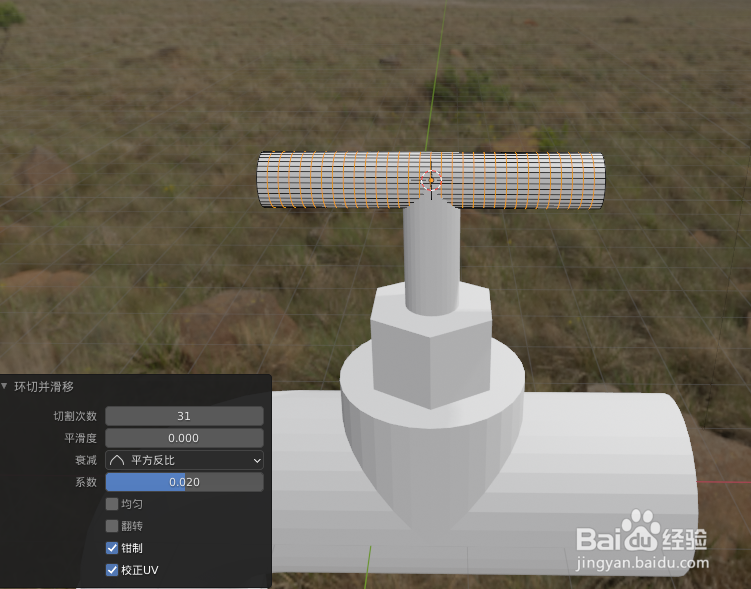
22、选中2段曲面,按快捷键Alt+E点击最长的英文字母,如下图
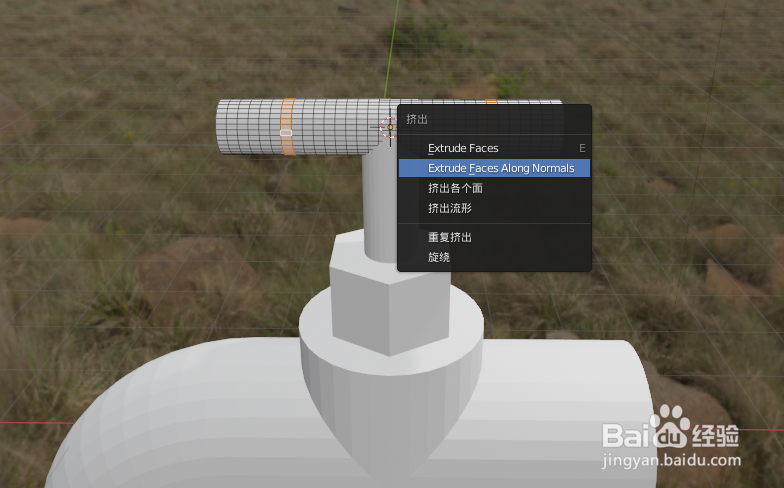
23、拖动鼠标缩小曲面,如下图
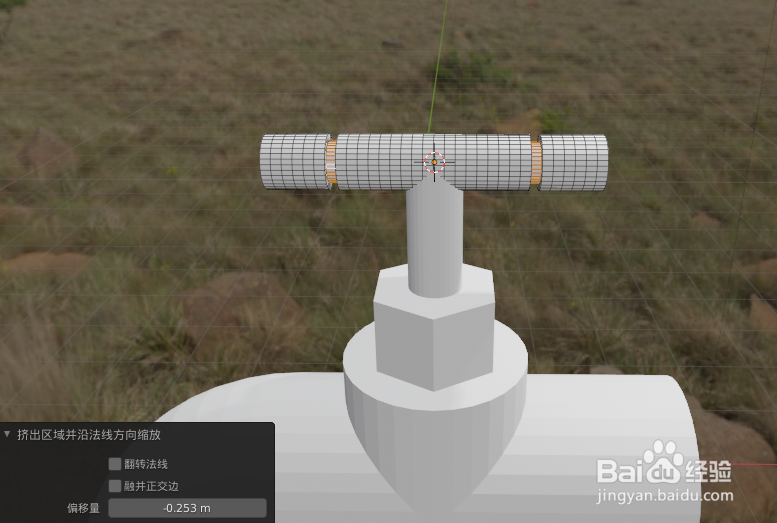
24、按Tab键切换到物体模式,按快捷键Ctrl+2给开关倒一下圆角,如下图
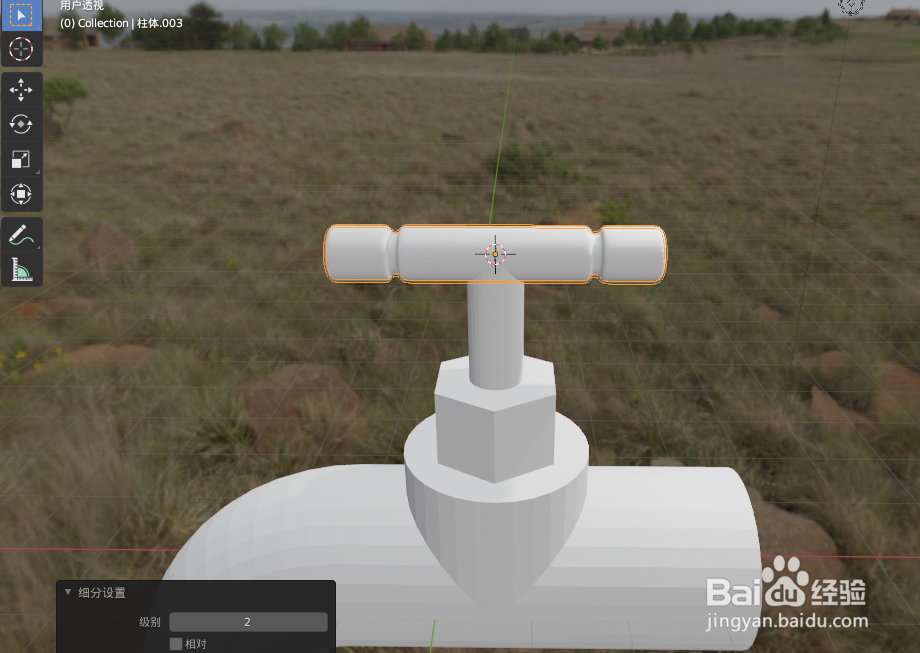
25、下面所有模型,单击右键点击 平滑着色,如下图
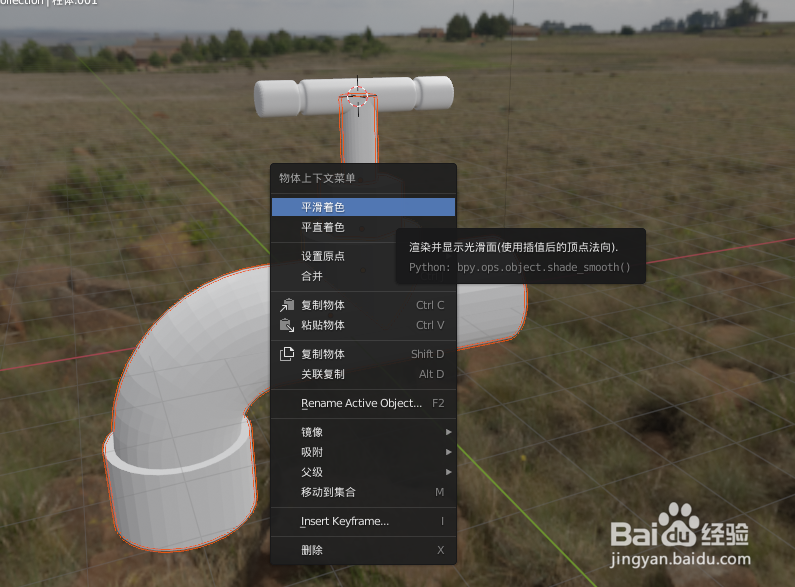
26、水龙头表面就变光滑了,如下图

27、选中水龙后,按Tab键切换到编辑模式,将水龙头后面再挤出一段柱体,如下图

28、按Tab键切换到物体模式,点击材料属性,增加金色材料,如下图
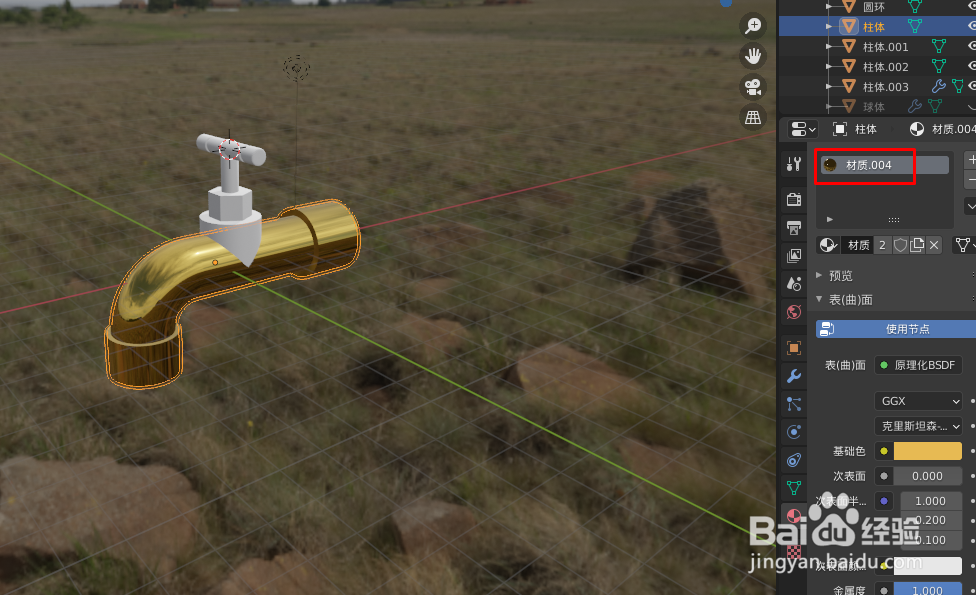
29、按快捷键A,再按快捷键Ctrl+L点击材质,将所有模型材料都改为金色,如下图

30、一个黄金水龙头就做好了,如下图
