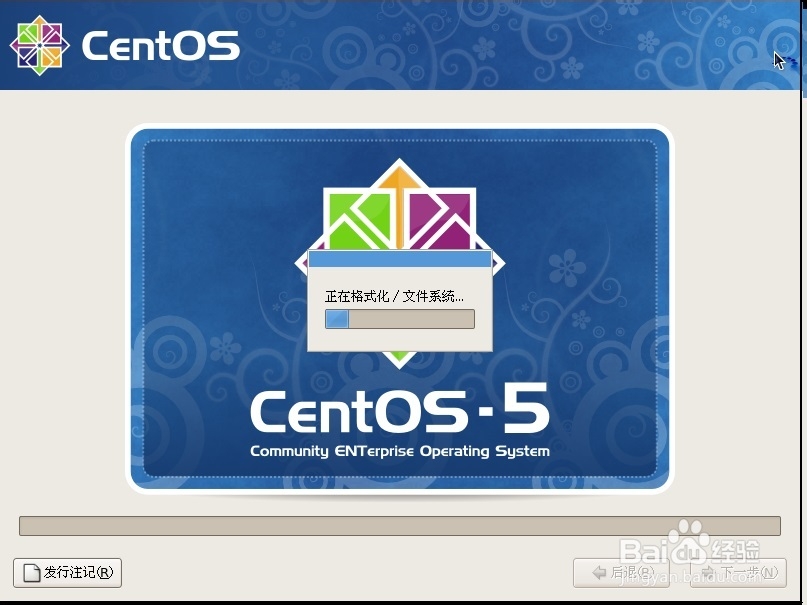1、分别从网上下载VMware workstation 10和Centos 5.5 ISO
2、安装VMware,具体可自行上网查询。
3、打开安装好的VMware,然后点击左上角的“文件”--->“新建虚拟机”,如图:
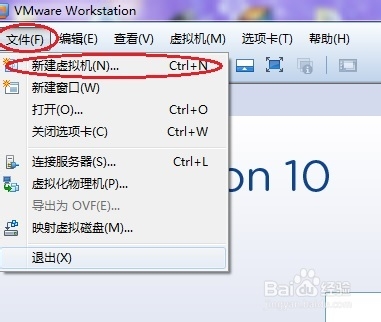
4、然后点击“自定义(高级)”--->"下一步",如图:
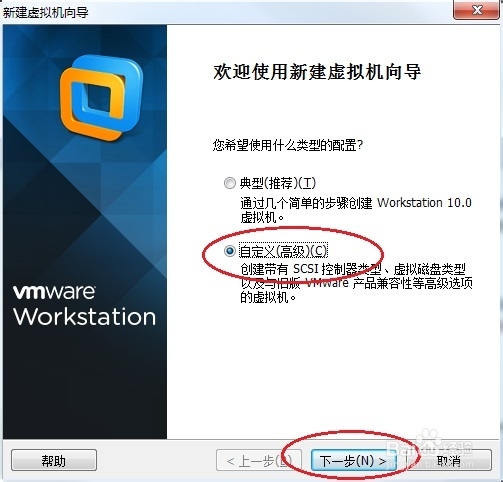
5、选择“Workstation 10.0”,再点击“下一步”,如图:
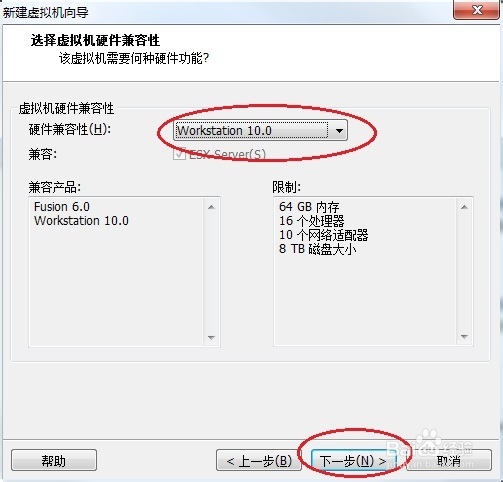
6、选中“稍后安装操作系统”--->“下一步”
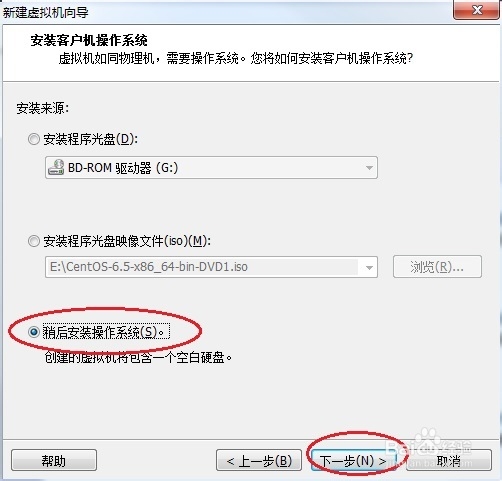
7、在客户机操作系统框选中“Linux",在版本框选中"其他Linux 2.6.X 内核64位"(选择此内核原因为爵奏笆棚与下载的Centos 5.5兼容性较好),最后点击“下一步”,如图:
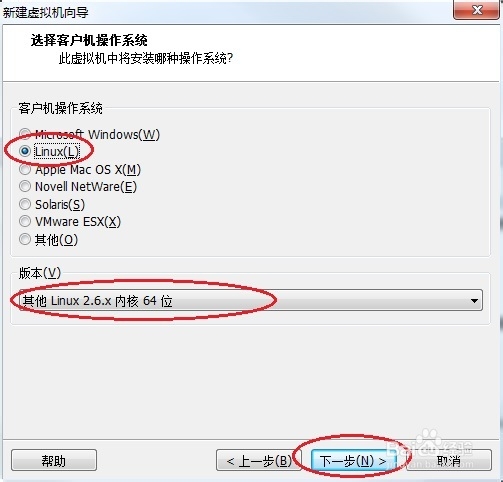
8、给虚拟机命名,例如我现在将它命名为“Centos 5.5”,然后点击“浏览"选择虚拟机的保存路径,这里我保存到M:\centos5.5下,如图:
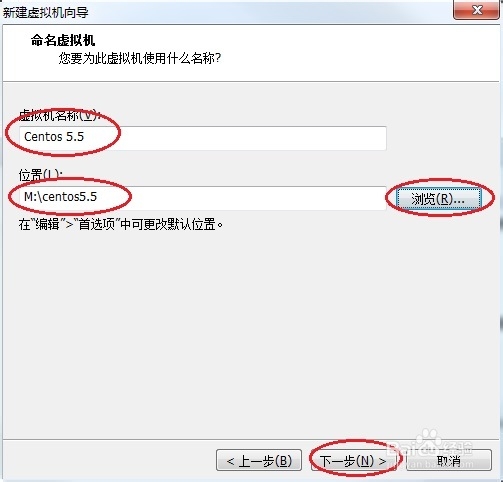
9、如果您的电脑是双核或以上的处理器,那么建议您在处理器配置做出下图配置,如果是单核,那么那两项都配置为”1“即可!
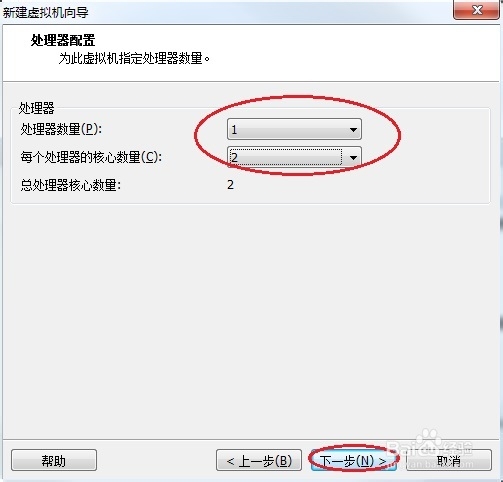
10、配置虚拟机内存,这里建议配置768M以上,若您的电脑物理内存较多,可多配置。
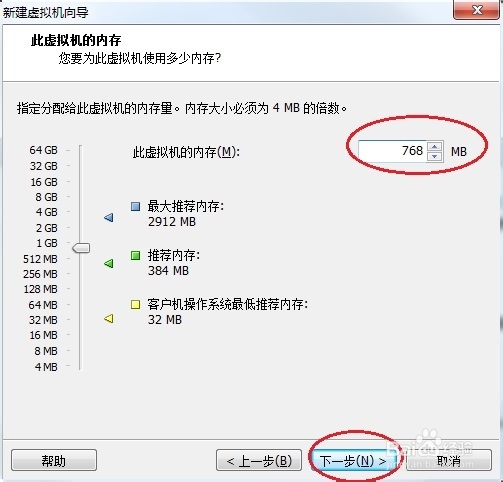
11、配置网卡连接类型,这里建议选择"使用网络地址转换(NAT)",如图:
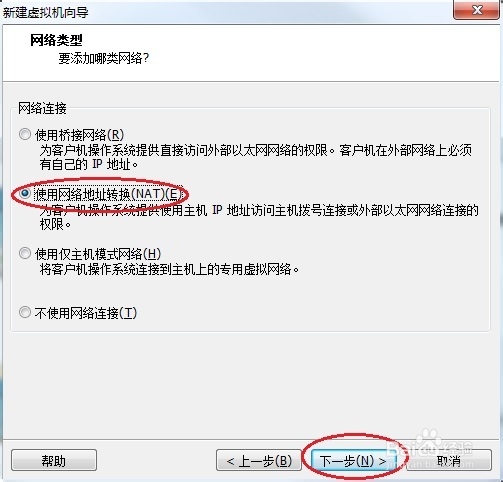
12、配置I/O控制器类型,如下图
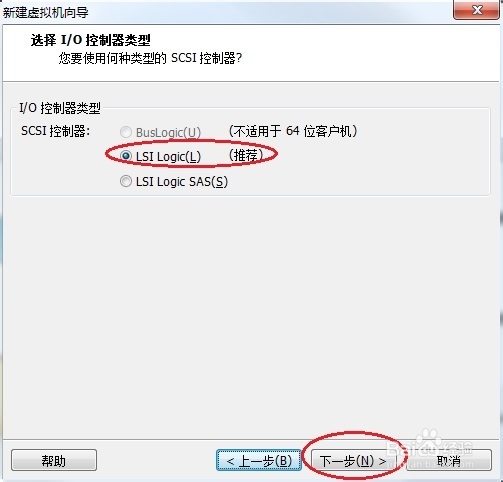
13、配置虚拟硬盘的类型,具体如下图:
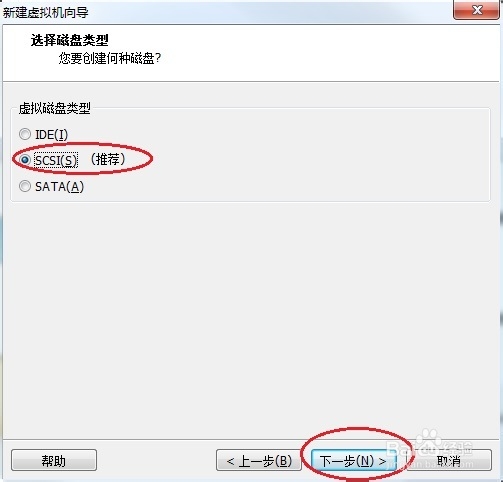
14、磁盘配置,如下图
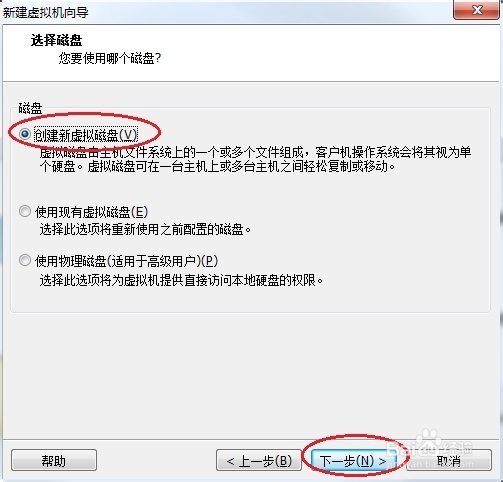
15、配置磁盘的大小,这里我配置为80G,用户可根据实际配置,如图:
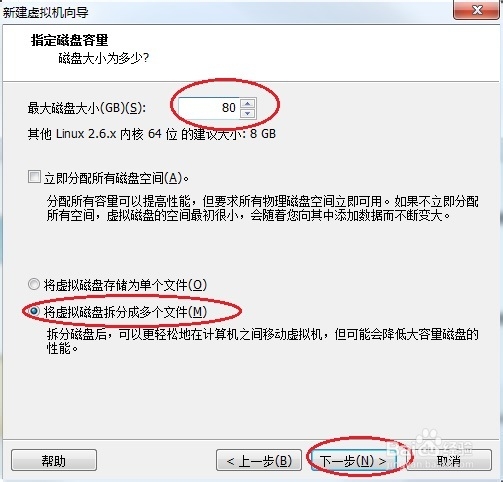
16、指定虚拟磁盘的存放路径,这里建议将它存放到和步骤8一样的目录,M:\centos5.5\Centos 5.5.vmdk,如下图:
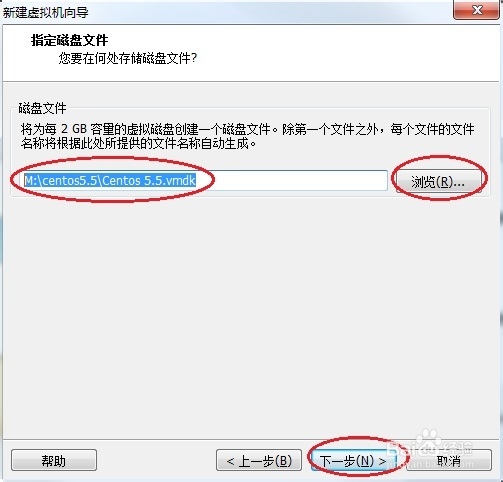
17、完成新建虚拟机的配置,如下图
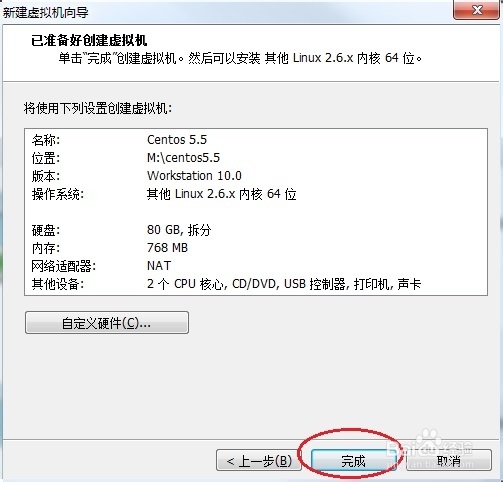
18、配置完后在主界面会显示您刚才配置好的虚拟机,此时我们需要将刚才下载的Centos 5.5 i衡痕贤伎so装载到这个虚拟机,点击”编辑虚拟机设置“,具体如下图:

19、在虚拟机设置窗口选择"CD/DVD"--->"捂执涡扔使用ISO映像文件"--->"浏览"--->选中下载完的Centos 5.5 ISO--->"打开"--->"确定",如图
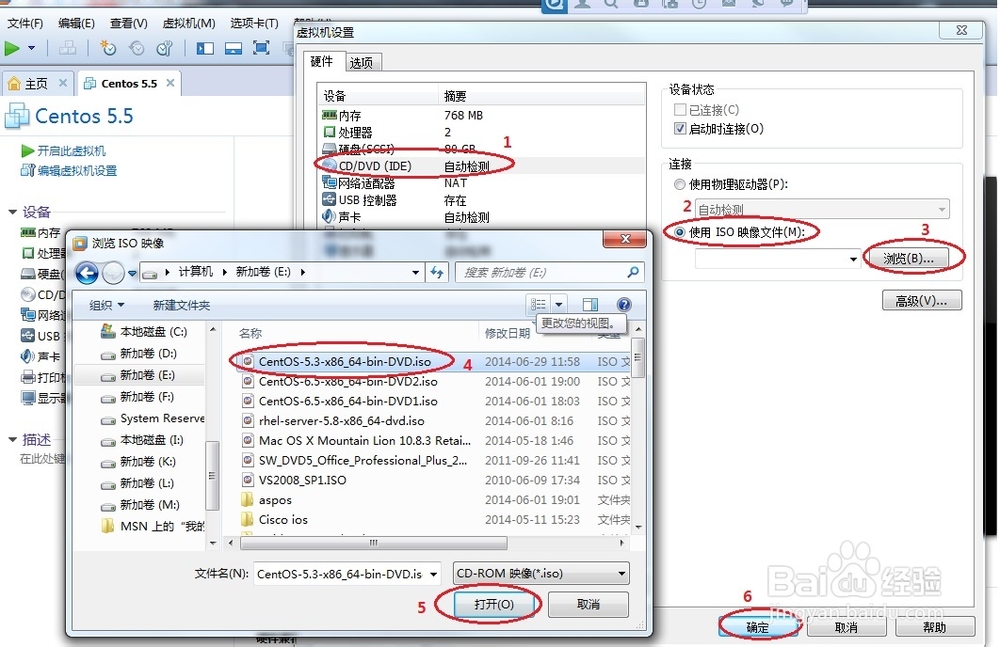
20、点击开启虚拟机按钮,准备安装Centos5.5,如下图
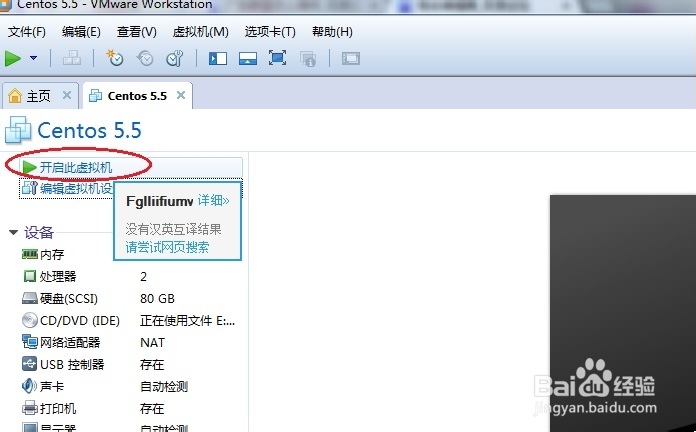
21、开启虚拟机后,会出现如下界面,直接按”Enter“进入,如图
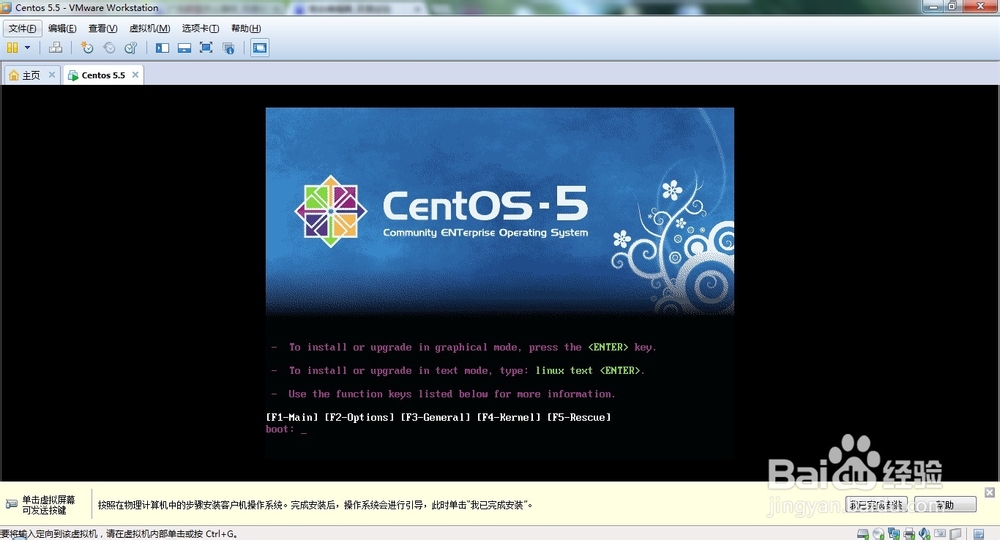
22、在安装前会让您检查ISO是否正确,这里我们直接按键盘的”Tab“键选择”Skip“,再点击回车键,跳过检查,如下图
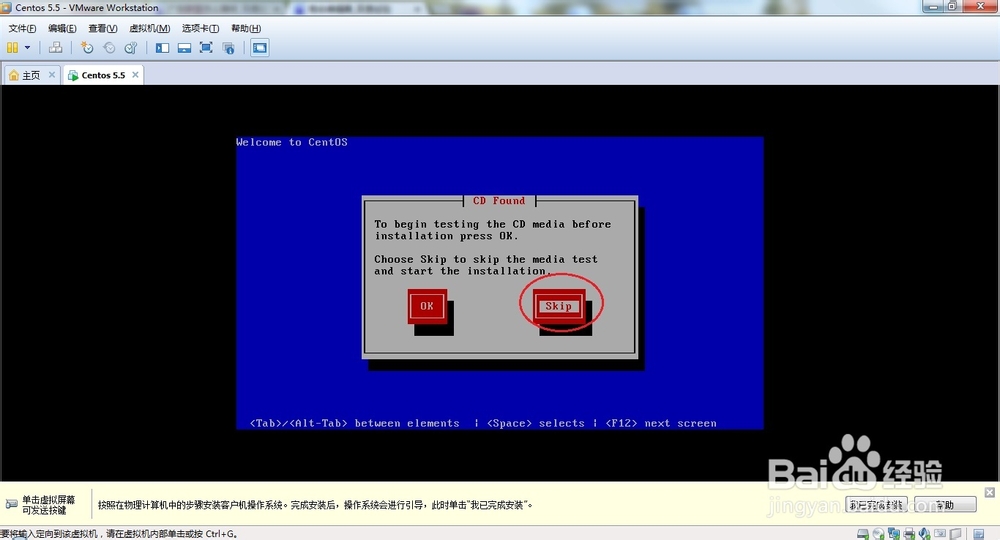
23、等候30秒左右会出现下图界面,直接点击”Next“。
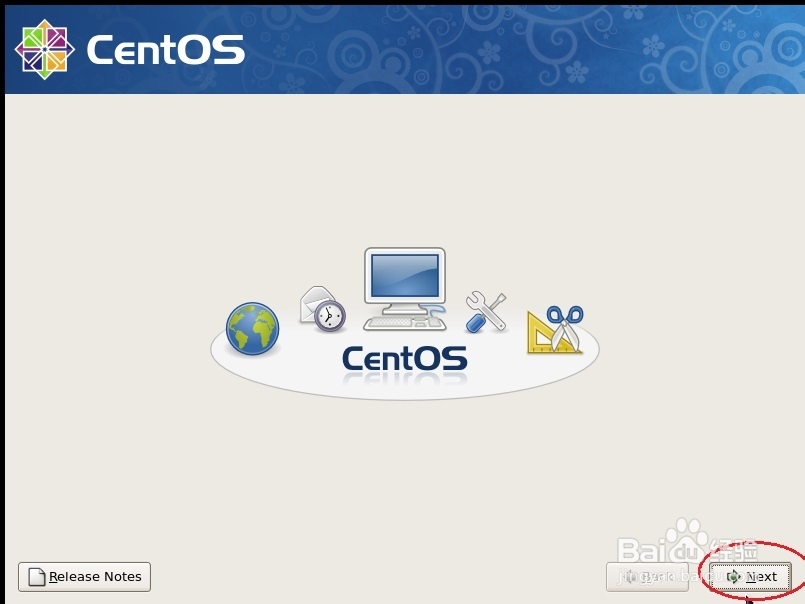
24、选择”简体中文“,然后点击”Next“
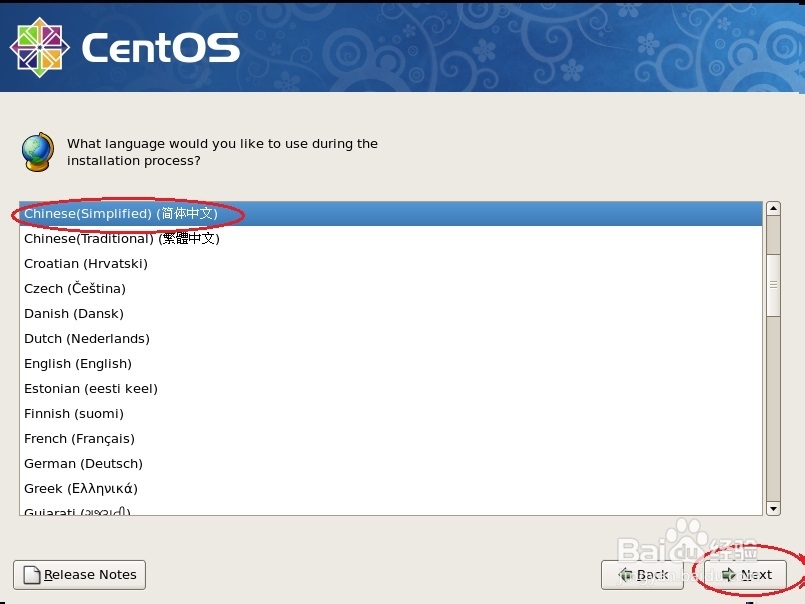
25、键盘选择”美国英语式“,点击”下一步“
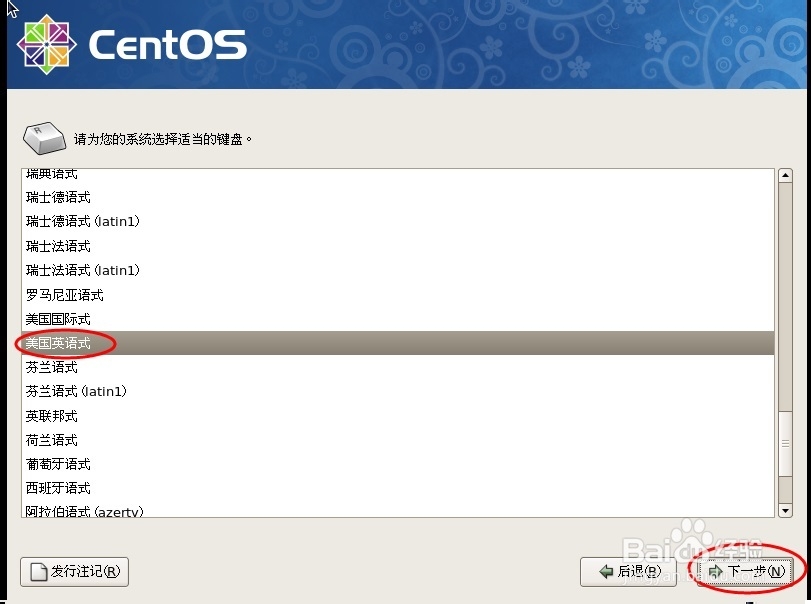
26、第一次安装时会出现下图提示,直接点击”是“
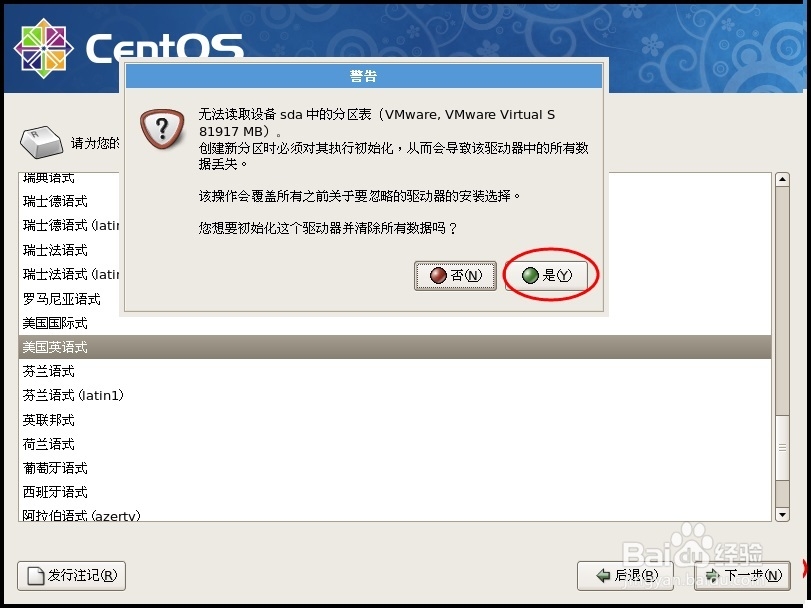
27、此时会进入分区配置界面,这里为了简单安装,我们选择”在选定磁盘上删除所有分辨泔矣嚣区并创建默认分区结构“,然后点击”下一步“,如图。至于Linux分区的详细知识可自行网上搜索,这里不多做介绍。
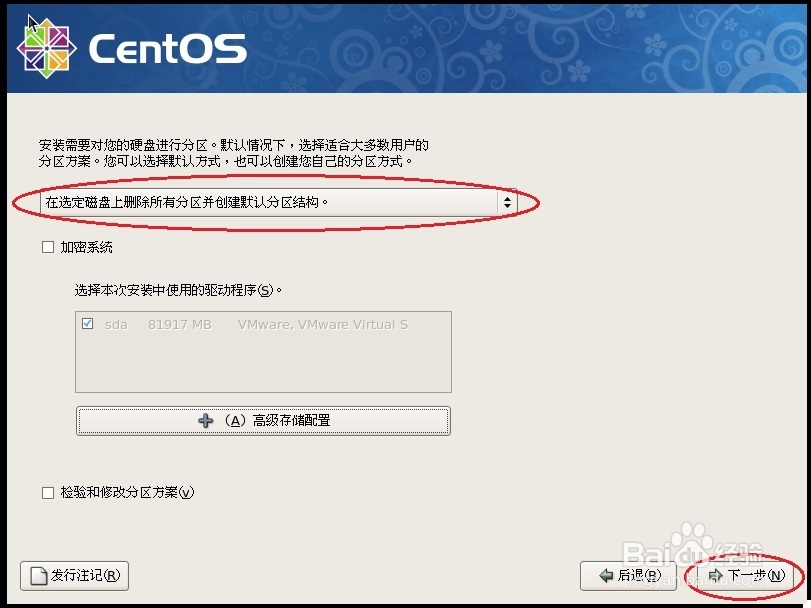

28、网卡配置按默认即可,直接点击”下一步“,如图
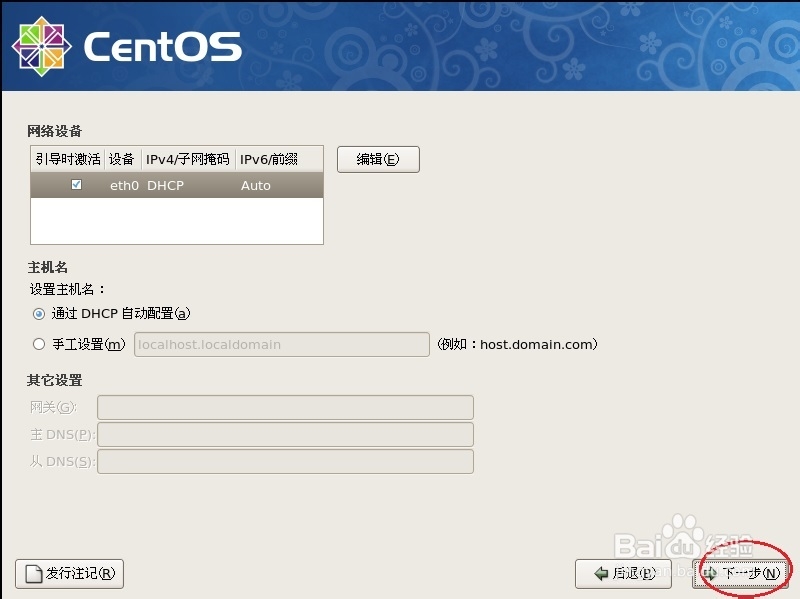
29、时区设置为亚洲/上海,点击”下一步“,如图
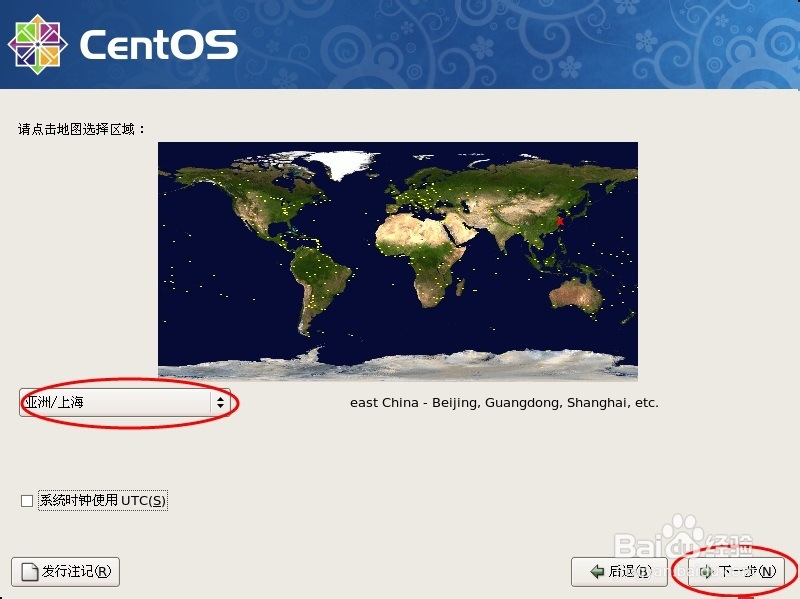
30、设置root用户密码(超级管理员的密码),如图
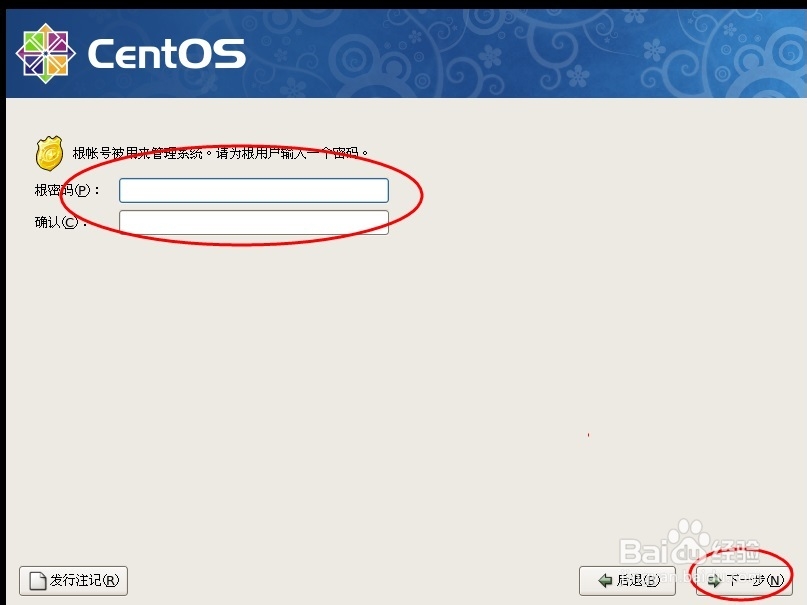
31、配置默认安装的程序,这里只安装图形界面,点击"下一步",后续可以根据需求安装其他程序,如图
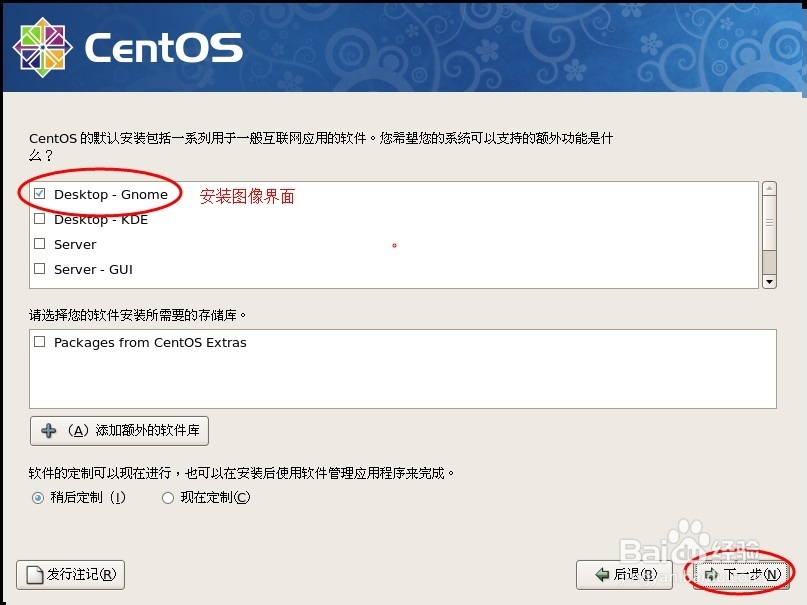
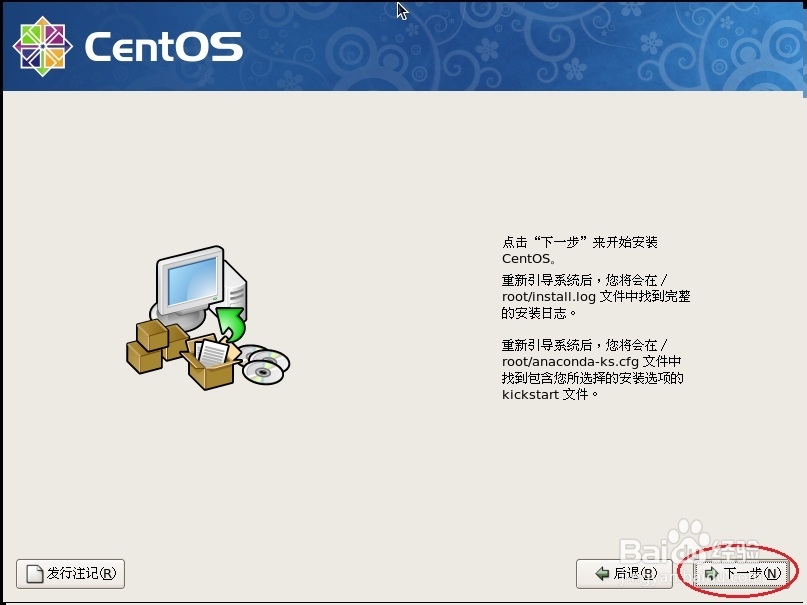
32、完成上面步骤后Centos会进入正式安装阶段,请等20分钟左右安装完毕。